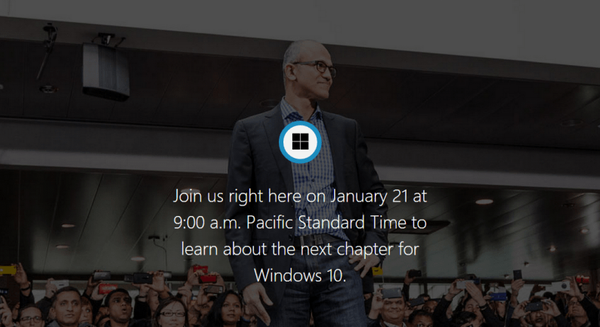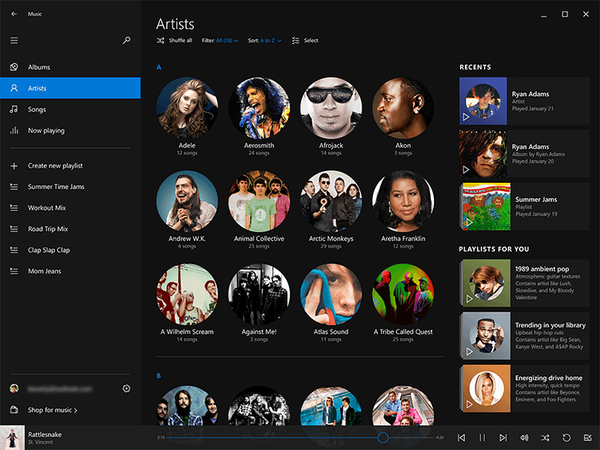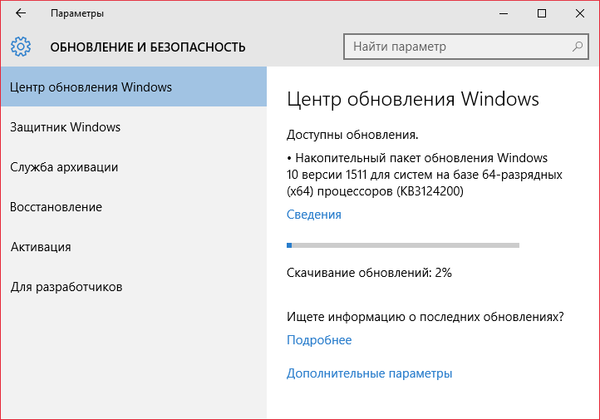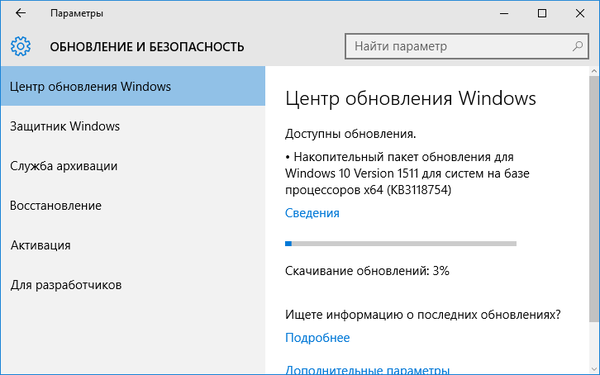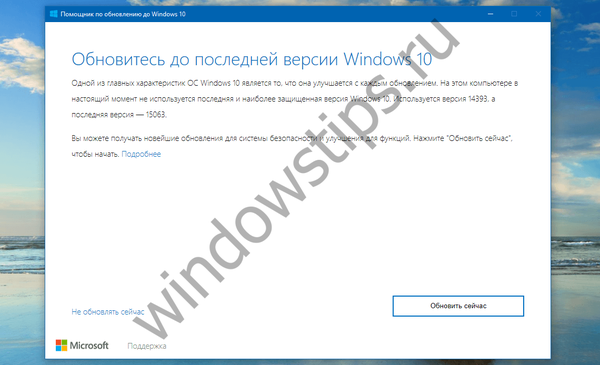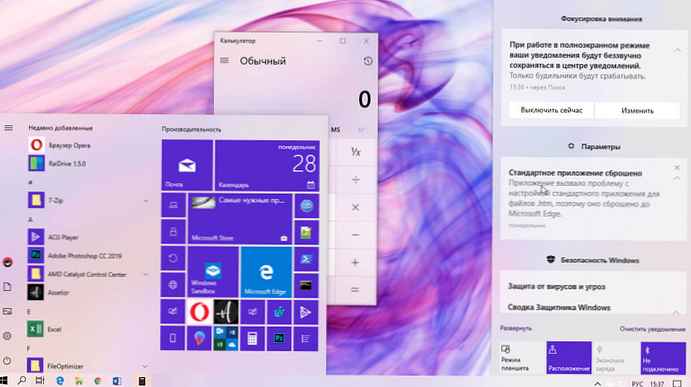
Doporučeno: Jak stahovat systém Windows 10 Enterprise ISO pomocí nástroje Media Creation Tool
Můžete si stáhnout aktualizaci ISO Aktualizace systému Windows 10 - 2019 (verze 1909) přímo ze serverů společnosti Microsoft bez použití nástroje pro vytváření médií a zde je návod, jak to provést.
Aktualizace systému Windows 10. listopadu 2019 (verze 1909) je konečně k dispozici ke stažení. Společnost Microsoft tuto aktualizaci postupně stáhne do milionů zařízení po celém světě. Pokud však chcete provést aktualizaci mezi prvními a jste si jisti, že to je přesně to, co potřebujete, můžete svůj počítač aktualizovat pomocí obrazu ISO.
Doporučeno: Co je nového v příští hlavní aktualizaci systému Windows 10 na verzi 1909.Spolu s automatickými aktualizacemi poskytuje společnost Microsoft také přístup k souborům ISO pro každou novou verzi systému Windows 10, včetně dubnové aktualizace. Jediným problémem je, že když ke stahování ISO z webu Microsoft používáte zařízení Windows 10, máte na výběr mezi aktualizačním asistentem nebo nástrojem pro tvorbu médií..
Pokud nechcete postupovat podle dalších kroků, existuje řešení pro stahování souboru ISO Windows 10 ISO verze 1909 přímo ze serverů Microsoft bez nutnosti nástroje pro vytváření médií..
V této příručce se dozvíte, jak stáhnout soubor ISO 10 systému Windows 10 (nyní s říjnovou aktualizací) přímo ze serverů společnosti Microsoft.
Jak stáhnout aktualizaci Windows 10 (verze 1909) ISO.
Podle pokynů níže stáhněte obrázek Windows 10 pomocí prohlížeče. - Edge, Chrome, Firefox nebo nástroj Nástroj pro vytváření médií.
Chcete-li stáhnout soubor ISO Windows 10, budete muset změnit nastavení webového prohlížeče, abyste se dostali na web společnosti Microsoft, jako byste používali nepodporovaný operační systém. V takovém případě budete moci stáhnout obrázek ISO..
Microsoft edge
Jak používat prohlížeč Edge:
- Otevřete novou kartu v aplikaci Microsoft Edge.
- Zkopírujte a vložte tento odkaz na web podpory společnosti Microsoft https://www.microsoft.com/en-us/software-download/windows10 v adresním řádku a stiskněte klávesu Enter.
- Klepněte pravým tlačítkem myši na stránku a vyberte z místní nabídky Zkontrolujte položku.
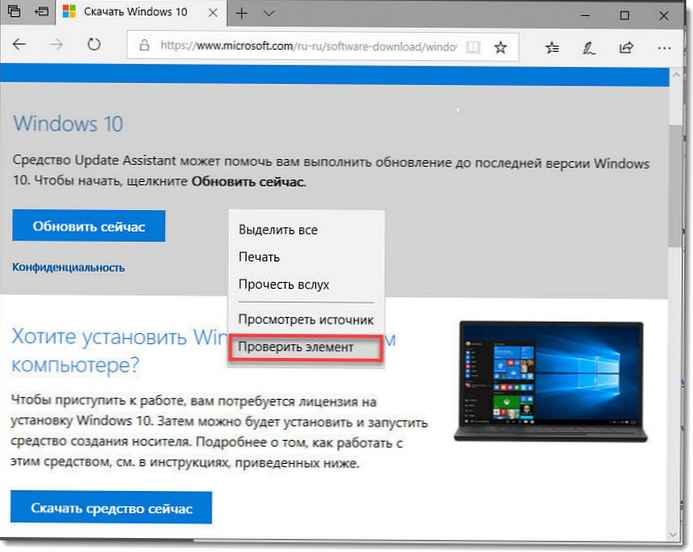
- V otevřené konzoli klikněte na "Emulace" nebo klávesovou zkratku Ctrl + 7.
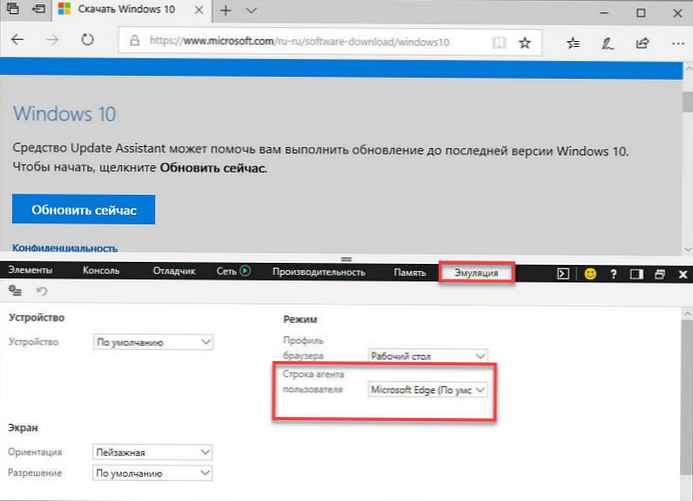
- V sekci "Režim" změňte řetězec agenta uživatele na Apple Safari (ipad).
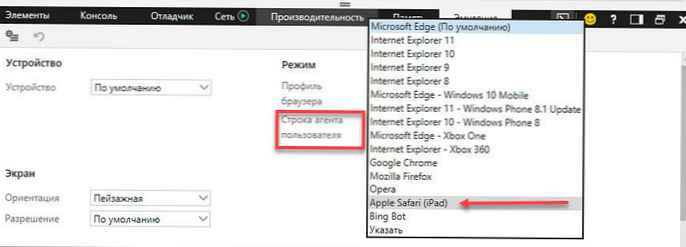
- Bez zavření konzoly obnovte stránku, pokud se znovu nenačte automaticky.
- Vyberte stránku, kterou potřebujete..
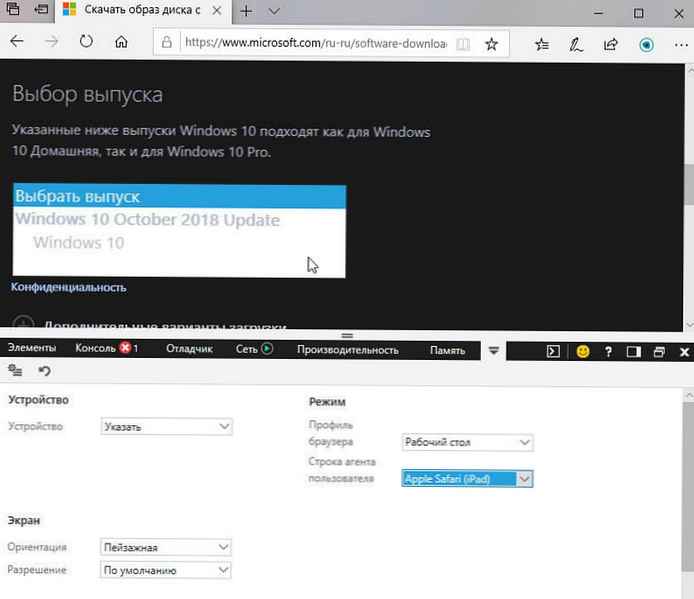
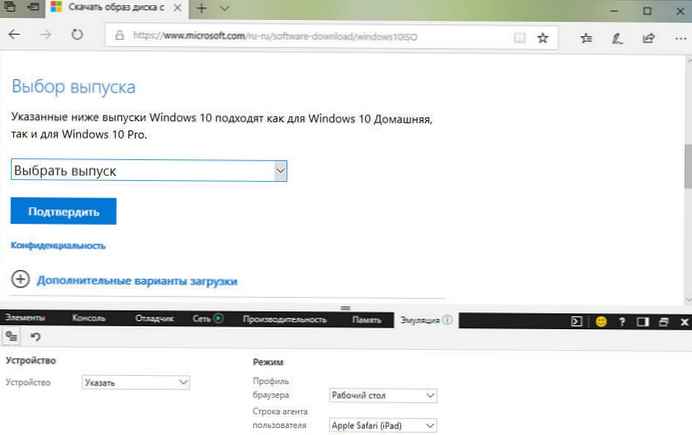
- Stiskněte tlačítko Potvrďte.
- Z rozbalovací nabídky vyberte jazyk produktu..
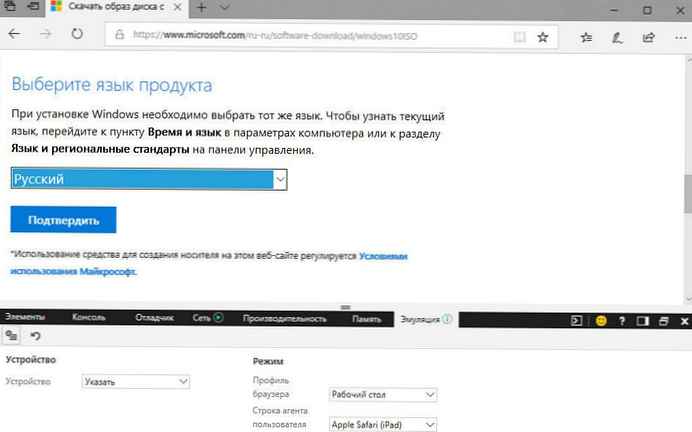
- Stiskněte tlačítko Potvrďte.
- Stisknutím tlačítka s požadovanou kapacitou systému spusťte proces zavádění systému Windows 10 ISO.
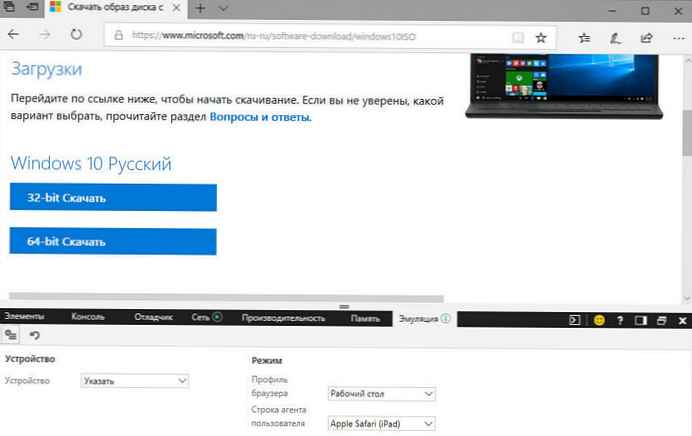
Google Chrome.
Jak používat prohlížeč Chrome:
- Otevřete novou kartu v prohlížeči Chrome.
- Zkopírujte a vložte odkaz na web podpory společnosti Microsoft https://www.microsoft.com/en-us/software-download/windows10 do adresního řádku a stiskněte klávesu Enter.
- Klikněte pravým tlačítkem na stránku a vyberte "Zobrazit kód" nebo stiskněte Ctrl + Shift + I.
- Klikněte na tlačítko se třemi tečkami v pravém horním rohu a v sekci „Další nástroje“ vyberte „Podmínky sítě“.
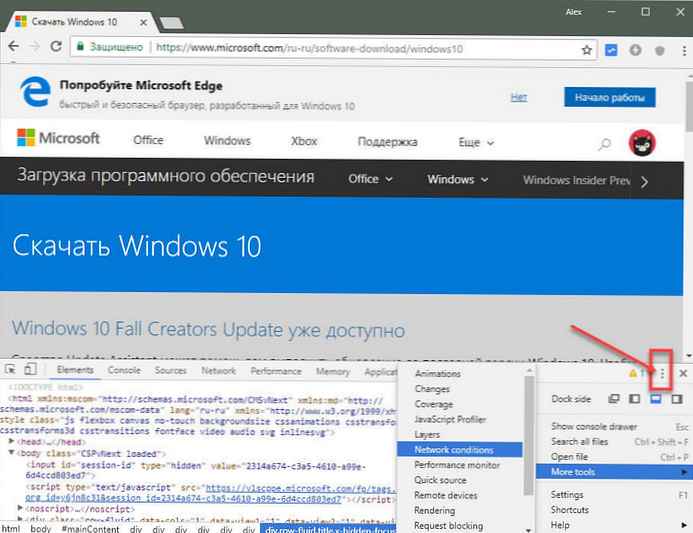
- V sekci Uživatelský agent zrušit zaškrtnutí „Vybrat automaticky“.
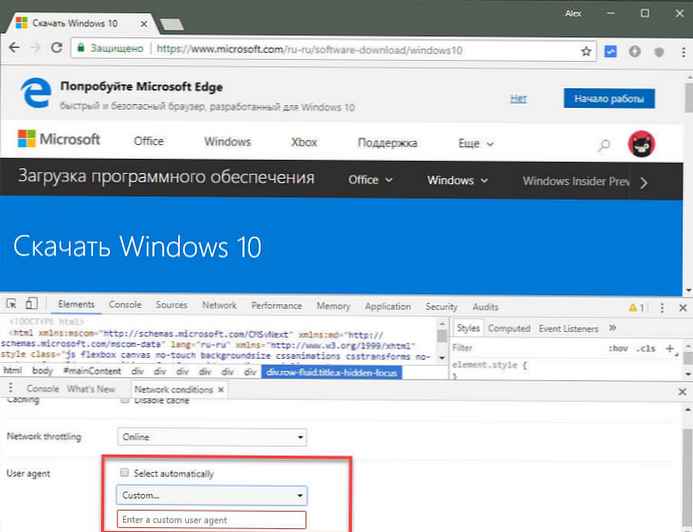
- Rozbalovací nabídka Uživatelský agent vyberte možnost Safari - iPad iOS 9.
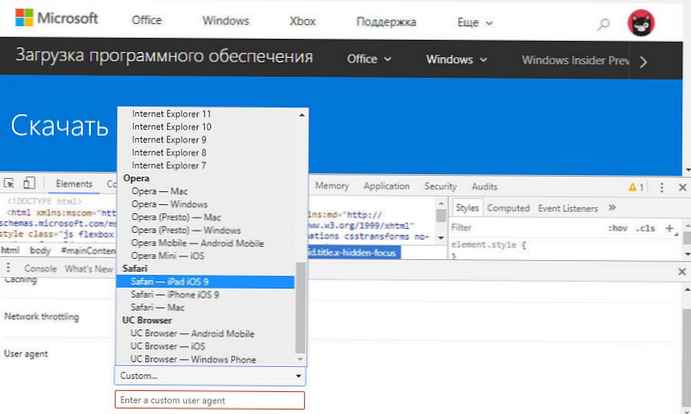
- Aktualizujte stránku, pokud ji prohlížeč neaktualizuje automaticky.
- Přejděte dolů na stránce, vyberte vydání systému Windows 10 a klepněte na tlačítko Potvrďte.
- V rozevírací nabídce vyberte jazyk produktu a klikněte na Potvrďte.
- Vyberte systémový bit pro zahájení stahování obrazu ISO systému Windows 10, verze 1909.
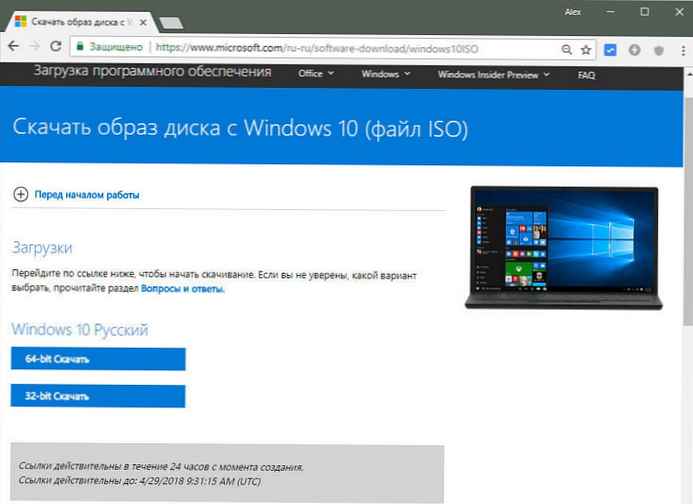
Mozilla Firefox
Jak používat prohlížeč Mozilla:
- Nainstalujte rozšíření například pro úpravu uživatelského agenta, Přepínač User-Agent.
- Otevřete novou kartu ve Firefoxu.
- Zkopírujte a vložte odkaz na web podpory společnosti Microsoft https://www.microsoft.com/en-us/software-download/windows10 do adresního řádku a stiskněte klávesu Enter.
- Přepněte agenta uživatele v rozšíření na jinou platformu, například Mac.
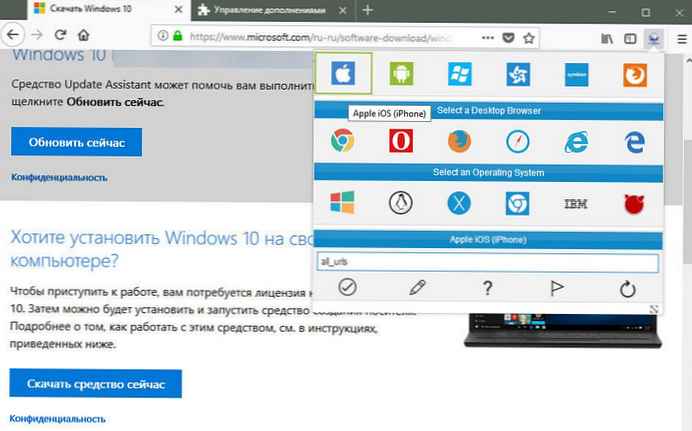
- Vyberte stránku, kterou potřebujete..
- Stiskněte tlačítko Potvrďte.
- Z rozbalovací nabídky vyberte jazyk produktu..
- Stiskněte tlačítko Potvrďte.
- Stisknutím tlačítka s požadovanou kapacitou systému spusťte proces spouštění..
Po stažení souboru ISO můžete pomocí nástrojů, jako je Rufus, vytvořit spouštěcí média systému Windows 10.
Použití nástroje pro vytváření médií ke stažení obrázku Windows 10 ISO.
Krok 1: Stáhněte si nejnovější verzi nástroje Windows 10 Creation Tool - nástroj pro vytváření médií z této stránky společnosti Microsoft. Starší verze programu MediaCreationTool nebudou moci stáhnout systém Windows 10 verze 1909, proto si prosím stáhněte novou kopii z výše uvedeného odkazu.
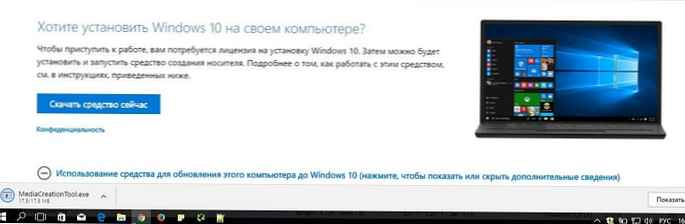
Krok 2: Přijměte podmínky licenční smlouvy a přejděte k dalšímu kroku..
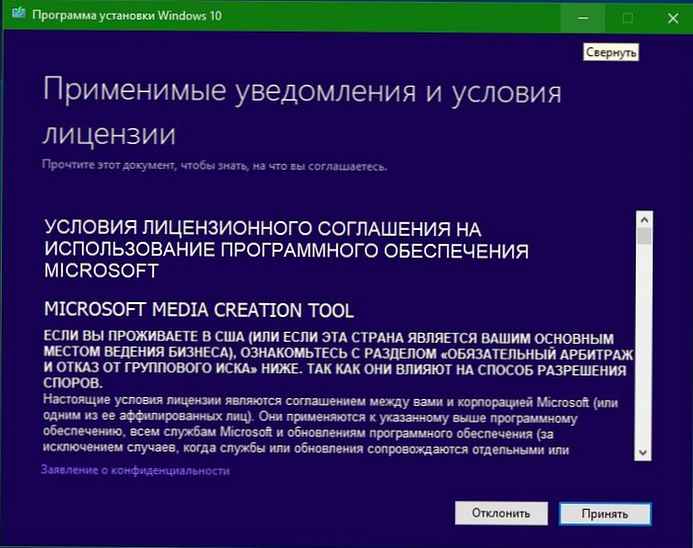
Krok 3: Na obrazovce "Co chceš dělat?", vyberte Vytvořte instalační médium (USB flash disk, DVD nebo ISO soubor).
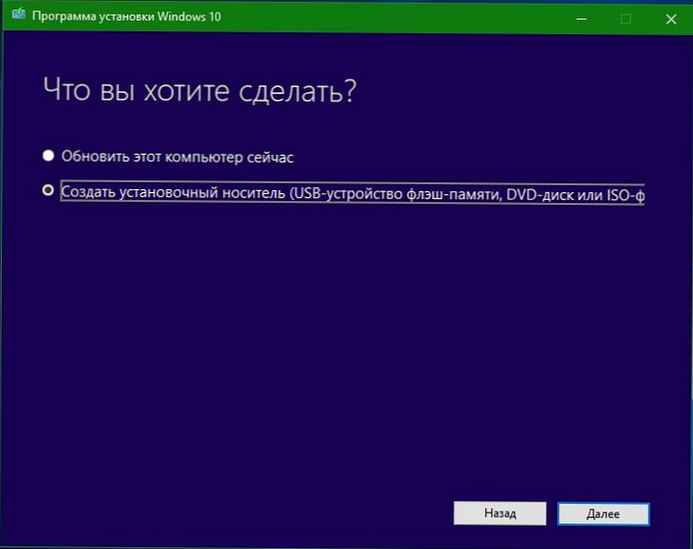
Klikněte na "Další ".
Krok 4: Na obrazovce "Výběr jazyka, architektury a vydání", Vyberte požadovaný jazyk, vydání systému Windows 10 a architekturu před kliknutím na tlačítko „Další ". Ve výchozím nastavení MediaCreationTool automaticky vybere jazyk, verzi a architekturu. Chcete-li to změnit, musíte zrušit zaškrtnutí "Použít doporučená nastavení pro tento počítač".
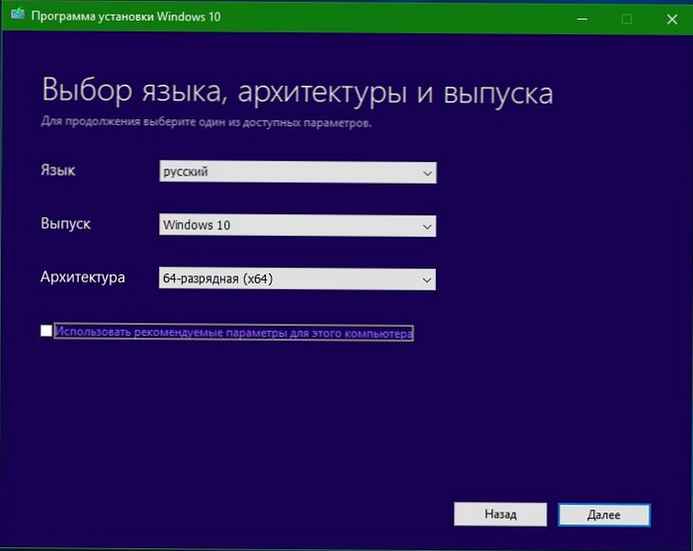
Kromě toho se na této stránce nezobrazí vydání Home nebo Pro, pro jakékoli vydání jednoduše vyberte Windows 10.
Krok 5: Dále na stránce Vyberte Média, vyberte ISO soubor, a poté klikněte na „Další ". Budete vyzváni k výběru umístění pro uložení souboru ISO. Vyberte složku, kterou chcete uložit, a poté klikněte naUložit “ začít načítat soubor ISO 10 systému Windows 10.
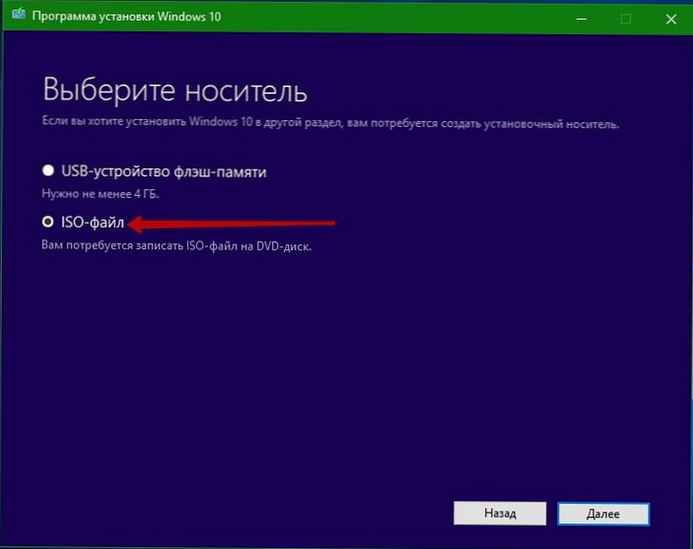
Po dokončení stahování buďte trpěliví, zapište soubor ISO na médium, USB flash disk (nebo UEFI USB boot disk) nebo DVD.
Spusťte počítač z instalačního média a poté proveďte čistou instalaci.
Doufám, že tyto informace budou užitečné!
Doporučeno:
Jak odinstalovat aktualizaci Windows 10 verze 1909 a vrátit se k předchozímu sestavení.
Požadavky na volné místo pro aktualizaci systému Windows 10 (verze 1909).