

Dnes se podíváme, jak nahradit výchozí prohlížeč Windows 10 z Edge jiným, ať už se jedná o prohlížeč Firefox, Chrome nebo UC..
To se provádí jednoduše, ale mnoho uživatelů, kteří právě ovládají nový operační systém, se při výměně výchozího internetového prohlížeče setkává s problémy. A to vše proto, že pro tento účel byl vytvořen zcela nový algoritmus ve srovnání s nahrazením prohlížeče používaného ve Windows 7.
Existují dva způsoby, jak změnit výchozí prohlížeč v systému Windows 10, na který se podíváme v navrhovaném článku. Jedním z nich je „klasický“ a druhý je vhodný při nahrazování prohlížeče pomocí „Možnosti“.
Vyměňte internetový prohlížeč v systému Windows 10 pomocí nabídky Možnosti
Ve Windows 7 můžete nahradit internetový prohlížeč spuštěním prohlížeče a potvrzení jeho použití ve výchozím nastavení, pokud je tato funkce aktivována v samotném programu, nebo klepnutím na odpovídající tlačítko v nastavení aplikace. V "první desítce" nebude tato možnost fungovat u žádného prohlížeče.
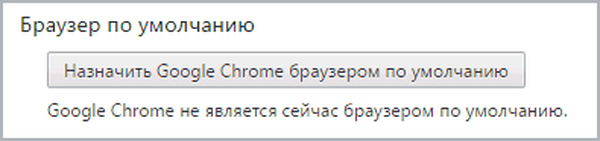
Lze ji změnit stejným způsobem, jako jsou výchozí aplikace nastaveny v prostředí nového operačního systému, aktivací požadované položky nabídky se stejným názvem nabídky. Nazývá se kombinací kláves „Win + I“ nebo prostřednictvím kontextové nabídky Start.
Po zadání konfiguračních parametrů „desítky“ provedeme níže uvedené kroky.
- Přejděte na kartu „Systém“.
- Klikněte na ikonu „Výchozí programy“.
- Jdeme dolů do kategorie „Webový prohlížeč“ a klikneme na název aktuálního prohlížeče (s největší pravděpodobností to bude Edge).
- Z rozevíracího seznamu vyberte požadovaný program z programů přítomných v systému a klikněte na název / ikonu programu.
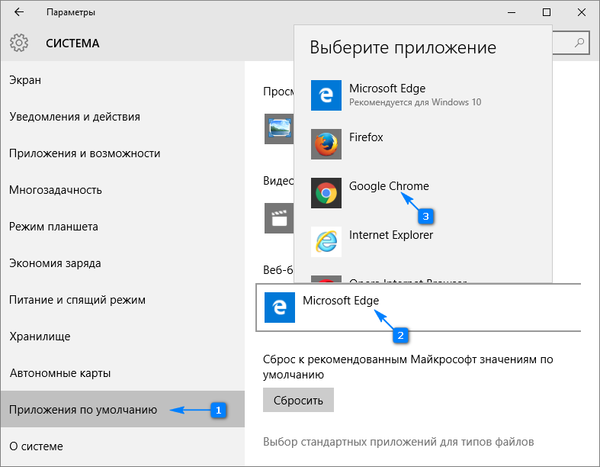
Díky tomu lze první způsob nahrazení prohlížeče internetových stránek a aplikací pro otevírání odkazů a dokumentů html považovat za vyčerpaný..
Pravda, často se stává, že v Edge se otevřou některé soubory (například mht a htm) a odkazy z aplikací třetích stran. Toto je řešení problému..
Druhý způsob, jak nastavit výchozí prohlížeč
K vyřešení problému, když první metoda nefungovala, používáme funkce ovládacího panelu.
1. Zavolejte ovládací panel.
2. Hodnota pole „Zobrazit“ je nastavena na „Ikony“.
3. Zavolejte apletu „Výchozí programy“.
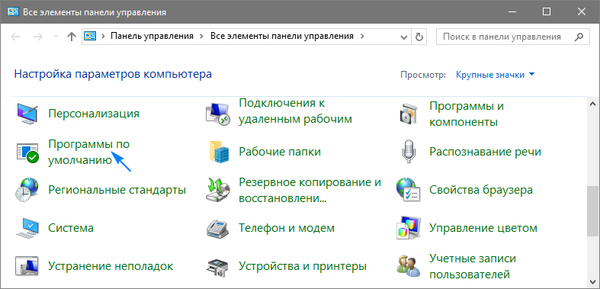
4. Postupujte podle odkazu, který umožňuje ve výchozím nastavení instalovat aplikace.
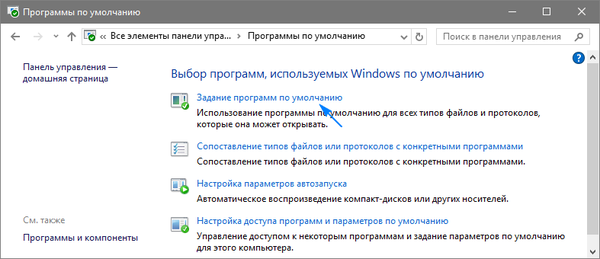
5. V seznamu programů nainstalovaných v počítači najdeme prohlížeč, který chcete použít jako prohlížeč v systému, a klikněte na ikonu s textem o aplikaci vybraného programu ve výchozím nastavení.
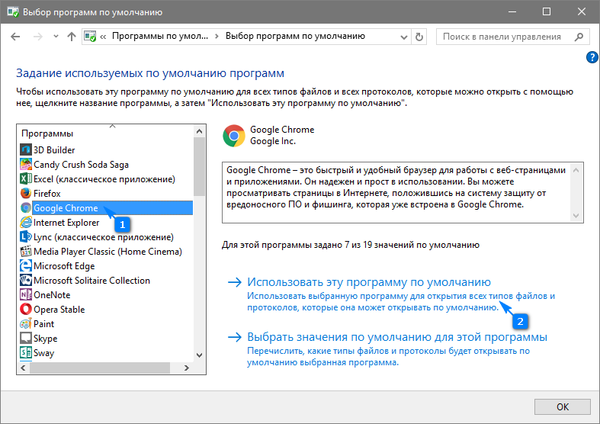
6. Klepnutím na tlačítko „OK“ proveďte změny v registru systému Windows.
Od nynějška bude vybraný prohlížeč bezchybně otevírat odkazy a hypertextové dokumenty. Pokud i poté došlo k problému s otevíráním odkazů a dokumentů prostřednictvím Edge, v Nastavení, kde jste nahradili prohlížeč, klikněte na titulek, který je zodpovědný za definování programů pro protokoly. V blízkosti protokolů, kde je určen starý prohlížeč, nahradíme aplikaci novou a uložíme změny.
V systému Windows 10 se však můžete snadno ujistit, že například soubory určitých formátů jsou otevřeny prostřednictvím jednoho prohlížeče a výchozí program je jiný. Chcete-li to provést, od vrcholu slávy v systému Windows XP, voláme kontextové menu požadovaného formátu souboru a otevřete jeho "Vlastnosti". Poté klikněte na "Změnit" a určete program, který otevře vybraný typ textových dokumentů, klikněte na "OK" a "Použít". Poté se změny projeví a ikona typu dokumentu bude mít pravděpodobně podobu prohlížeče, přes který se otevře.











