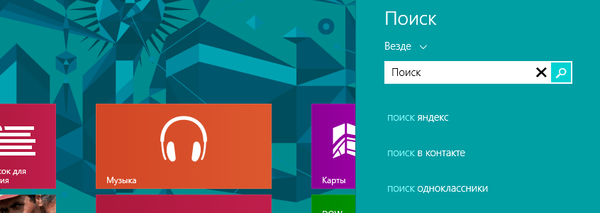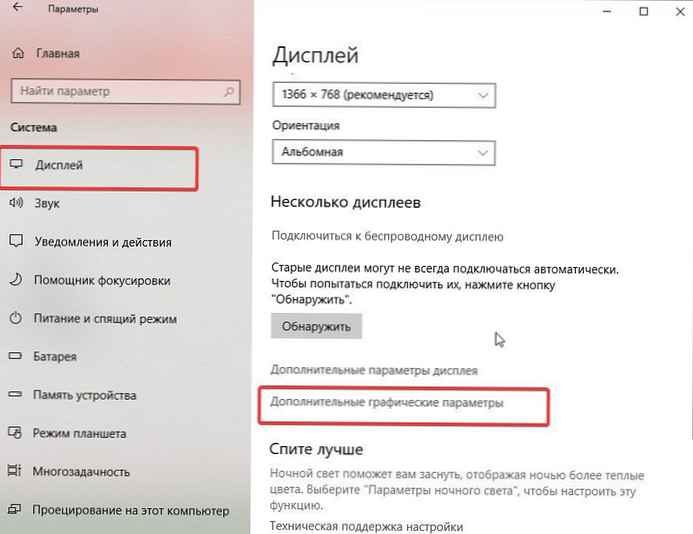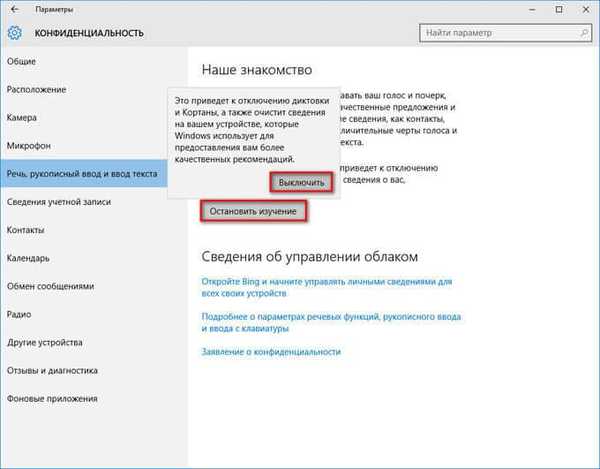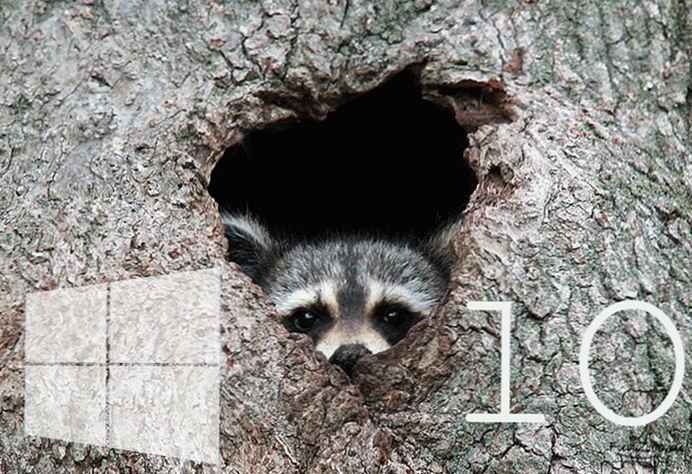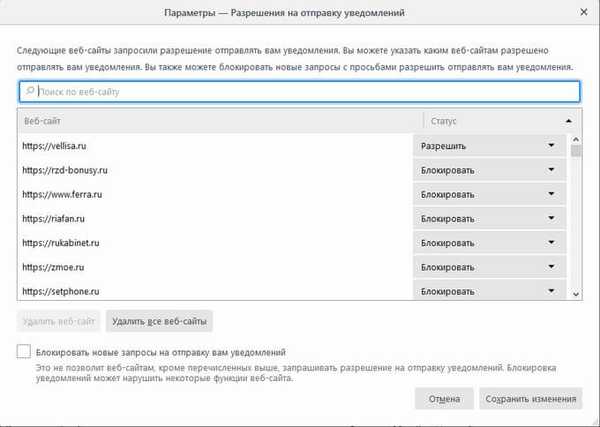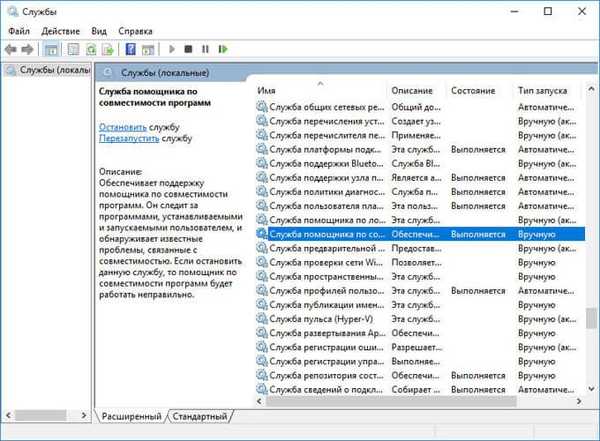
Pojďme se podívat na tuto příručku, jak vypnout režim kompatibility v operačním systému Windows. Speciální režim kompatibility umožňuje spouštět staré programy v nové verzi systému Windows.
Mnoho uživatelů používá na svých počítačích software, jehož nejnovější vydání byla vydána již nějakou dobu. Stává se, že vývojář aplikaci přestal podporovat, program se z nějakého důvodu neaktualizoval a mezitím byla uvolněna nová verze OS. Před upgradem na novou verzi systému Windows program funguje a plně odpovídá potřebám uživatele..
Obsah:- Jak vypnout režim kompatibility pro jeden program (1 metoda)
- Zakázání služby asistenta kompatibility v aplikaci Konfigurace systému (metoda 2)
- Zastavení asistenční služby kompatibility programu (metoda 3)
- Zakázání asistenta kompatibility v editoru zásad místních skupin (metoda 4)
- Závěry článku
Po instalaci nové verze systému Windows nebo po upgradu na systém Windows 10 z předchozích verzí systému Windows 7 nebo Windows 8.1 se ukázalo, že některé programy v počítači nefungují. Ke spuštění starších aplikací, které běžně fungují v předchozích verzích operačního systému, se používá režim kompatibility se systémem Windows..
V některých případech musí uživatel zakázat režim kompatibility se systémem Windows. Například byla vydána nová verze aplikace s podporou nové verze systému Windows nebo kvůli tomu, že tento režim narušuje provoz některých programů..
Někdy existují zprávy, že program běží v režimu kompatibility, takže před uživatelem vyvstává otázka, jak tento režim deaktivovat v samostatném programu nebo obecně deaktivovat režim v počítači.
Režim kompatibility aplikací systému Windows můžete deaktivovat dvěma způsoby:
- vypnout režim kompatibility programu;
- vypněte režim kompatibility v operačním systému Windows.
V prvním případě bude režim kompatibility pro samostatný program deaktivován. Ve druhé možnosti bude systémová služba odpovědná za kompatibilitu programů v počítači deaktivována.
Článek obsahuje 4 pokyny: pro samostatný program a tři metody pro celý operační systém. Budeme diskutovat o tom, jak zakázat režim kompatibility v systému Windows 10, Windows 8.1, Windows 8, Windows 7. V těchto operačních systémech je režim kompatibility vypnut stejným způsobem, v tomto článku se podíváme na různé způsoby použití systému Windows 10 jako příklad.
Existuje několik způsobů, jak zakázat režim kompatibility programu v systému Windows: z „Správa služeb“ deaktivujte „Asistenční službu kompatibility programů“, deaktivujte ji pomocí Editoru místních zásad skupiny nebo deaktivujte službu v konfiguraci systému..
Jak vypnout režim kompatibility pro jeden program (1 metoda)
Chcete-li zakázat režim kompatibility pro jednotlivý program, postupujte takto:
- Klepněte pravým tlačítkem myši na zástupce nebo programový soubor. V kontextové nabídce vyberte možnost „Vlastnosti“..
- V okně Vlastnosti: Název aplikace klepněte na kartu Kompatibilita.
- V části „Režim kompatibility“ zrušte zaškrtnutí políčka „Spusťte program v režimu kompatibility s:“ a potom klikněte na tlačítko „OK“.

Poté bude režim kompatibility pro tuto aplikaci v operačním systému Windows vypnut.
Zakázání služby asistenta kompatibility v aplikaci Konfigurace systému (metoda 2)
Nejjednodušší způsob, jak zakázat službu Windows Software Compatibility Assistant: pomocí systémového programu System Configuration.
Mohlo by vás také zajímat:- Jak spustit Plánovač úloh systému Windows - 7 způsobů
- Jak nastavit heslo pro USB flash disk v BitLockeru
- Windows 10 Quick Help - Quick Assist App
Proveďte následující nastavení:
- Na vyhledávací liště Windows zadejte výraz: "msconfig" (bez uvozovek) a potom spusťte nástroj systému.
- V okně „Konfigurace systému“ otevřete kartu „Služby“ a najděte službu „Asistent kompatibility programů“.
- Zrušte zaškrtnutí políčka vedle „Program Compatibility Assistant Service“, klikněte na tlačítka „Použít“ a „OK“ (v systému Windows 7 se služba nazývá „Informace o kompatibilitě programu“).

- Restartujte počítač.
Po spuštění počítače bude v operačním systému Windows zakázána služba asistenta kompatibility programů.
Zastavení asistenční služby kompatibility programu (metoda 3)
Ještě jeden způsob: Zakázání služby Windows Compatibility Assistant v místních službách.
Nakonfigurujte následující možnosti:
- Stiskněte současně klávesy „Win“ + „R“ na klávesnici.
- V okně „Spustit“ zadejte do pole „Otevřít“ výraz „services.msc“ (bez uvozovek) a kliknutím na tlačítko „OK“ spusťte příkaz.
- V okně Služby poklepejte na levé tlačítko myši na službu „Program Compatibility Assistant Service“.
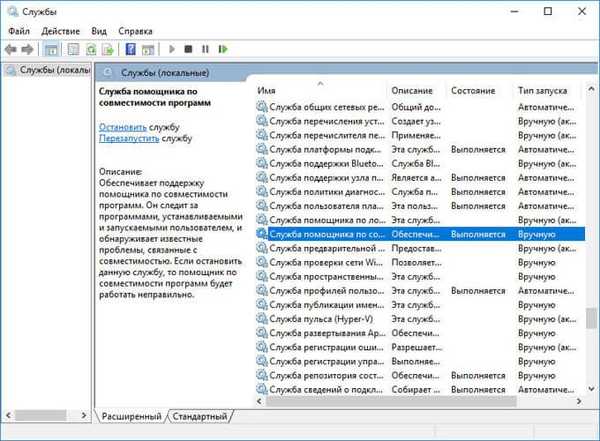
- V okně „Vlastnosti: Asistent kompatibility aplikací (místní systém)“ na kartě „Obecné“ klikněte na tlačítko „Stop“, pokud je služba aktuálně spuštěna.
- V nastavení „Typ spouštění“ vyberte „Zakázáno“ a poté klikněte na tlačítko „OK“.

Zakázání asistenta kompatibility v editoru zásad místních skupin (metoda 4)
Uživatelé operačního systému Windows v edicích: Pro, Enterprise, Pro vzdělávací instituce mohou pomocí Editoru místních skupin použít jiný způsob.
Postupujte podle následujících pokynů:
- Do pole „Hledat v systému Windows“ zadejte výraz „gpedit.msc“ (bez uvozovek) a poté spusťte Editor zásad místní skupiny.
- V nastavení „Zásady místního počítače“ otevřete sekci „Konfigurace uživatele“.
- Postupujte podle cesty „Šablony pro správu“ a poté „Komponenty Windows“, najděte zásadu „Kompatibilita aplikací“.
- Poklepejte levým tlačítkem myši na možnost „Program Compatibility Assistant“.

- V okně „Zakázat pomocníka s kompatibilitou aplikací“ vyberte možnost „Zakázáno“ a poté klikněte na tlačítko „OK“..

Závěry článku
V případě potřeby může uživatel vypnout režim kompatibility programu Windows pro jednotlivý program nebo vypnout asistenční službu kompatibility programů v operačním systému Windows třemi různými způsoby.
Související publikace:- Jak přepnout z 32bitové na 64bitovou verzi systému Windows
- Porovnání verzí systému Windows 10: tabulka
- Jak skrýt diskový oddíl ve Windows - 4 způsoby
- Jak odstranit složku objemových objektů v systému Windows 10
- Jak nainstalovat ruštinu ve Windows 10 - 2 způsoby