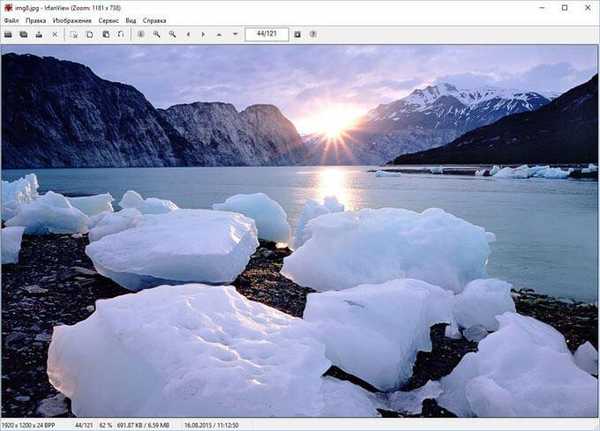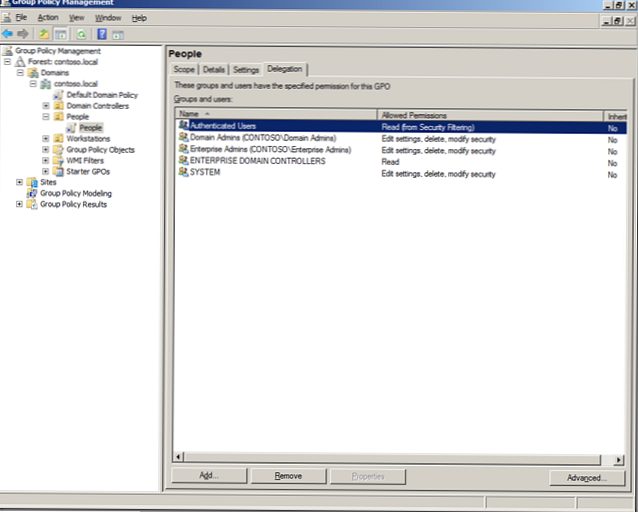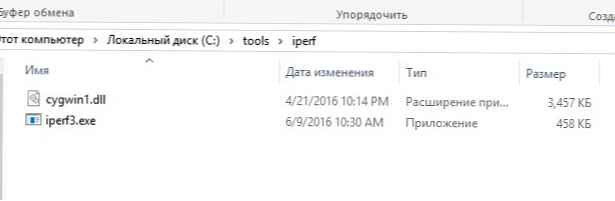Není to tak dávno, co se mi podařilo pracovat s novými servery Supermicro které jsou ovládány vzdáleně pomocí rozhraní IPMI. V tomto článku se pokusím odhalit hlavní body nastavení IPMI na serverech Supermciro, zobrazit hlavní položky nabídky rozhraní IPMI a také hovořit o dalších nástrojích, příkazech a způsobech monitorování serveru pomocí ipmi.
Obsah:
- Počáteční konfigurace konzoly IPMI a znalost rozhraní
- Správa serveru pomocí obslužného programu SuperMicro IPMICFG
- Monitorování železa na serveru SuperMicro pomocí nástroje IPMI a IPMICFG
IPMI (Intelligent Platform Management Interface) - inteligentní rozhraní pro správu platformy určené pro offline monitorování a správu funkcí zabudovaných přímo do hardwaru a firmwaru serverových platforem. (informace převzaté z oficiálního zdroje). IPMI je implementován jako samostatný serverový řadič, který je nezávislý na operačním systému, BIOS, CPU na severu a umožňuje dálkové ovládání fyzického zařízení.
Počáteční konfigurace konzoly IPMI a znalost rozhraní
Konfigurace IPMI začíná konfigurací IP adresy rozhraní, které musí být zadáno v systému BIOS. Pokud je server nainstalován v kanceláři, může to být šedá adresa IP, pokud se vaše zařízení nachází v datovém centru, pravděpodobně používáte bílou statickou adresu IP.
Na serverech Supermicro lze přistupovat k systému BIOS kliknutím na „Del„Při načítání serveru se na to nebudu soustředit a okamžitě přejdu do rozhraní samotného systému BIOS.

Jak vidíte na obrázku, šel jsem do položky nabídky IPMI a aktivoval jsem možnost konfigurace Lan pro rozhraní (Update IPMI Lan Configuration = Yes, Configuration Address Source = Static), uvedl IP adresu, masku podsítě a hlavní bránu.
Nastavení můžete použít kliknutím F4, poté se server restartuje.
Pokud jste vše udělali správně a poté vstoupíte do prohlížeče určeného pro rozhraní IPMI IPMI, otevře se autorizace:
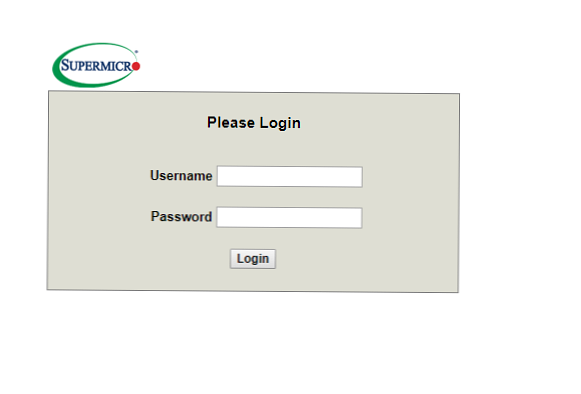
Nyní pojďme projít hlavní body.
Při zakoupení nového serveru je uživatel již v IPMI vytvořen Správce s heslem Správce, máme oprávnění k těmto údajům. Vždy doporučuji vytvořit nového uživatele a odstranit nebo změnit standardní heslo od standardního uživatele, takže ponechání takového uživatelského jména a hesla je extrémně nebezpečné. V nabídce můžete vytvořit nového uživatele nebo změnit hesla / oprávnění pro stávající Konfigurace -> Uživatelé.
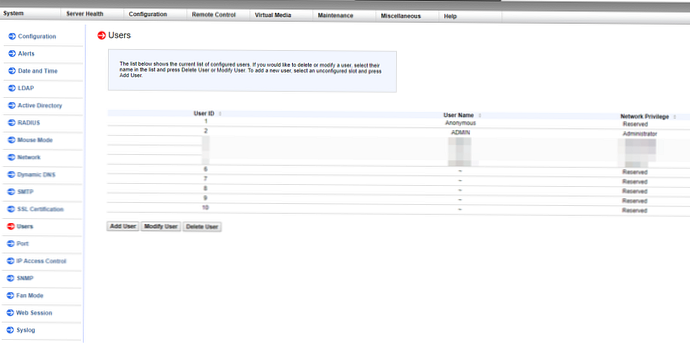
Z nabídky restartujte rozhraní IPMI. Údržba -> Reset jednotky.
Připojení obrazu iso OS pro instalaci na server se provádí v nabídce Virtuální média -> Obrázek CD-ROM.
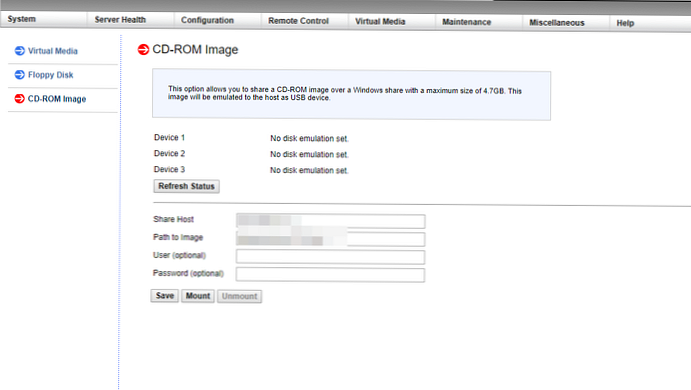 Mám obrazy ISO OS uložené na serveru Samba ve stejné podsíti jako rozhraní serveru IPMI. Označím adresu serveru Samba, cestu k instalaci ISO obrazu z OS, poté připojím ISO obraz a pokračuji v instalaci operačního systému..
Mám obrazy ISO OS uložené na serveru Samba ve stejné podsíti jako rozhraní serveru IPMI. Označím adresu serveru Samba, cestu k instalaci ISO obrazu z OS, poté připojím ISO obraz a pokračuji v instalaci operačního systému..
Vzdálený grafický server konzoly Java (KVM-over-IP) lze otevřít Dálkové ovládání -> Přesměrování konzoly.
Konzola je obecně výhodná, ale po instalaci OS obvykle používám klienty ssh pro práci se serverem. Někdy jsou situace, kdy to není možné, například pokud vaše síť nefunguje nebo síť na serveru ještě není nakonfigurována nebo existují problémy s přístupem. To je, když Remote Console přijde na záchranu.
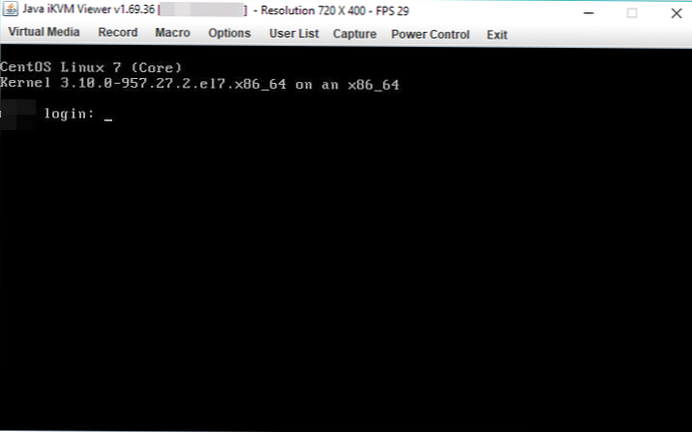
V samotné konzoli není potřeba žádná samostatná nastavení, chci jen dodat, že má vestavěnou klávesnici, kterou lze vyvolat z nabídky Virtuální média -> Virtuální klávesnice.
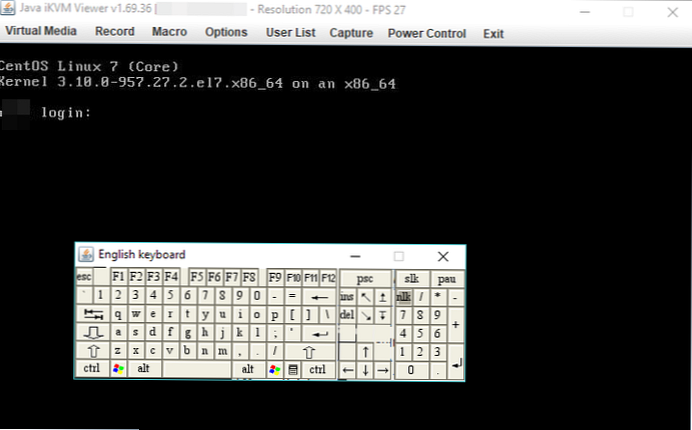
grubby --args "nomodeset" --update-kernel / boot / vmlinuz-'uname -r '
Poté Vzdálená konzole pracuje správně.
Správa serveru pomocí obslužného programu SuperMicro IPMICFG
SuperMicro vyvíjí svůj vlastní nástroj pro správu serverů prostřednictvím IPMI IPMICFG.
Soubor IPMICFG si můžete stáhnout pomocí příkazu:
wget ftp://ftp.supermicro.com/utility/IPMICFG/IPMICFG_1.30.0_build.190710.zip
V době publikace byl soubor s tímto názvem, doporučujeme vám jít do úložiště SuperMicro na ftp://ftp.supermicro.com/utility/IPMICFG/ a zkopírovat adresu URL aktuálního souboru.
Rozbalte stažený soubor do adresáře, který jsme:
rozbalte IPMI * .zip
Dále vytvořte symbolický odkaz pro pohodlí spuštění obslužného programu:
ln -s /root/IPMI*/Linux/64bit/IPMICFG-Linux.x86_64 / usr / local / sbin / ipmicfg
Nyní můžeme spustit nástroj pomocí příkazu ipmicfg (symbolický odkaz). Zvažte základní vlastnosti ipmicfg.
Pokud spustíte příkaz ipmicfg -help dostaneme seznam všech možných parametrů nástroje.
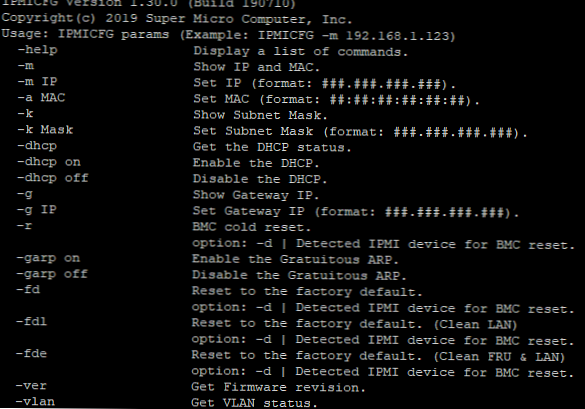
Pojďme analyzovat hlavní příkazy:
ipmicfg -help- plná pomoc s obslužným programem;ipmicfg -m- prohlížení aktuálních IP a mac adres pro IPMI;ipmicfg -k- zobrazit masku podsítě;ipmicfg -g- prohlížení zadané brány;ipmicfg -fd- obnovit IPMI na tovární nastavení;Seznam uživatelů ipmicfg- prohlížení vytvořených uživatelů a jejich oprávnění.
Můžete změnit IP adresu, masku a bránu IPMI:
ipmicfg -m 192.168.1.200ipmicfg -k 255,255,255,0ipmicfg -g 192.168.1.1
Vytvořte nového uživatele IPMI a jeho heslo:
ipmicfg -user add
Pomocí nástroje děláme následující:
ipmicfg -user přidat 6 test 123456 4
Vytvořili jsme tedy uživatelský test s heslem 123456 a administrátorskými oprávněními.
Seznam uživatelů IPMI a jejich oprávnění v systému lze zobrazit pomocí následujících příkazů:
Seznam uživatelů ipmicfgipmicfg -user help
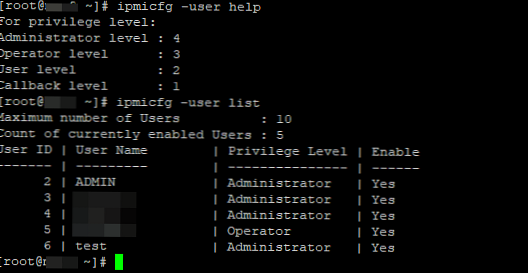
Jak je vidět na obrázku, je vytvořen uživatelský test.
Chcete-li změnit (resetovat) uživatelské heslo IPMI, použijte příkaz:
ipmicfg -user setpwd
A uvedu několik dalších příkladů použití tohoto nástroje:
ipmicfg -hostname [hodnota]- nastavit název hostitele pro rozhraní ipmi;ipmicfg -r- restartujte IPMI.
Monitorování železa na serveru SuperMicro pomocí nástroje IPMI a IPMICFG
Monitorování SuperMicro serveru pomocí IPMI
Pomocí IPMI je sledování teploty a provozu hardwaru serveru SuperMicro poměrně jednoduché. Úplné informace o hardwaru serveru naleznete v části Systém -> Informace o hardwaru.
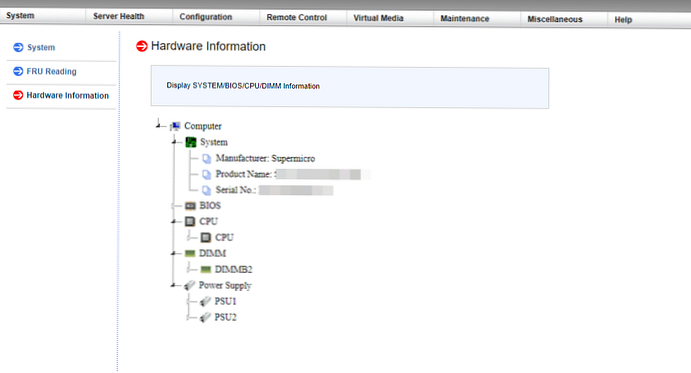
Informace o stavu procesoru, RAM a fanoušků si můžete prohlédnout na kartě Server Health -> Sensor Readings.
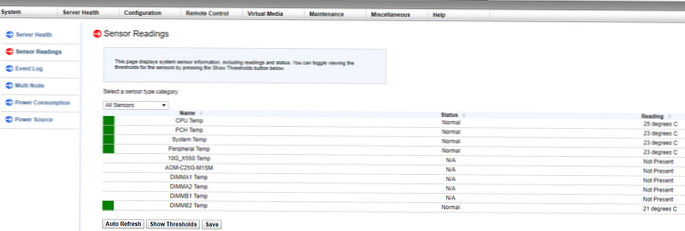
Pro snadné prohlížení můžete změnit kategorie zobrazení senzorů, například teplotu:
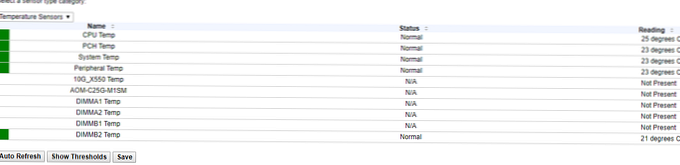
Nebo napěťové senzory:
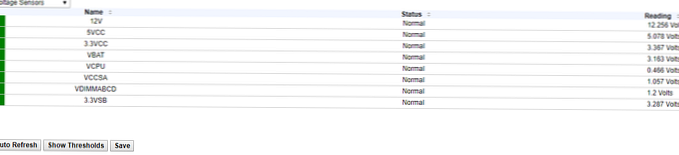
Protože v současné době na našem serveru nejsou žádné problémy, ať už s teplotou nebo napětím, jsou všechny senzory v zelené zóně. Pokud server stoupne nebo dojde-li k problému s napětím, zelené obdélníky zčervená, což bude sloužit jako signál ke kontrole serveru.
Monitorování pomocí ipmicfg
Kontrola stavu napájecích zdrojů:
[root @ ~] # ipmicfg -pminfo
[SlaveAddress = 78h] [Modul 1] Položka | Hodnota ---- | ----- Stav | [STATUS OK] (00h) Vstupní napětí | Vstupní proud 217,5 V | 1.06 A Hlavní výstupní napětí | Hlavní výstupní proud 12,28 V | 17,93 A Teplota 1 | Teplota 23 ° C / 73 ° F | 21C / 70F ventilátor 1 | 2064 RPM ventilátor 2 | 2032 RPM hlavní výstupní výkon | Příkon 220 W | Revize 228 W PMBus | 0x22 sériové číslo PWS | P2K4FCH02LT0125 PWS Číslo modulu | Revize PWS-2K04F-1R PWS | REV1.0 Řízení aktuálního sdílení | Chyba PEC [SlaveAddress = 7Ah] [Modul 2] Položka | Hodnota ---- | ----- Stav | [STATUS OK] (00h) Vstupní napětí | Vstupní proud 217,5 V | 1.09 A Hlavní výstupní napětí | 12.30 V Hlavní výstupní proud | 18,09 A Teplota 1 | Teplota 24 ° C / 75 ° C | 22C / 72F ventilátor 1 | 2064 RPM ventilátor 2 | Hlavní výstupní výkon 2064 RPM Příkon 223 W | Revize 234 W PMBus | 0x22 sériové číslo PWS | P2K4FCH02LT0126 PWS Číslo modulu | Revize PWS-2K04F-1R PWS | REV1.0 Řízení aktuálního sdílení | Chyba Pec
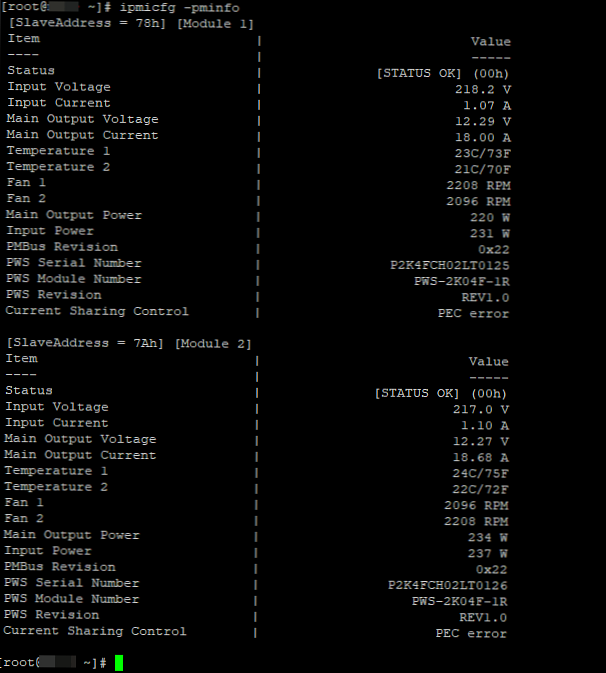
Teplotu procesoru můžete vidět příkazem:
ipmicfg -nm oemgettemp
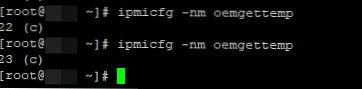
Můžete také zkontrolovat, v jakém režimu pracují fanoušci, a v případě potřeby změnit režim..
Zkontrolujte stav a konfiguraci ventilátoru
[root @ ~] # ipmicfg -fan
Aktuální režim rychlosti ventilátoru je [PUE2 optimální režim] Podporované režimy ventilátoru: 0: standardní 1: plný 3: PUE2 optimální 4: těžký IO
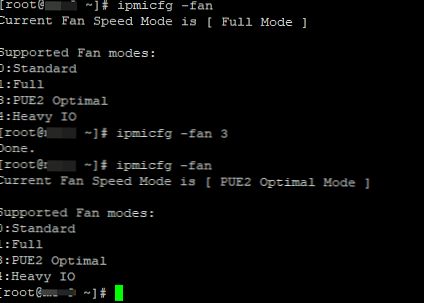
Změna provozního režimu chladiče: ipmicfg -fan Například, ipmicfg -fan 3
Informace o verzi a firmwaru IPMI:
[root @ ~] # ipmicfg -nm deviceid
ID zařízení = 50h Verze firmwaru = 4.1.4.54 Verze IPMI = 2.000000 ID výrobce = 57 01 00 ID produktu Menší Ver = Platforma Greenlow Implementováno DCMI verze = DCMI není implementováno / povoleno Verze firmwaru implementováno = NM Revize 4.0 Obrázek vlajky = operační obrázek 1 raw = 50 01 04 14 02 21 57 01 00 09 0b 04 05 40 01

A pomocí příkazu můžete vidět všechny senzory ipmicfg -sdr
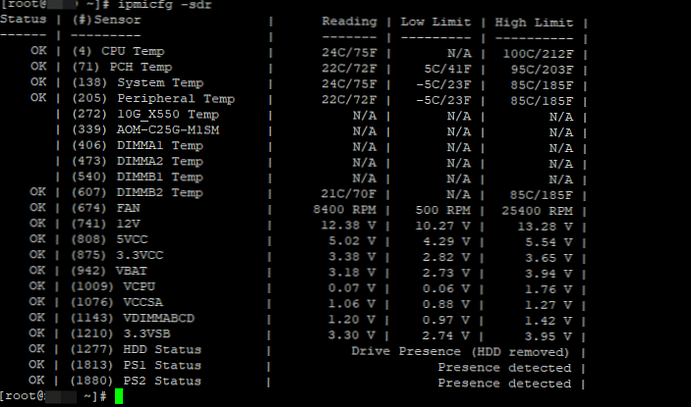
Na závěr vidíme, že existují další sloupce, které zobrazují informace o limitech dolních a horních limitů.
Existuje také mnoho dalších nástrojů, které lze použít ke sledování a automatizaci tohoto procesu, například pomocí programu nagios. V tuto chvíli se nebudeme soustředit na to, protože účelem tohoto článku je prozradit hlavní body práce s IPMI. Pokud vás zajímá téma monitorování, můžete opustit svá přání a možná v budoucnu toto téma pokryjeme. Doufám, že vám tento článek pomůže.!