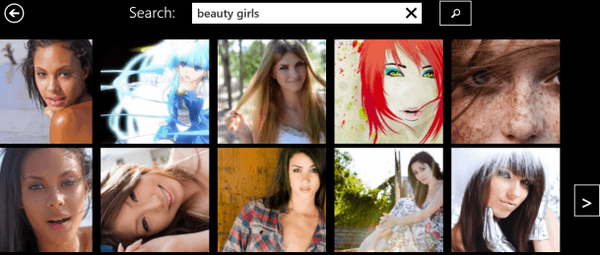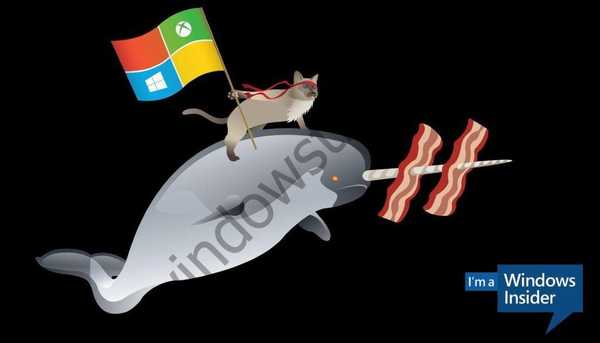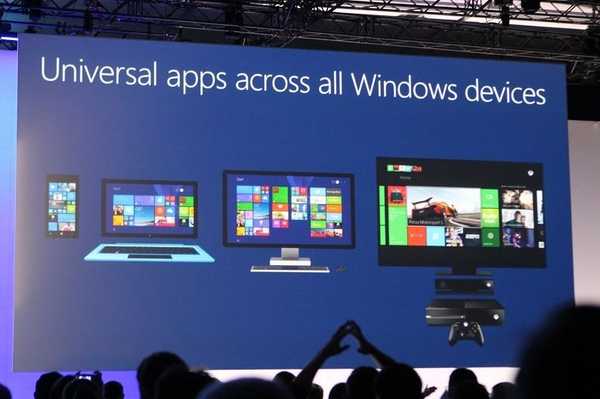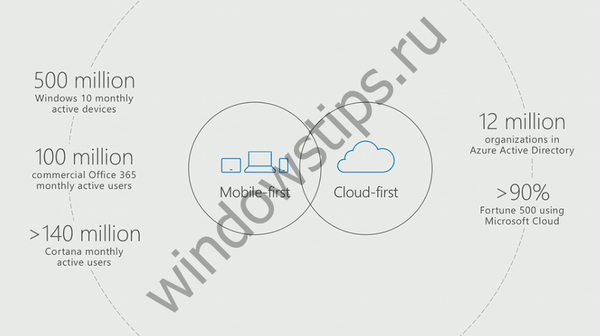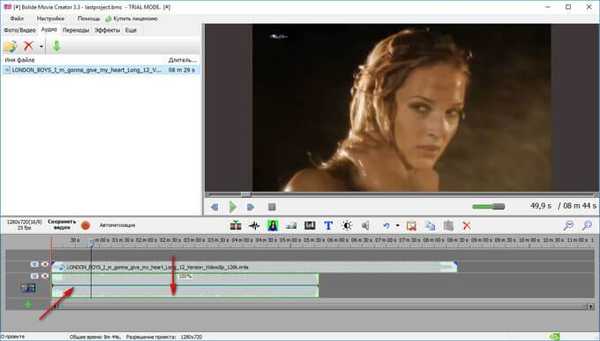
Program Bolide Movie Creator - HD video editor pro běžné uživatele s jakoukoli úrovní školení. Ve většině případů aplikace pro střih videa „děsí“ uživatele s poměrně komplikovaným nastavením, které není tak snadné zjistit sami..
Bolide Movie Creator bude obsluhovat uživatel, který nikdy nepracoval se softwarem pro zpracování videa. Vývojář aplikací se zaměřuje na skutečnost, že tento program byl vytvořen pro neprofesionály v oblasti střihu videa.
Obsah:- Rozhraní Bolide Movie Creator Interface
- Jak snížit videoklip v programu Bolide Movie Creator
- Jak nahradit zvuk ve videu v programu Bolide Movie Creator
- Závěry článku
Editor videa Bolide Movie Creator pracuje v ruštině v operačním systému Windows. Aplikace má mnoho užitečných funkcí pro práci s video soubory (editace, vytváření filmu atd.).
Klíčové vlastnosti programu Bolide Movie Creator:
- Úpravy videa, vytváření vlastního filmu.
- Vyjměte nežádoucí fragmenty z videa přesného na snímek
- Podpora hlavních video formátů: AVI, MPEG, AVI, VOB, MP4, DVD, WMV, 3GP, MOV, MKV.
- Ukládání videa v jednom z formátů: AVI, MKV, WMV, MP4, GIF.
- Ukládejte video v kvalitě 4K UltraHD.
- Změňte orientaci (rotaci) videoklipů.
- Přidání zvukových souborů do videa, nahrazení zvukové stopy.
- Podpora základních zvukových formátů.
- Přidání obrázků do videa.
- Podpora titulků, textových komentářů s animací.
- Změňte rychlost videa až 8krát.
- Velké množství přechodů a vizuálních efektů.
- Zvýrazněte ve videu konkrétní oblast a zaostřete.
- Hardwarová akcelerace pro kódování videa.
Bolide Movie Creator lze stáhnout z oficiálního webu Bolide Software (placený program).
Stáhněte si Bolide Movie CreatorRozhraní Bolide Movie Creator Interface
Po instalaci se otevře hlavní okno programu Bolide Movie Creator. Aplikace má jednoduché a intuitivní rozhraní.
Nahoře je menu pro správu programu. V nabídce jsou tlačítka, pomocí kterých se otevírají karty, pro přechod na určité funkce aplikace.
V levé části okna je speciální oblast - místní knihovna, do které se přidávají soubory pro další práci v programu. Na pravé straně okna je vestavěný přehrávač, který slouží k přehrávání multimediálních souborů.
Ve spodní části okna Bolide Movie Creator je oblast projektu s tlačítky pro provádění určitých operací.
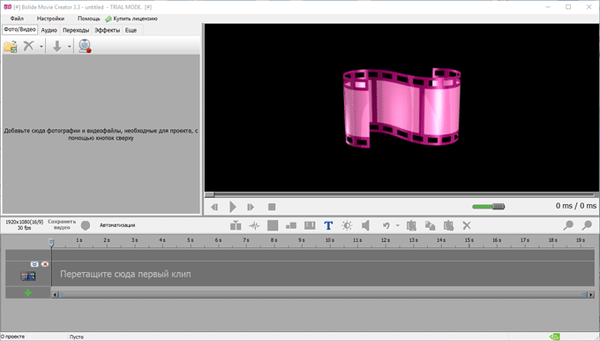
Když přesunete kurzor myši, otevřou se okna, která popisují účel tlačítek.
Jak snížit videoklip v programu Bolide Movie Creator
Přidejte videosoubor do zvláštního pracovního prostoru (místní knihovna) na levé straně okna přetažením videa do okna programu pomocí myši nebo vyberte video pomocí nabídky Soubor. Video soubory nebo fotografie by měly být přidány do místní knihovny, otevřené na kartě „Foto / Video“.
Potom přetáhněte video do oblasti projektu, ve které uvidíte následující titulek: „Přetáhněte první klip sem“.
V této oblasti jsou prováděny úpravy a veškerá další práce s tímto video souborem..
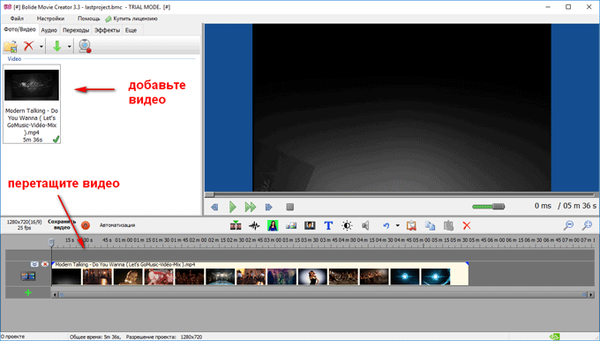
Chcete-li rychle najít požadované snímky, posuňte jezdec na nejnižší stupnici a posuňte jej doprava doleva od okna programu. Při změně měřítka můžete lépe sledovat a vybrat umístění ve videosouboru, ve kterém musíte provést určité operace.
Po nalezení požadovaného fragmentu klikněte na tlačítko „Rozdělit fragment v aktuální poloze“ (nebo stiskněte kombinaci kláves „Ctrl“ + „Q“). Poté vyberte konec videoklipu, který chcete z videa oříznout..
Vyberte odstraněnou oblast a potom znovu klikněte na tlačítko „Vyjmout fragment v aktuální poloze“.
Poté pomocí tlačítka „Smazat vybrané“ vymažte nepotřebnou část z video souboru.
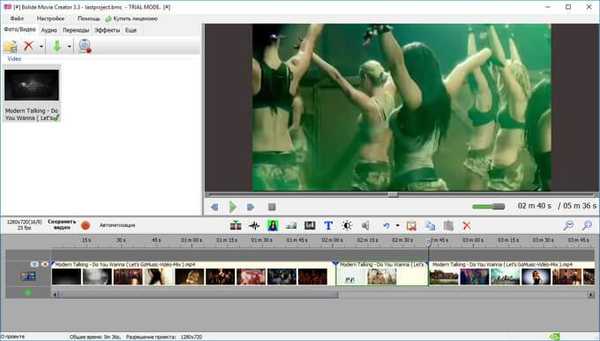
Po odstranění nežádoucího fragmentu z videa přetáhněte další část videoklipu k předchozí části, aby dokončené video nemělo na místě vyříznuté části černou obrazovku. Části videa lze trochu překrýt, pokud to potřebujete.
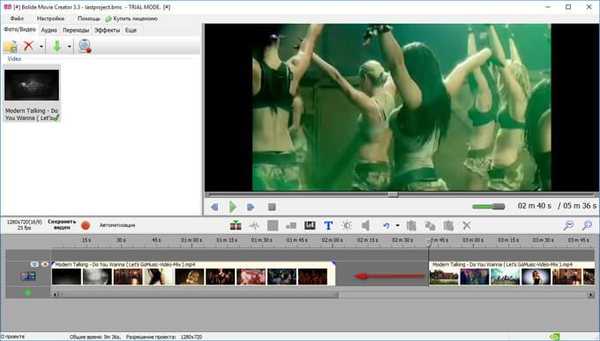
V případě potřeby přidejte přechod na místo, kde jsou fragmenty video souboru slepeny dohromady. Chcete-li to provést, klikněte na kartu „Přechody“, vyberte příslušný přechod a poté myší přetáhněte přechod na místo, kde jsou části videa slepeny k sobě..
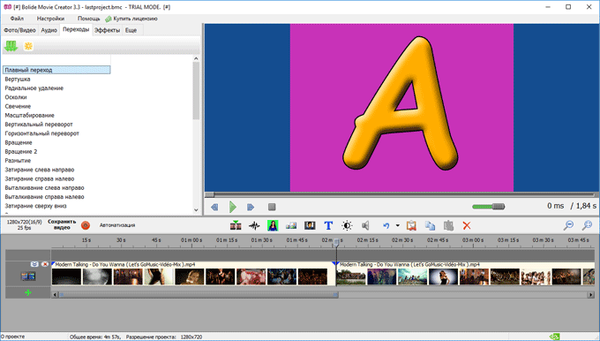
Spusťte hráče a podívejte se, co se stalo. Pokud v projektu dojde k nedokončeným okamžikům, něco změňte.
Dále klikněte na tlačítko „Uložit video“.
V okně „Vytvořit video“ musíte vybrat složku, kterou chcete uložit, pojmenovat soubor, vybrat formát a kvalitu videa. Ve výchozím nastavení je v programu Bolide Movie Creator povoleno hardwarové zrychlení.
Po výběru nastavení klikněte na tlačítko "Start".
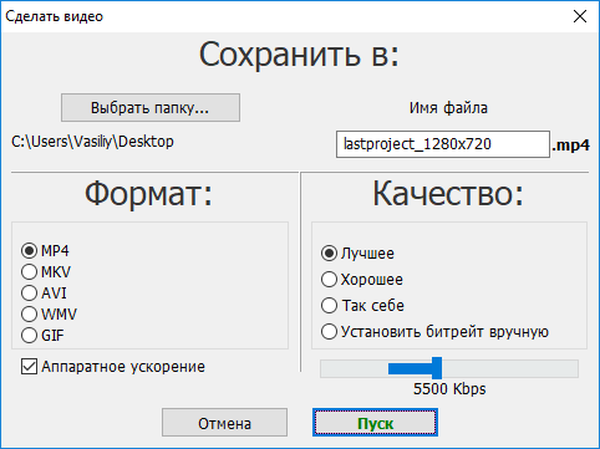
Poté začne proces kódování videa, který bude nějakou dobu trvat..
Po dokončení zpracování je video nebo film připraven k prohlížení.
Jak nahradit zvuk ve videu v programu Bolide Movie Creator
Musíme nahradit zvuk ve videu: odstranit původní zvukovou stopu a přidat zvuk k videu ze zvukového souboru umístěného v počítači.
V okně Bolide Movie Creator otevřete místní knihovnu na kartě „Zvuk“ a tam přidejte zvukový soubor z počítače. Poté ji přetáhněte do oblasti projektu.
Mohlo by vás také zajímat:- Movavi Video Editor - software pro editaci videa
- Jak stáhnout Windows Movie Maker (Windows Movie Studio) pro Windows
- Icecream Video Editor pro úpravy a úpravy videa
Dále klepněte pravým tlačítkem myši na video dříve přidané do oblasti projektu. V kontextové nabídce, která se otevře, klikněte na položku „Nastavení hlasitosti zvuku“..
Místo videa se zobrazí zvukový pruh s úrovní hlasitosti zvukové stopy. Rovná zelená čára uvnitř pruhu označuje aktuální úroveň hlasitosti. Posunutím řádku dolů se sníží hlasitost zvukové stopy vložené do tohoto videosouboru.
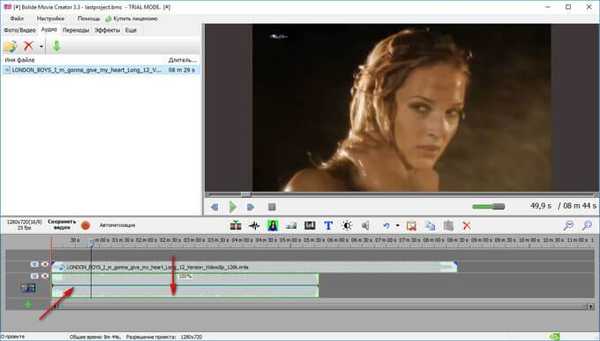
Poté klikněte pravým tlačítkem myši na oblast projektu a klikněte na položku „Ukončit editaci zvuku“.
Dále můžete oříznout zbytečné části, pokud mají video a zvukové soubory různé velikosti.
Upozorňujeme, že po úpravách (odstranění nepotřebných částí) budou obě zvukové stopy přehrávat smíšený zvuk. Proto zvuk z videa opět odstraňte, aby v konečném videu zůstala pouze přidaná zvuková stopa.
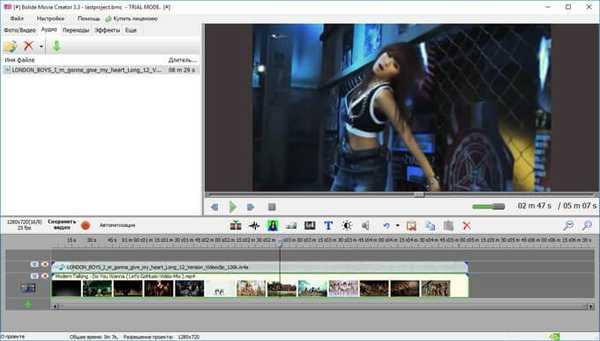
Začněte přehrávat videoklip a zkontrolujte vytvořený projekt. Poté klikněte na tlačítko „Uložit video“. Zvolte formát a kvalitu, spusťte proces převodu.
Výsledkem bude video soubor s novou zvukovou stopou.
Závěry článku
Bolide Movie Creator je určen k úpravě video souborů. Aplikace je určena běžným uživatelům, kteří v tomto programu mohou provádět základní úpravy videa.
Související publikace:- Movavi Video Suite - jednoduchý program pro vytváření videa
- ComboPlayer - televizní kanály a rádio v počítači
- Nejlepší převaděče videa
- Free Video Editor - editace a mazání fragmentů z videa
- Zdarma videorekordér obrazovky pro nahrávání videa z obrazovky a pořizování snímků obrazovky