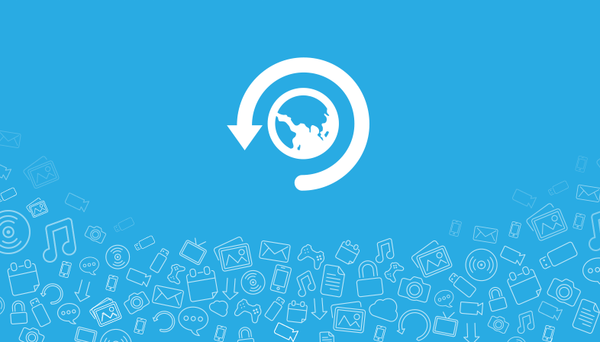Icecream Video Editor je bezplatný program pro úpravy a úpravy videa, v aplikaci můžete vytvořit nové video nebo upravit existující video. Ve vytvořeném videoklipu můžete použít video a fotografie, přidat text, efekty a filtry.
Mnoho uživatelů si vytváří vlastní videa. V jiných situacích musíte provést jednoduchou editaci, například vyjmout fragment z videa nebo vložit dva video soubory.
Obsah:- Funkce editoru videa Icecream
- Rozhraní pro editor videa Icecream
- Oříznutí videa v editoru videa Icecream
- Přidání zvukové stopy do videa
- Jak přidat text do videa
- Jak zpomalit nebo zrychlit video
- Závěry článku
K úpravám videa potřebujete program - editor videa, který má vestavěné funkce pro práci s video soubory. Věnujte pozornost jednoduchému bezplatnému programu Icecream Video Editor, který pracuje v ruštině.
Pro většinu uživatelů bude stačit funkce jednoduchého editoru, ve kterém můžete provádět základní operace pro úpravu video souborů. Veškerá práce v editoru videa Icecream se provádí v několika po sobě jdoucích krocích..
Funkce editoru videa Icecream
Video editor Icecream má následující funkce:
- Časová osa - vložte video a fotografie do jedné časové osy.
- Přechody - přidání videoklipů mezi scénami.
- Video efekty - pomocí efektů rozostření, zpravodajů a dalších.
- Oříznout video - odstranit nežádoucí fragmenty z videa.
- Vložení zvuku do videoklipu - přidání zvukové stopy: hudby nebo hlasu do videa.
- Text - přidání animovaného textu do videoklipu.
- Změna rychlosti - zpomalení nebo zrychlení videa.
- Vybrat kvalitu videa - vyberte kvalitu výstupního video souboru.
- Otočit a převrátit - použijte převrácení a otočení videa.
- Nahrávejte videa na YouTube, Dropbox, Disk Google.
Tvůrce aplikace oznámil následující systémové požadavky na editor videa Icecream:
- Frekvence CPU od 2,66 GHz nebo vyšší.
- Alespoň 4 GB RAM (doporučeno 16 GB).
- 100 MB až 5 GB volného místa na disku.
- Hardwarová podpora DirecX 11.
- Operační systém Windows 10, Windows 8.1, Windows 8, Windows 7.
Chcete-li nainstalovat do svého počítače, můžete si zdarma stáhnout editor videa Icecream v ruštině z webu vývojáře, aplikace Icecream, zdarma..
Stáhněte si editor videa IcecreamPři instalaci programu věnujte pozornost nabídce, která nabízí instalaci dalšího softwaru do počítače. Zrušte zaškrtnutí políček vedle odpovídajících položek, aby se na váš počítač nenainstalovaly zbytečné programy Yandex.
Po dokončení instalace spusťte v počítači editor videa Icecream.
Rozhraní pro editor videa Icecream
Aplikace má jednoduché a intuitivní rozhraní. V hlavním okně „Icecream Video Editor“ nahoře je panel pro správu aplikace. Vlevo je „Knihovna“ pro přidávání mediálních souborů. Vpravo je zabudovaný přehrávač pro hraní projektu.
Pod těmito prvky rozhraní je panel nastavení. Ve spodní části okna programu je časová osa (časová osa).
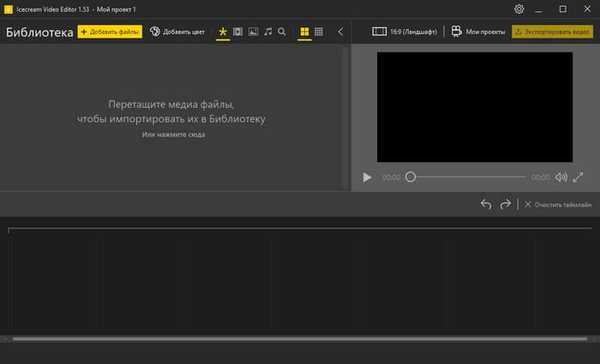
Nyní se podíváme na několik typických operací při práci s video soubory v programu Icecream Video Editor. V této recenzi jsem připravil několik pokynů, které jsou vhodné pro různé případy při používání této aplikace.
Oříznutí videa v editoru videa Icecream
Nejprve se podíváme na běžnou operaci, která z videa odstraní nepotřebné části..
Postupujte takto:
- Klikněte na tlačítko „Přidat soubory“ nebo mediální soubor přetáhněte do „Knihovny“.
- Klepněte pravým tlačítkem myši na soubor, vyberte možnost „Přidat soubor na časovou osu“ nebo přetáhněte soubor na časovou osu.
- Klikněte na tlačítko "Oříznout".
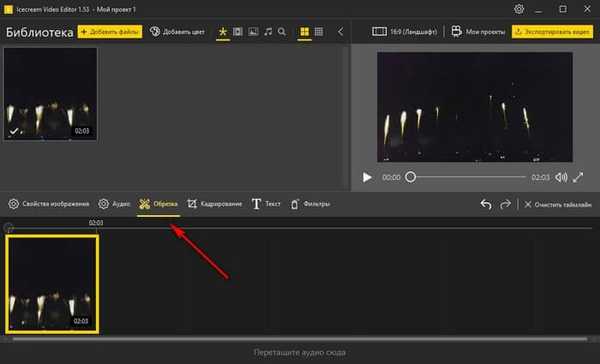
- Vyberte fragment videosouboru, který chcete uložit.
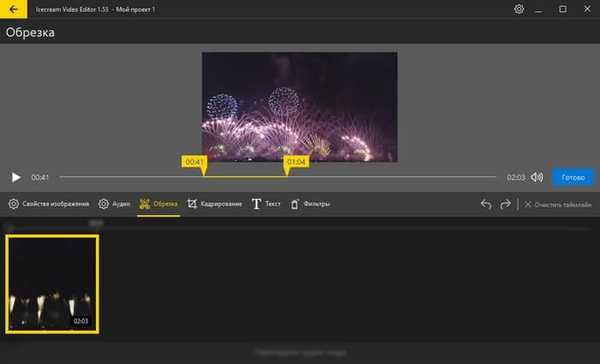
- V případě potřeby můžete změnit obrázek, zvuk, vložit text, použít filtry.

- Klikněte na tlačítko Dokončit..
- Chcete-li zobrazit výsledek, spusťte přehrávání projektu v multimediálním přehrávači.
- Klikněte na tlačítko „Exportovat video“.
- V okně „Export videa“ pojmenujte soubor, vyberte místo pro uložení, formát (jsou dostupné formáty MP4 a WebM), rozlišení (HD, Full HD, Quad HD, rozlišení 4K), kvalita (nízká, střední, vysoká, ultra).
Nezapomeňte, že velmi vysoká kvalita znamená významné zvýšení velikosti výstupního video souboru..
- Klikněte na tlačítko "Export".
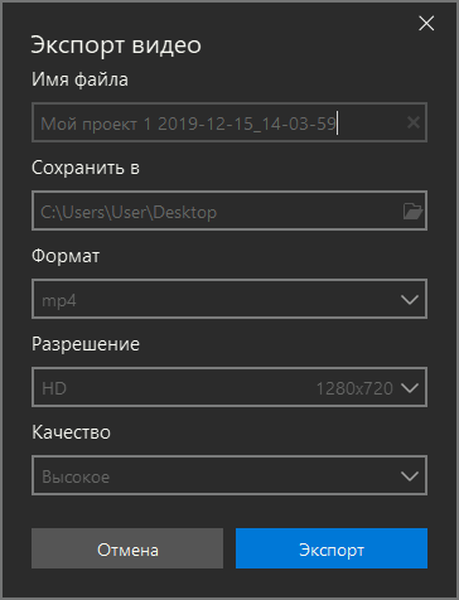
- Po uložení videa do počítače lze video nahrát na YouTube nebo poslat na cloudové úložiště Disk Google nebo Dropbox.
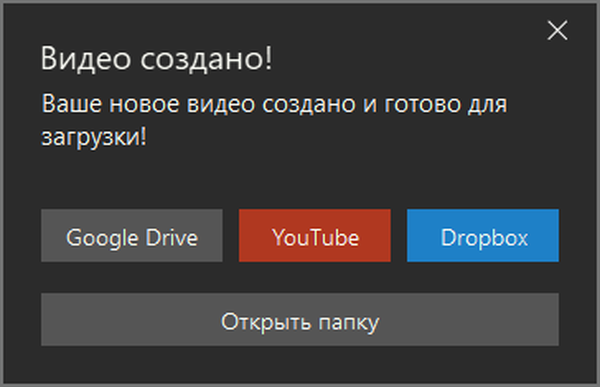
Přidání zvukové stopy do videa
V předchozí operaci jsme vystřihli z videa a uložili požadovaný fragment jako výstupní soubor. Nyní musím k tomuto videu přidat jiný zvukový soubor, místo hudby, která zní ve videoklipu.
Chcete-li dokončit tento úkol, proveďte následující kroky:
- Přidejte video a zvukové soubory do „knihovny“.
- Přetáhněte zvukový doprovod videa a hudby (např. MP3) na časovou osu.
- Zvýrazněte zvuk na časové ose a kliknutím na „Oříznout“ odeberte nežádoucí části z hudby. V mém případě jsem ze zvukového souboru vybral vhodný zvukový fragment a ořízl ho tak, aby odpovídal velikosti videoklipu.
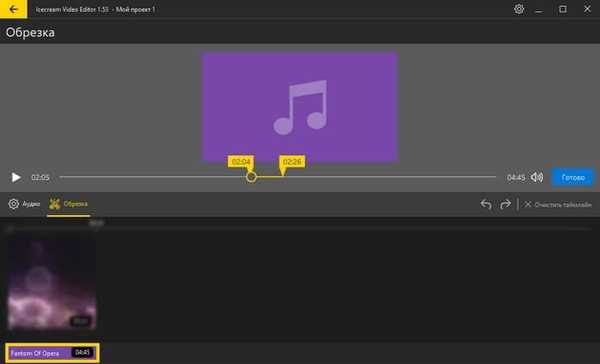
- Stisknutím tlačítka „Audio“ upravte nastavení zvuku.
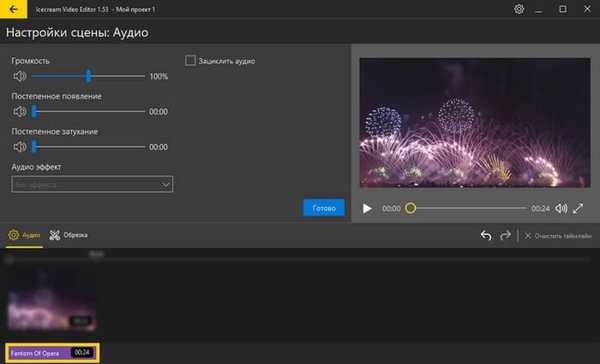
- Klikněte na video soubor umístěný na časové ose a poté klikněte na tlačítko „Zvuk“.
Ve zdrojovém video souboru je zvuková stopa. Proto se musíme rozhodnout, co dělat dál: snížit hlasitost, upravit původní zvuk na přidanou zvukovou stopu nebo odebrat vestavěný zvuk.
- Chcete-li odstranit původní zvukovou stopu z video souboru, musíte zrušit zaškrtnutí políčka „Použít původní zvuk“ a poté kliknout na tlačítko „Dokončit“..
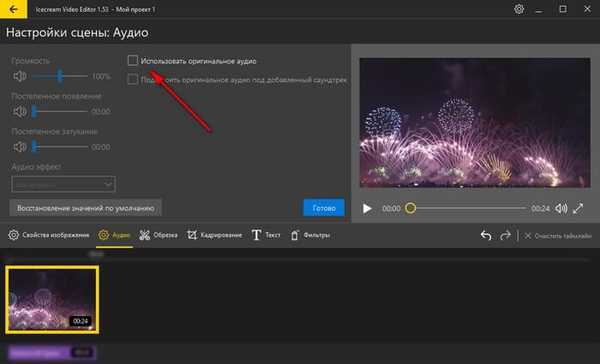
- Spusťte hráče a zahrajte si a zkontrolujte výsledek našich manipulací.
- Klikněte na tlačítko „Exportovat video“.
- Vyberte příslušná nastavení a uložte soubor do počítače.
Výsledkem bude video s jinou hudbou nebo hlasovým doprovodem.
Jak přidat text do videa
Často je třeba do videosouboru vložit určitý text, například název videa. Editor videa Icecream vám pomůže tento problém vyřešit..
Postupujte takto:
- Přidejte původní soubor videa do knihovny a poté jej přetáhněte na časovou osu.
- Klikněte na tlačítko „Text“.
Zde musíte vybrat příslušné parametry:
- Umístění - vyberte jedno z 9 textových umístění ve videu.
- Velikost - vyberte velikost textu.
- Rychlost - určuje rychlost animace textu.
- Styl (spodní prvky) - výběr stylu textu z navrhovaných možností.
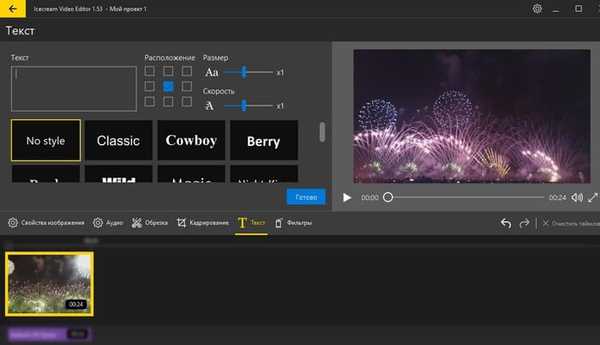
- Proveďte potřebná nastavení a výsledek kontrolujte pomocí vestavěného přehrávače.
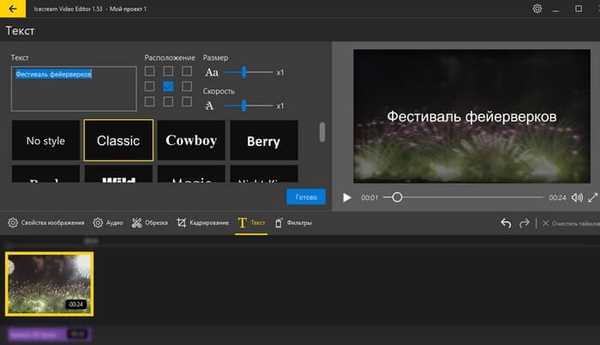
- Klikněte na tlačítko Dokončit..
- Chcete-li soubor uložit do počítače, klikněte na tlačítko „Exportovat video“.
- Vyberte možnosti videa a poté video uložte.
Jak zpomalit nebo zrychlit video
V některých případech může být nutné změnit rychlost přehrávání videosouboru..
Mohlo by vás také zajímat:- Jak extrahovat zvuk z videa - 7 způsobů
- Free Video Editor - editace a mazání fragmentů z videa
Postupujte podle kroků v editoru videa Icecream:
- Přidejte video nejprve do knihovny programu a poté na časovou osu.
- Klikněte na tlačítko „Vlastnosti obrázku“.
- V okně „Nastavení scény: Obecné“ v parametru „Rychlost“ posunutím posuvníku zvyšte nebo snižte rychlost přehrávání videa..
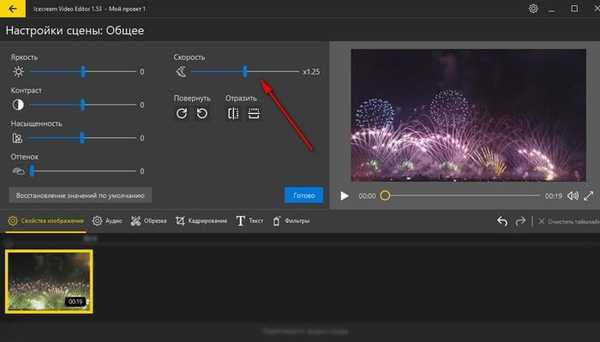
- Po výběru požadované možnosti klikněte na tlačítko „Dokončit“.
- V okně editoru videa klikněte na tlačítko „Export videa“.
- Po výběru možností videa uložte hotový projekt do počítače.
Závěry článku
Bezplatný program Icecream Video Editor je určen pro úpravy a úpravy videa v operačním systému Windows. Pomocí programu můžete provádět nezbytnou práci s původním videem: ořízněte nebo kombinujte soubory, přidejte hudbu nebo hlasový doprovod, extrahujte zvukovou stopu, převracejte nebo převracejte video, přidejte text, filtry a efekty.
Související publikace:- Jak udělat jasný úvod do YouTube
- Nahrávání videa z webové kamery v editoru Movavi Video Editor
- Jak stáhnout Windows Movie Maker (Windows Movie Studio) pro Windows
- Hamster Free Video Converter - program pro konverzi videa
- Boilsoft Video Splitter - program pro řezání videa