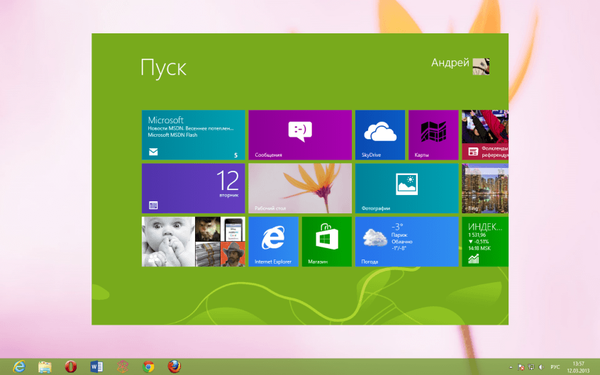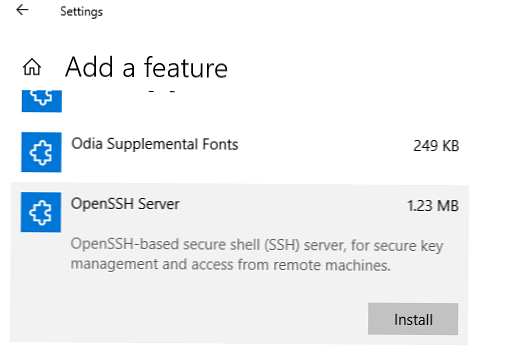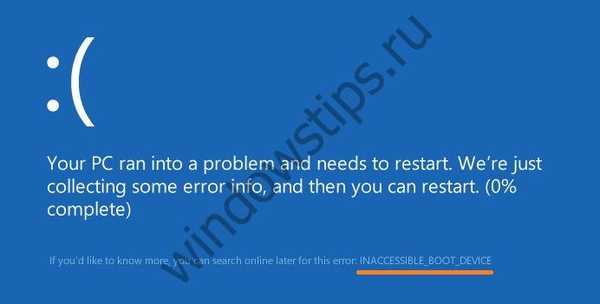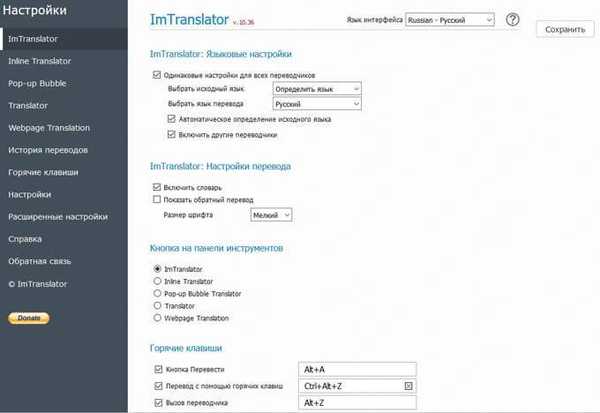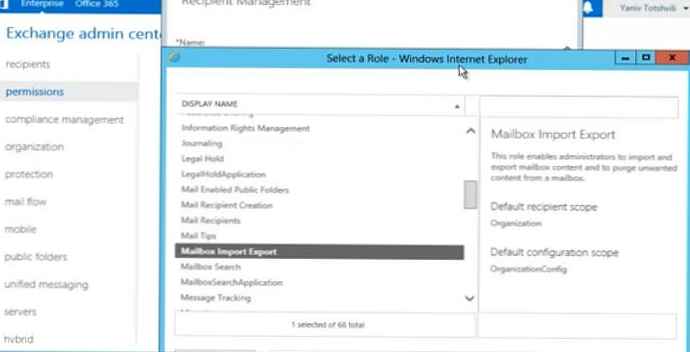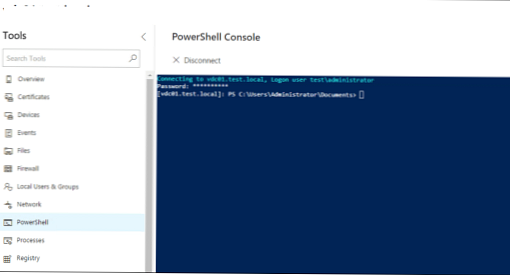Bezplatný program ImgBurn je určen pro záznam a vytváření obrazů disků. ImgBurn běží na Windows.
Pomocí programu ImgBurn můžete vypálit obraz disku na optická CD, DVD a Blu-ray disky, vytvořit nebo uložit obraz disku v počítači pro budoucí použití..
Obsah:- Přidání ruštiny do ImgBurn
- Rozhraní ImgBurn
- Vypálit obraz na disk
- Vypálit soubory a složky na disk
- Vytvořte obrázek z disku
- Vytvořte obrázek ze souborů a složek
- Závěry článku
Obraz disku je soubor obsahující úplnou kopii všech dat obsažených na optickém disku (v případě uvedeném v tomto článku). Nahraný nebo vytvořený obraz disku lze v počítači použít místo fyzického optického disku (CD / DVD / Blu-ray).
Pro použití v počítači může být obrazový soubor zapsán na optický disk, vybalen pomocí archivátoru (pokud je to možné) nebo připojen na virtuální jednotku, takže můžete použít obrazový soubor disku stejným způsobem jako skutečný optický disk.
Program ImgBurn podporuje obrázky souborů následujících formátů:
- IMG, ISO, MDS, NRG, BIN, CUE, DVD, APE, CDR, FLAC, IBQ, CCD, WV, LST, UDI, DI, GI, PDI, GCM, CDI, IBB, TAK.
Pomocí programu ImgBurn můžete vypalovat disky pro Xbox 360. V případě potřeby můžete pomocí programu aktualizovat firmware jednotky v počítači.
Můžete si zdarma stáhnout program ImgBurn z oficiálních webových stránek vývojáře. Program ImgBurn byl vytvořen autorem (Lightning UK!) Slavného nástroje DVD Decrypter, jehož vývoj byl zakázán kvůli požadavkům Macrovision.
Stáhnout ImgBurnProgram byl přeložen do velkého počtu jazyků. Aby mohl ImgBurn pracovat v ruštině, bude nutné samostatně stáhnout soubor Russification z webu vývojáře programu. Lokalizační soubor najdete na stránce stahování. Soubor ruského jazyka je umístěn mimo jiné jazykové soubory ve spodní části webové stránky.
Instalace ImgBurn na počítači uživatele bude v angličtině. Ruský jazyk bude do programu přidán později. Chcete-li program nainstalovat do počítače, stačí projít všechny kroky průvodce instalací.
Přidání ruštiny do ImgBurn
Nyní bude program muset přidat ImgBurn crack. Chcete-li to provést, nejprve rozbalte v počítači dříve stažený archiv se souborem v ruském jazyce. Poté umístěte soubor Russification do složky Languares, která je umístěna ve složce s nainstalovaným programem (výchozí cesta):
C: \ Program Files \ ImgBurn \ Languages
Po přidání souboru ruského jazyka do ImgBurn restartujte program.
Rozhraní ImgBurn
Po spuštění programu se ve výchozím nastavení otevřou dvě okna: hlavní okno programu Quick Select, které se otevře z nabídky Režim, a okno ImgBurn Report.
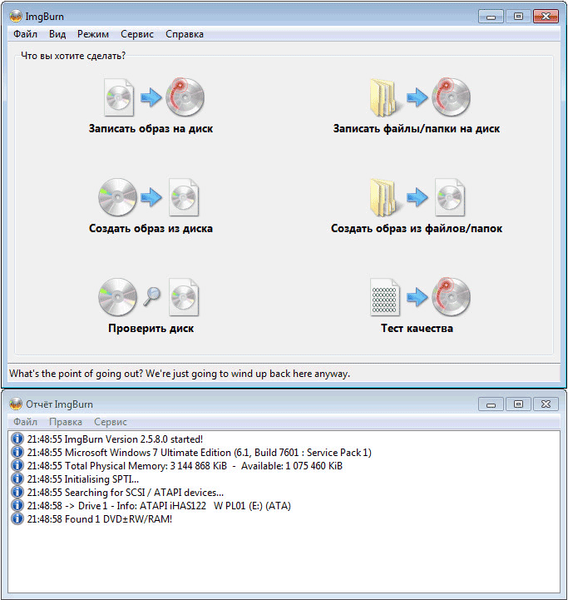
V hlavním okně programu ImgBurn uvidíte několik sekcí, kde se zobrazí dotaz: „Co chcete dělat?“:
- „Vypálit obraz na disk“.
- "Vytvořit obrázek ze souboru".
- Zkontrolujte Drive.
- "Vypálit soubory / složky na disk".
- "Vytvořit obrázek ze souborů / složek".
- „Test kvality“.
Nastavení programu ImgBurn můžete zadat z nabídky „Nástroje“ výběrem položky kontextové nabídky „Nastavení ...“. Poté se otevře okno „Nastavení“, ve kterém jsou umístěna podrobná nastavení programu.
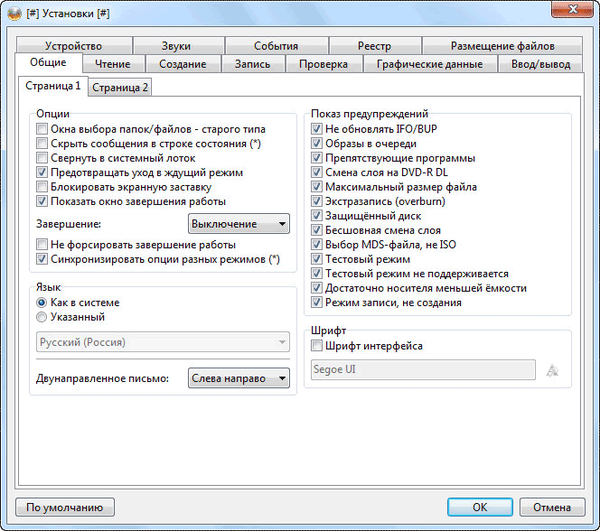
Vypálit obraz na disk
Podívejme se nejprve, jak vypálit disk pomocí ImgBurn. Váš počítač již obsahuje hotový obraz disku a musíte jej vypálit na disk CD / DVD / Blu-ray.
Nejprve v okně „Rychlé spuštění“ musíte vybrat „Vypálit obraz na disk“. Poté se otevře okno pro nastavení záznamu obrazu disku na optický disk.
Do pole „Zdroj“ budete muset přidat obraz disku z počítače. Například musíte vypálit DVD, bitovou kopii operačního systému Windows.
V poli Cíl by měl být zobrazen název jednotky jednotky počítače. Poté vložte disk, na který chcete obraz disku vypálit.
V pravém dolním rohu vyberte rychlost záznamu na disk. ImgBurn ve výchozím nastavení vybere maximální rychlost záznamu. Při záznamu důležitých dat, jako je například obrázek operačního systému, jako v tomto příkladu, by bylo lepší zvolit nízkou rychlost zápisu, aby se předešlo možným chybám při vypalování disku.
Po dokončení nastavení klikněte na tlačítko „Záznam“.

Dále začne proces zápisu bitové kopie disku na fyzický disk. Po dokončení záznamu program zkontroluje zaznamenaný obraz, zda neobsahuje chyby. Po dokončení testu vypálení můžete použít hotový vypálený obraz disku podle vašeho výběru.
Vypálit soubory a složky na disk
Pomocí ImgBurn můžete vypalovat soubory a složky na optický disk CD / DVD. Chcete-li to provést, vyberte „Vypálit soubory / složky na disk“.
Pomocí myši v oblasti pod polem „Zdroj“ můžete přetáhnout potřebné složky a soubory. Do okna programu můžete také přidat data pomocí tlačítek napravo od této oblasti: samostatná tlačítka pro soubory a složky.
Prostor zabraný údaji lze vypočítat pomocí kalkulačky nebo automaticky. Chcete-li automaticky vypočítat, aktivujte položku „Auto“, která je umístěna v pravém dolním rohu karty „Informace“.
Na kartě „Zařízení“ můžete zvolit rychlost záznamu a počet zaznamenaných kopií. Po dokončení nastavení klikněte na tlačítko „Vytvořit“.
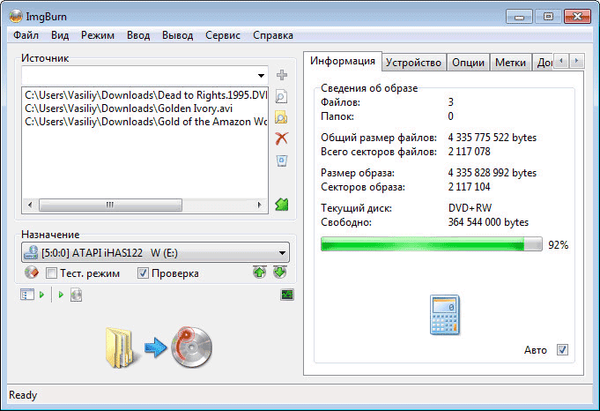
Vytvořte obrázek z disku
Nejprve musíte v poli „Zdroj“ vybrat jednotku počítače. Vložte disk s obrázkem, který chcete uložit do počítače, do jednotky.
Mohlo by vás také zajímat:- Ashampoo Burning Studio 19 - vytváření a vypalování disků, videí a hudby
- Jak extrahovat zvuk z videa - 7 způsobů
V poli „Cíl“ vyberte složku, do které chcete tento obrázek uložit.
Poté vyberte rychlost zápisu (čtení) obrazu disku. Poté klikněte na tlačítko „Číst“.
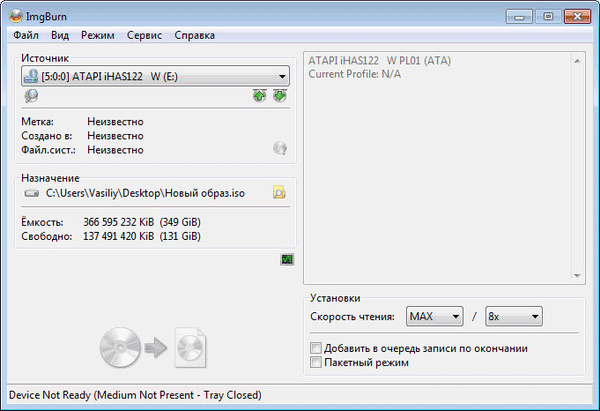
Po dokončení procesu nahrávání se obraz disku, který jste zaznamenali z optického disku, uloží do počítače.
Vytvořte obrázek ze souborů a složek
Do pole „Zdroj“ přidejte soubory a složky, které chcete přidat do bitové kopie disku.
V poli „Cíl“ vyberte složku v počítači, do kterého chcete uložit tento obraz disku. Obraz disku lze také uložit na disk CD nebo DVD.
Klikněte na tlačítko Vytvořit.

Pomocí funkcí „Zkontrolovat disk“ a „Test kvality“ můžete na disku zkontrolovat chyby. Původní obraz na optickém disku bude sladěn s obrazovým souborem uloženým v počítači.
Závěry článku
Pomocí bezplatného programu ImgBurn můžete vypálit obraz na disk, vytvořit obraz disku, uložit obraz disku do počítače, vypálit soubory a složky na disk, vymazat disk, zkontrolovat chyby na disku.
Související publikace:- BurnAware Free - program pro vytváření a vypalování disků
- Ashampoo Burning Studio 18 pro vypalování disků, videa a hudby
- Zdarma 3D Video Maker pro vytváření 3D filmů
- Vytvoření nabídky disku DVD v programu Ashampoo Burning Studio
- Ashampoo Burning Studio 6 Free - program vypalování zdarma