
Složka AppData nebo Application Data ukládá všechna data o nainstalovaném softwaru a také o uživatelích, kteří jsou registrováni v systému. Ve výchozím nastavení je skryté. Vývojáři se rozhodli, že vlastník systému by se neměl zajímat o to, jak najít složku AppData v systému Windows 10.
Obsahuje pracovní soubory aplikací nainstalovaných v počítači - konfigurační a dočasné soubory, mezipaměť, soubory cookie, protokoly, uložené relace a další systémové prvky. Téměř všechny aplikace nainstalované v operačním systému mají své osobní adresáře se soubory. To platí i pro nástroj tiskárny a antivirový software..
Obsah- Kde je adresář
- Jak najít AppDate povolením zobrazení skrytých adresářů
- Jak otevřít jiným způsobem
- Jak čistit
- Je možné smazat?
- Mohu přenést na jinou jednotku?
- Obsah
- Místní
- Locallow
- Roaming
Kde je adresář
Velikost této složky se poměrně rychle zvyšuje, systém ji aktivně používá. V důsledku toho může vlastník „první desítky“ zjistit, že na pevném disku není dostatek volného místa. Pak bude muset najít adresář, aby jej vyčistil. Navíc bez přístupu k této složce není možné měnit data o uživateli, který počítač používá.
Je umístěn uvnitř osobních nastavení každého z uživatelů „OS“. To znamená, že složka je přístupná na disku (C :) na následující trase: C: \ Users \ Username \ AppData. Každý uživatel má svou vlastní složku, ve které jsou umístěny všechny výše uvedené informace. Proto byste měli vybrat svůj adresář. S největší pravděpodobností to bude složka správce.
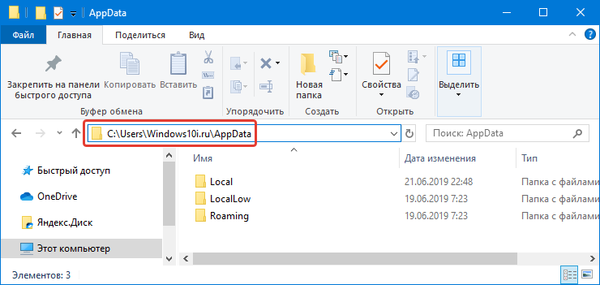
Kde je složka Desktop v systému Windows 10
ProgramData, co je složka Windows 10
Jak najít AppDate povolením zobrazení skrytých adresářů
Pokud cesta popsaná výše nevidí složku, měli byste ji zviditelnit, aby se zobrazovaly skryté složky. Po zapnutí displeje bude možné pomocí průvodců procházet cestou uvedenou výše v textu. Chcete-li to provést, proveďte následující kroky:
1. Otevřete Průzkumník a klikněte na záložku "Zobrazit", poté vyberte možnost "Možnosti".
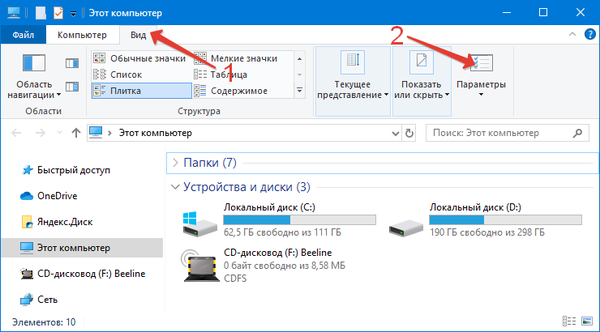
2. V zobrazeném okně znovu vyberte kartu "Zobrazit" a zaškrtněte políčko "Zobrazit skryté soubory ..." a zrušte zaškrtnutí políčka "Skrýt chráněné systémové soubory", poté klikněte na "Použít" a "OK".
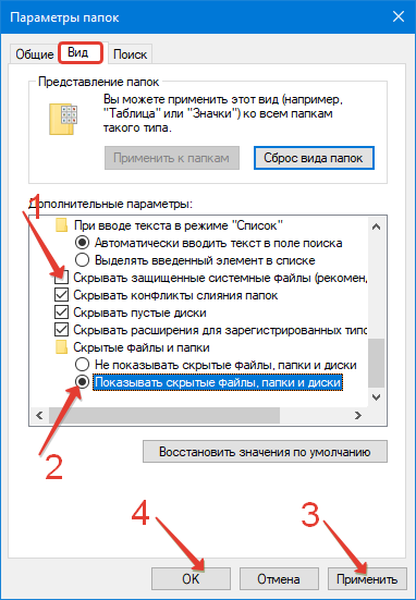
3. Dále musíte jít na jednotku C, otevřete složku „Uživatelé“ / „Uživatelé“, přejděte do adresáře s přezdívkou a přejděte do „Appdata“.
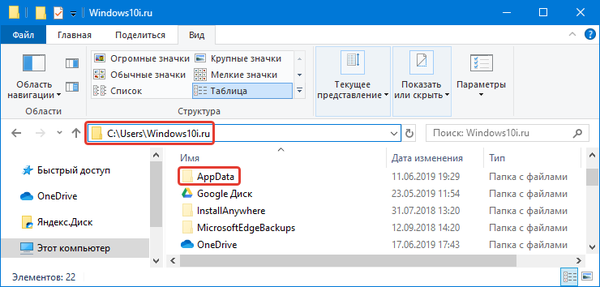
Jak otevřít jiným způsobem
Desátý „OS“ poskytuje další způsoby, jak otevřít adresář. Zdá se, že alternativní cesty jsou pro mnoho uživatelů ještě pohodlnější. Můžete například použít funkci spuštění. Za tímto účelem zadejte na klávesnici kombinaci kláves „Win + R“, zadejte „% appdata%“ a stiskněte klávesu Enter.
Navíc nemusíte hledat jeho umístění ve vodiči. Ačkoli je to žádoucí, můžete do adresního řádku zadat C: \ Users \% username% \ AppData a složka se otevře.
Jak čistit
Pokud je třeba snížit hmotnost složky, musíte ji vymazat. To lze provést docela jednoduše. Stačí spustit vestavěný program čištění systémového disku, který je umístěn v nabídce Start v části „Nástroje pro správu systému Windows“.
„Top ten“ také poskytuje alternativní způsob, jak vyčistit místo na disku. Dočasné soubory, které jsou zde umístěny, se můžete zbavit pomocí aplikace Nastavení. Můžete je všechny smazat tak, že jdete po cestě „Systém - Paměť zařízení - Jednotka C - dočasné soubory“ a kliknutím na ikonu koše.
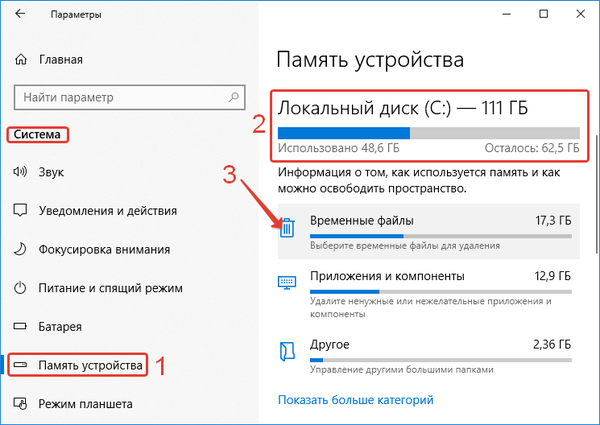
Je možné smazat?
Ano, ale úplné odstranění nebude fungovat. To nebude povoleno aktivními procesy programů, jejichž pracovní data jsou ve složce. Můžete vstoupit z rozhraní jiného operačního systému, pokud je nainstalován v počítači nebo z LiveCD. To je však nepraktické, protože vymazání jeho údajů bude okamžitě vést k selhání funkce.
Tato manipulace zásadně neovlivní výkon systému, protože spouštění a přímé zabezpečení jeho sektorů nezávisí na této složce. Hry a nainstalovaný software však nebudou fungovat správně nebo nebudou fungovat vůbec.Každý uživatel je schopen pochopit, které soubory nejsou potřeba a které neovlivní správnou funkci systému Windows 10, a poté se selektivně zbavit neaktivních souborů. Složku čistěte pouze správnými metodami..
Mohu přenést na jinou jednotku?
Na některých webech najdete způsoby, jak můžete složku přenést do jiného oddílu na pevném disku. Například pomocí některých akcí s průzkumníkem nebo databází. Takové triky však mohou značně poškodit nainstalované programy, které kvůli tomu přestanou správně fungovat nebo dokonce přestanou fungovat.
A co je nejdůležitější, nedává to smysl. Pokud se pokusíte přenést tuto složku z jednotky SSD, na které je nainstalován „desátý OS“, přesuňte ji na běžný pevný disk, abyste ušetřili místo na disku C, pak všechny programy budou pracovat několikrát pomaleji.
Obsah
Představuje nadřazený adresář jednoho z desítek adresářů, ve kterých jsou umístěny dočasné prvky (složky "Temp"), sestávající ze tří podsložek, které ukládají různá nastavení:
- „Místní“. Zde najdete data místních aplikací a dočasné soubory.
- "LocalLow". Tento podsložka ukládá data uložená v mezipaměti pro některé programy..
- "Roaming." Je to arzenál strukturálních informací. Zde se nachází většina nastavení, která lze přenést do jiného systému..
Místní
Tato složka obsahuje data, která se vztahují výhradně k jednomu počítači. Nelze jej přenést z jednoho zařízení na druhé, i když jsou oba počítače ve stejné doméně. Tato data jsou specifická pro konkrétní počítač a / nebo soubory váží příliš mnoho. Data mohou zahrnovat nastavení, synchronizaci, kterou vývojář znemožnil mezi počítači, stejně jako stažené soubory mezipaměti.
Locallow
Podsložka je určena pro aplikace, které mají nízkou úroveň integrity a nedostatečné nastavení zabezpečení. Odpovídá místní podsložce. Například některé prohlížeče, když jsou spuštěny v chráněném režimu, mají přístup pouze k této podsložce..
Pro uživatele nemusí mít tento rozdíl žádný význam. Některé aplikace však nemohou přistupovat k hlavní místní složce, takže je nutné mít samostatnou složku pro soubory. Pokud několik lidí používá stejný program, který má pouze jednu sadu souborů nebo nastavení, pracuje se složkou ProgramData.
Antivirus tak v něm může uložit nastavení a prohledávat protokoly a sdílet je se všemi uživateli počítače. To však není typické pro všechny aplikace a tato pravidla nejsou vždy dodržována.Google Chrome tedy neukládá svá uživatelská data a nastavení v Roamingu, ale na rozdíl od očekávání používá lokální složku. Existují programy, které ukládají svá nastavení do složky s dokumenty nebo s hlavním uživatelským účtem. Jiní k tomu používají vlastní složku nebo registr..
Deset nejlepších autorů aplikací může ukládat data tam, kde je to pohodlnější.
Roaming
Tento podsložka ukládá data, která mohou „přejít“ z jednoho počítače na druhý pomocí uživatelského účtu. To je však možné pouze v případě, že počítač má připojení k doméně s profilem, který lze přenést. To je obvykle nutné pro seriózní nastavení..
Například zde Mozilla ukládá uživatelské profily. To umožňuje přesun záložek s uživatelem z jednoho zařízení na druhé. Pokud počítač není připojen k doméně, ve skutečnosti se podsložky „Roaming“ a „Local“ neliší. Všechna tato data jsou jednoduše uložena v osobním počítači, ale vývojáři stále sdílejí typy dat mezi adresáři.










