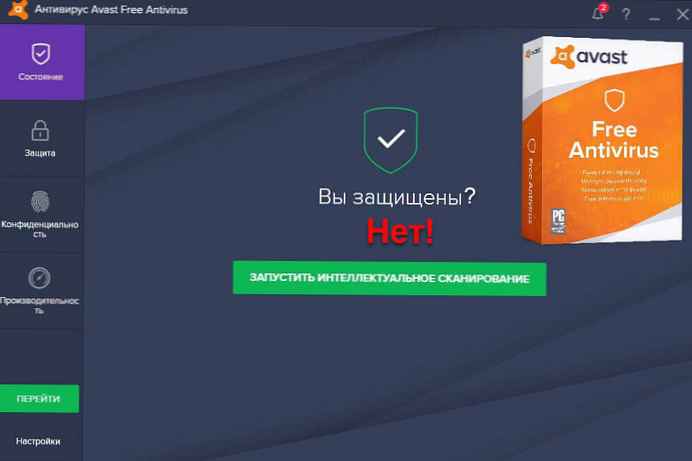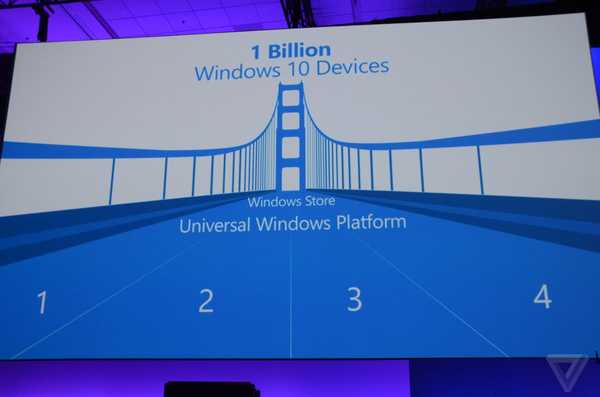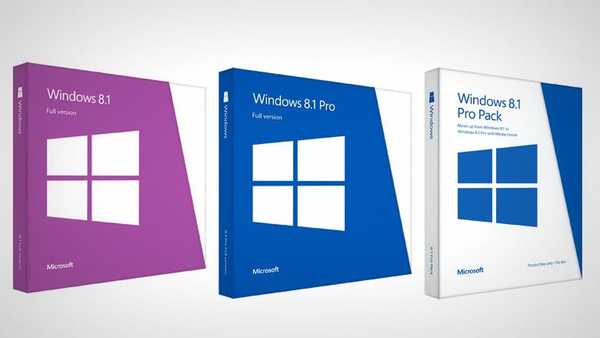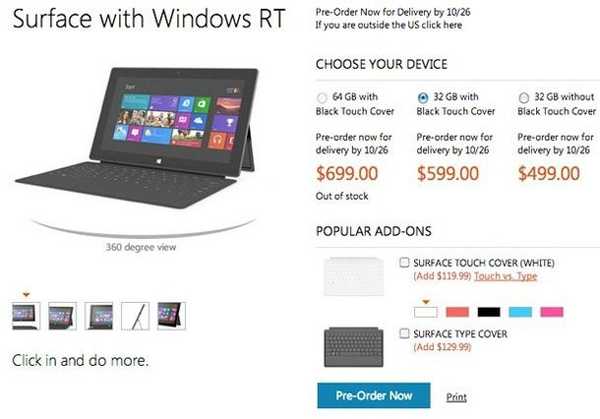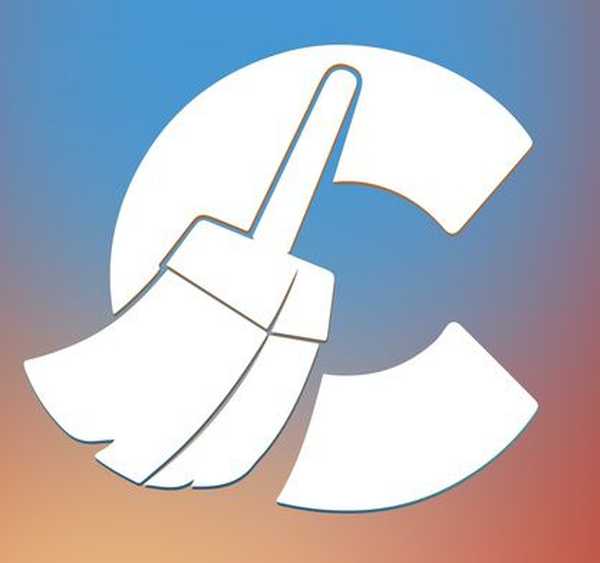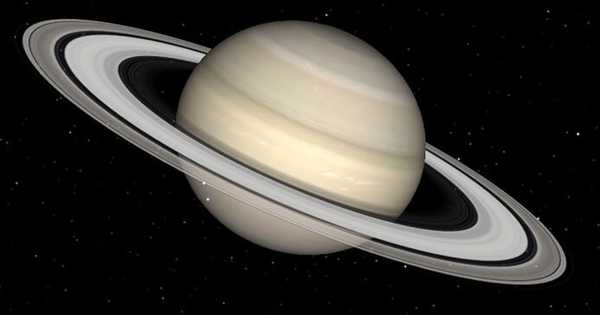
Celestia je virtuální planetárium. Mnozí z nás se zájmem hleděli na hvězdnou noční oblohu a viděli mnoho hvězd, které jsme chtěli vidět blíž. V nedávné minulosti bylo možné splnit tuto touhu pouze pomocí dalekohledu..
V současné době jsou za tímto účelem vytvořeny astronomické programy pro prohlížení hvězdné oblohy z vašeho počítače. Jedním z těchto programů je virtuální planetárium vesmíru - program Celestia.
Obsah:- Nastavení Celestie
- Pohyb 3D vesmíru v Celestii
- Závěry článku
Program Celestia zobrazuje jednotlivé planety i hvězdy a galaxie, což vám umožňuje volně se pohybovat po celém vesmíru. V programu můžete vidět kosmické objekty nejen sluneční soustavy, ale také asi 120 tisíc hvězd, jejichž dráhy jsou astronomům známy.
Všechny vesmírné objekty jsou v programu spouštěny v trojrozměrné podobě. S pomocí krásné realistické grafiky můžete vidět krásy vesmíru, které neuvidíte při pohledu na hvězdnou oblohu ze Země. Při cestování vesmírem s Celestií můžete čas zrychlit nebo zpomalit nebo změnit čas.
Program Celestia může být užitečný nejen pro milovníky astronomie, ale také pro vzdělávací účely. 3D vesmír je velmi krásný a zajímavý. Myslím, že mnoho bude mít zájem vidět a zjistit, jak známé a neznámé vesmírné objekty vypadají..
Například mě zajímalo, jak vypadá například hvězda Betelgeuse. Hrdinové slavné planety Pierra Boula „Planet of the Apes“ se dostali na planetu Soror, hvězdný systém Betelgeuse, a nikoli na Zemi, jako ve slavném stejnojmenném filmu z roku 1968 (remake tohoto filmu byl propuštěn v roce 2001) a v následných pokračováních tohoto filmu (celkem 7 filmů) , poslední z nich - „Vzestup planety lidoopů“ v roce 2011).
Bezplatný program Celestia má ruské rozhraní. Existují verze programu pro operační systémy Windows, Mac OS a Linux.
Celestia ke staženíNa internetu můžete také snadno najít přenosnou verzi tohoto programu..
Po spuštění programu se program otevře v okně v režimu s výhledem na Zemi z vesmíru.
Nastavení Celestie
V pravém horním rohu je zobrazen aktuální čas a datum. V levém horním rohu programu se zobrazí krátká referenční informace o kosmickém objektu (vzdálenost k objektu, jeho poloměr, zdánlivý průměr a fázový úhel). V levém dolním rohu je znázorněna rychlost pohybu v prostoru (nyní nulová). Informace o akcích v programu jsou zobrazeny v pravém dolním rohu (nyní jde o pozorování planety Země).
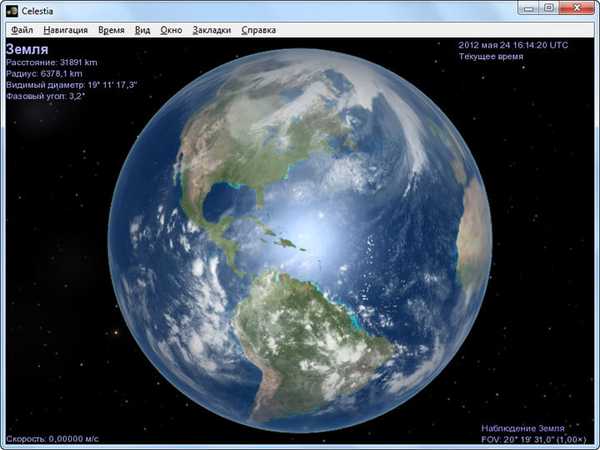
Když stisknete tlačítko "Shift" + levým tlačítkem myši + pohybujete myší tam a zpět, objekt se zvětší nebo zmenší. Chcete-li program přepnout do režimu celé obrazovky, klikněte na nabídku "Zobrazit" => "Režim obrazovky ...".
V okně „Režim obrazovky“ můžete vybrat vhodné rozlišení obrazovky pro váš monitor. V režimu celé obrazovky nebude panel nabídky viditelný, což není příliš pohodlné. Lišta nabídky se zobrazí, pouze pokud přesunete kurzor myši na horní okraj obrazovky monitoru. Proto je výhodnější maximalizovat okno programu tradičním způsobem pro operační systém.
V nabídce "Zobrazit" => "Rozlišení textur" můžete změnit nastavení kvality zobrazení objektů. Vyšší nastavení ovlivňuje výkon počítače.
Nejlepší možnosti pro váš počítač můžete vybrat empiricky změnou nastavení programu. V nabídce „Zobrazit“ můžete také nakonfigurovat další parametry zobrazení (jak budou vypadat hvězdy, rozptýlené světelné parametry, v programu se budou zobrazovat více či méně hvězd).
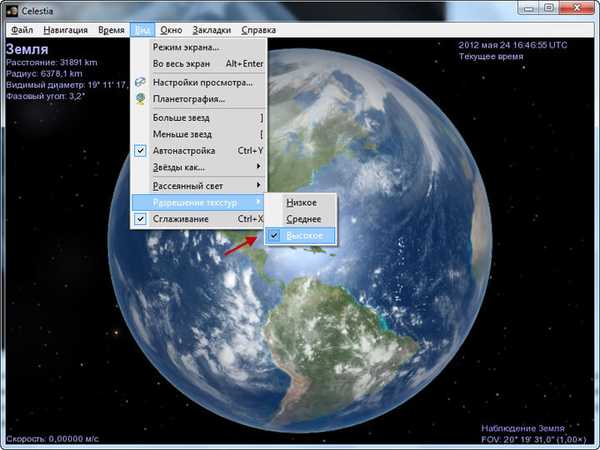
V nabídce "Zobrazit" => "Zobrazit nastavení ..." v okně Nastavení můžete zaškrtnutím příslušných políček povolit nebo zakázat zobrazení vzhledu vesmírných objektů..
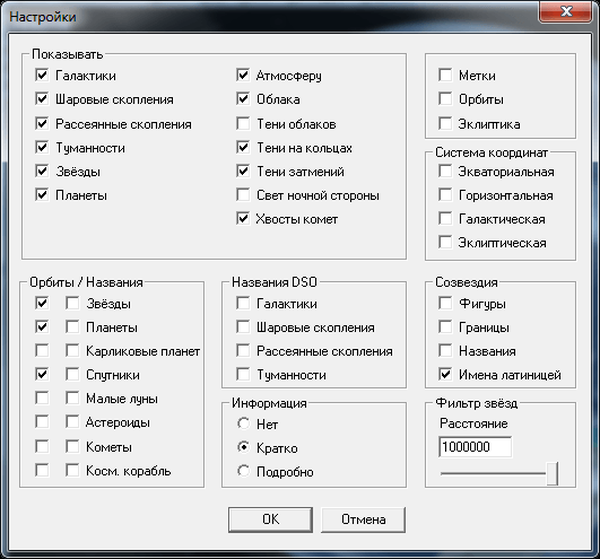
Pohyb 3D vesmíru v Celestii
V nabídce „Navigace“ => „Katalog Sluneční soustavy ...“ se objeví okno s objekty Sluneční soustavy. Pokud jste v jiném hvězdném systému, budou v tomto okně umístěny objekty poblíž konkrétní hvězdy (pokud existují), poblíž které budete.
Zvýrazněte požadovaný objekt a poté klikněte na tlačítko „Přejít“. V tomto případě se pohybujete na planetě Saturn. Otočením kolečka myši dopředu nebo dozadu můžete přiblížit nebeský objekt nebo je odstranit ze sebe. Po prostoru myši se můžete pohybovat různými směry pohybem myši a současným stisknutím pravého tlačítka myši.
Chcete-li se otáčet kolem vybraného objektu, stiskněte současně klávesu Shift + na klávesnici a šipky, rotace proběhne v odpovídajícím směru (můžete současně stisknout dvě šipky).
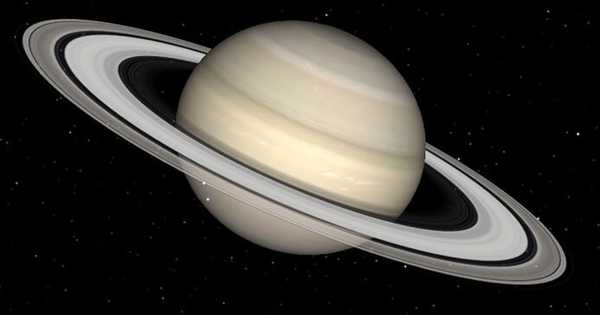
Když umístíte kurzor myši na jakýkoli objekt, kliknutím na něj levým tlačítkem myši získáte informace o nápovědě a kliknutím pravým tlačítkem v kontextové nabídce uvidíte název objektu a můžete k němu přejít. Pokud kliknete na položku „Informace“, program vám pošle na web referenční informace o tomto objektu.
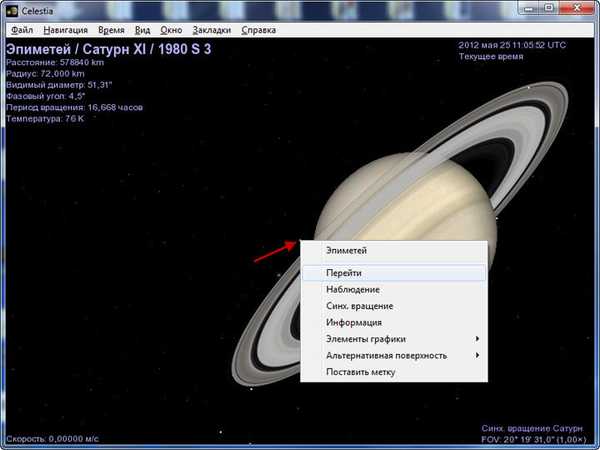
Když přejdete do nabídky "Navigace" => "Katalog hvězd ...", můžete si vybrat hvězdu ze seznamu v okně "Katalog hvězd" a po kliknutí na tlačítko "Přejít" se přesunete do této hvězdy.
Posunutím posuvníku podél osy můžete upravit počet hvězd v tomto seznamu. Aktivací odpovídající položky můžete změnit kritéria pro vyhledávání hvězd („Nejbližší“, „Nejjasnější“, „S planetami“). Vyberte hvězdičku a poté klikněte na tlačítko Přejít.
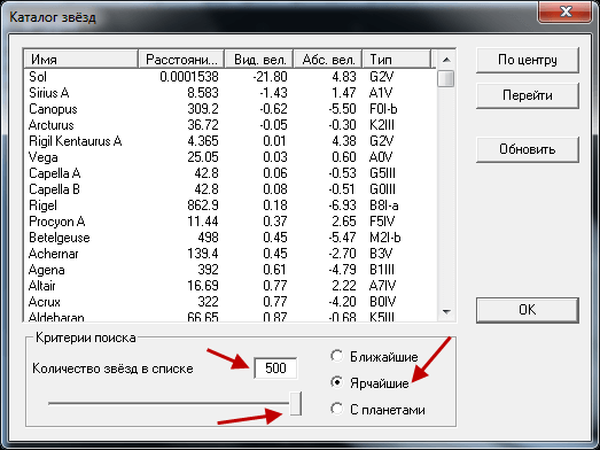
Takto vypadá jedna z největších hvězd, červená supergiant Betelgeuse, která se nachází v souhvězdí Orionu..
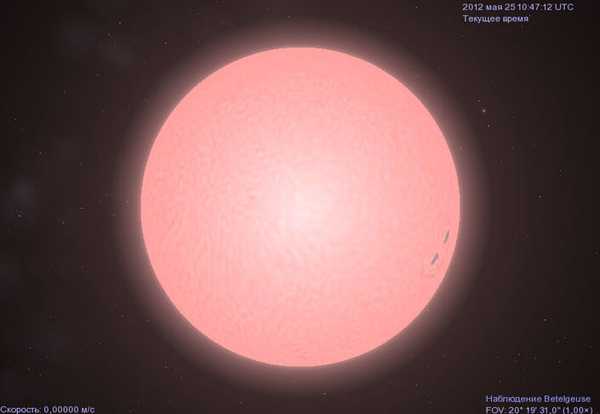
Chcete-li přejít na objekt v rámci Sluneční soustavy, musíte kliknout na položku „Přejít na objekt ...“ v nabídce „Navigace“. V okně „Vybrat objekt“ zadejte název hvězdy - „Slunce“ (Sol) a poté klikněte na tlačítko „OK“. Teprve poté bude možné pohybovat se ve sluneční soustavě.
Zadáte-li název objektu sluneční soustavy, který je mimo ni, k pohybu nedojde. Nejprve se budete muset přesunout na slunce. Po přesunu do sluneční soustavy zadejte název planety v okně „Přejít na objekt“, například „Neptun“ a program nás přesune na tuto planetu.
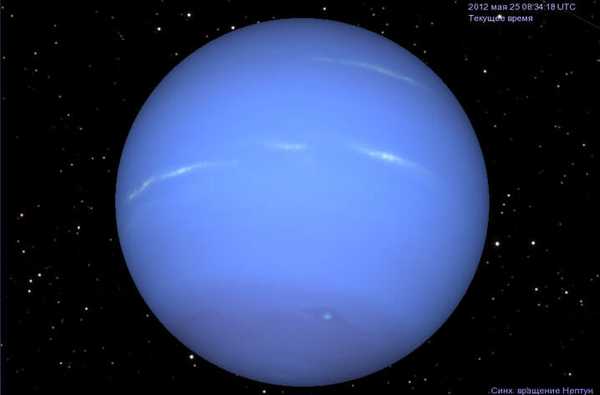
Pokud chcete obrázek uložit do počítače jako grafický soubor (podporovány jsou formáty „jpg“ a „png“), stiskněte na klávesnici tlačítko „F10“ (nebo z nabídky „Soubor“ => „Uložit obrázek ...“). V okně Průzkumníka vyberte formát a místo, kam chcete obrázek uložit, a klikněte na tlačítko „Uložit“.
Aby informace o pozadí chyběly, stačí kliknout na informace a zmizí. Po uložení obrázku budete mít možnost jej zobrazit pomocí operačního systému bez použití programu Celestia.
Pomocí programu můžete nahrávat video soubory ve formátu „AVI“. To provedete výběrem možnosti „Uložit video ...“ v nabídce „Soubor“. V okně „Uložit jako“ vyberte umístění, které chcete uložit. Pojmenujte videosoubor, vyberte rozlišení videa a poté klikněte na tlačítko „Uložit“..
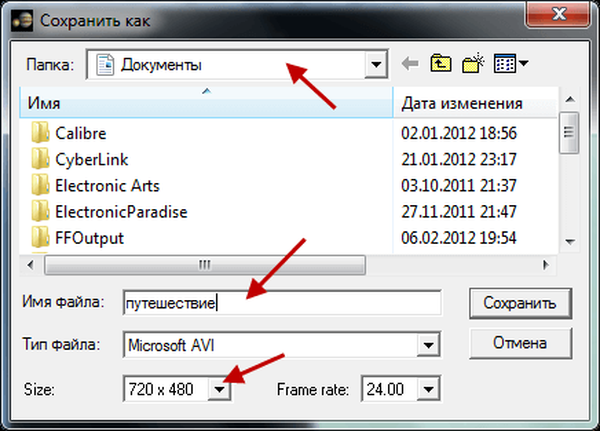
V dalším okně „Komprese videa“ je v části „Program komprese“ ve výchozím nastavení vybrána možnost „Celé snímky (bez komprese)“. Pokud tuto položku nezměníte, bude velikost videosouboru velmi velká.
Mohlo by vás také zajímat:- Microsoft WorldWide Telescope - virtuální simulátor vesmíru
- Stellarium - virtuální planetárium v počítači
- Google Earth. Pohled na planetu z vesmíru
Proto pro kompresi videa bude lepší zvolit jeden z navrhovaných kodeků. Poté klikněte na tlačítko „OK“.
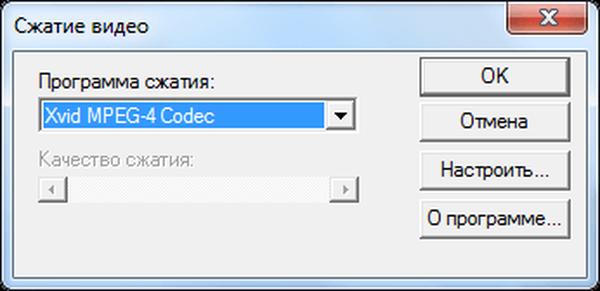
V okně programu bude velikost vašeho videa označena červeným rámečkem. Chcete-li zahájit nahrávání videa, stiskněte na klávesnici tlačítko „F11“ a nahrávání ukončete stisknutím tlačítka „F12“.
Ke správě programu existuje velké množství týmů. Chcete-li se s nimi seznámit, přejděte do nabídky „Nápověda“, klikněte na „Správa programů“ a v okně „Správa programů“ se seznamte s příkazy.
Existuje celkem několik různých týmů a jejich zvládnutí bude nějakou dobu trvat. Čas strávený na tom, podle mého názoru, nebude promarněn.
Pro program Celestia bylo vytvořeno velké množství doplňků, které vám umožňují přidávat do programu nové objekty (reálné i smyšlené). Velikost doplňků je mnohonásobně větší než distribuce samotného programu.
Na oficiálním fóru v ruském jazyce (https://celestiaproject.net/en/forum/viewforum.php?f=27) věnované tomuto programu si můžete stáhnout speciální verzi programu s doplňky Celestia Extended Pack..
Závěry článku
Celestia program je krásné virtuální planetárium, kde můžete obdivovat hvězdy a planety, podniknout výlet přes náš vesmír.
Související publikace:- Catch the Answer - kalkulačka pro řešení příkladů a rovnic
- QTranslate - online překladatel zdarma
- Online překladatel fotografií - 5 způsobů
- GeoGebra - bezplatný matematický program