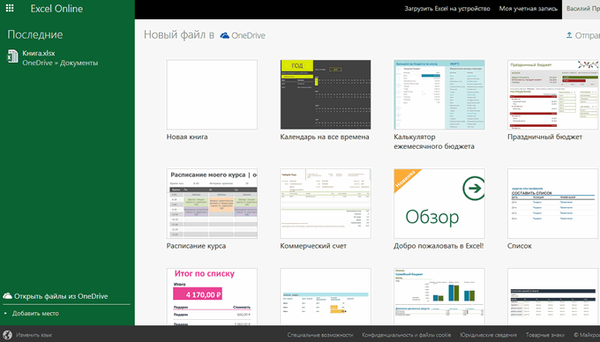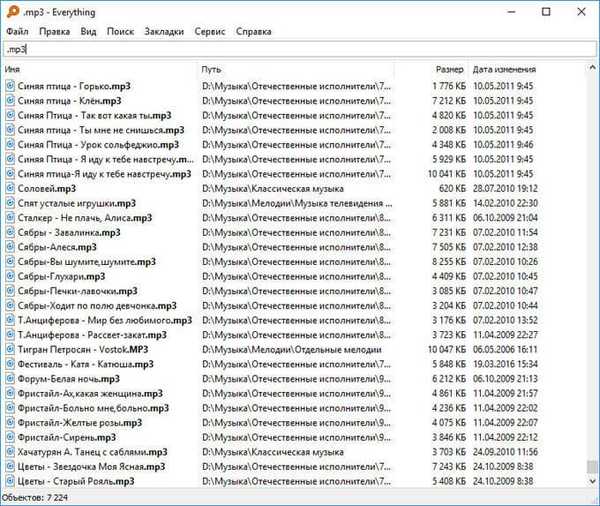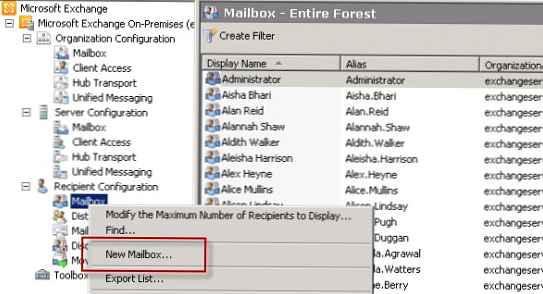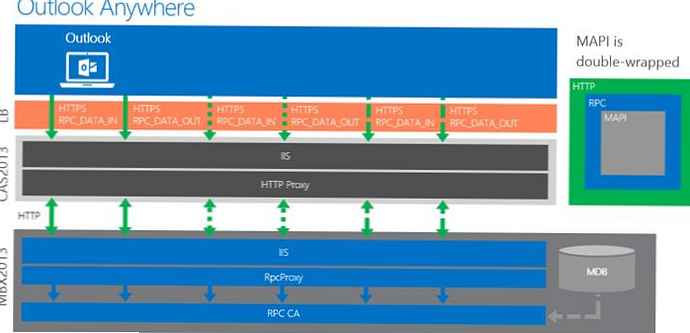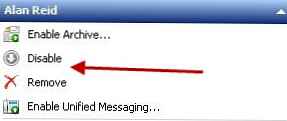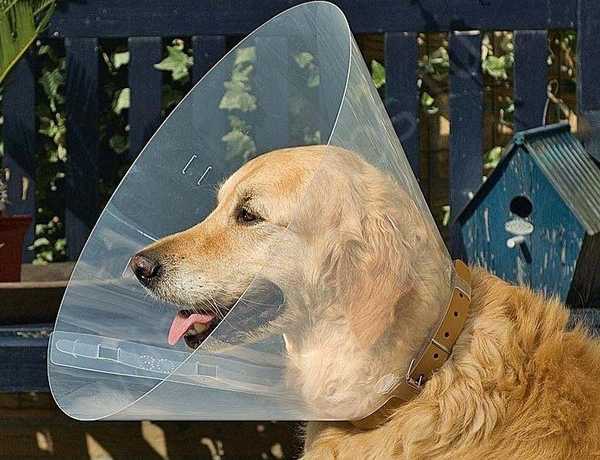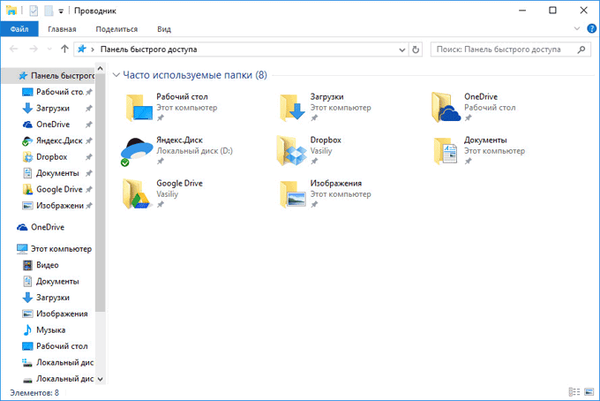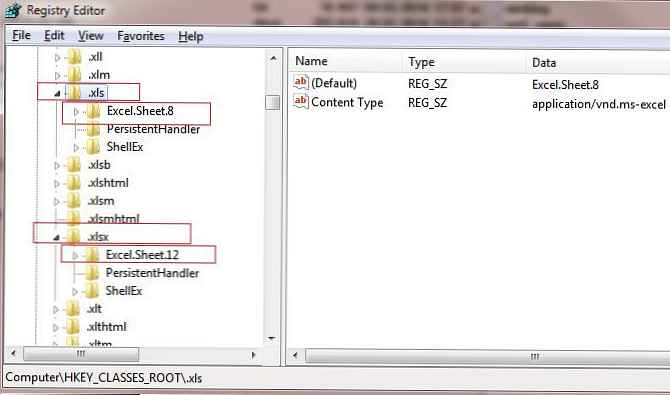
Excel 2010, na rozdíl od dřívějších verzí, ve výchozím nastavení otevře nové soubory Excel v jednom nadřazeném okně. Toto chování aplikace Excel 2010 je pravděpodobně způsobeno touhou vývojářů šetřit prostředky RAM v počítači uživatele, protože v tomto případě je generováno pouze jeden a ne několik nezávislých procesů excel.exe. Toto řešení však někdy způsobuje uživatelům určité nepříjemnosti, například pokud potřebujete pracovat současně se dvěma (nebo více) e-knih Excel - přepínání mezi různými knihami ve stejném okně je velmi nepohodlné.
Stejný Word 2010 se chová jinak - každý nový dokument se otevře v samostatném okně.
Dnes ukážeme, jak pro Excel 2010 nakonfigurovat otevírání souborů v samostatných oknech. Toto chování aplikace Excel je obzvláště výhodné, když pracujete na počítači s více monitory a umožňuje vám distribuovat dokumenty různým monitorům a pracovat s nimi současně (zejména to často dělají různí účetní, ekonomové, statistici a další „overlordové“ tabulky).
- Nejprve musíte určit, na který klíč registru se tento nebo který typ souboru Excel vztahuje. Například pokud máme zájem o soubory s příponou .xls, otevřete editor registru (regedit.exe) a přejděte do sekce HKEY_CLASSES_ROOT \ .xls. Zajímá nás hodnota parametru (Výchozí), V našem příkladu to naznačuje Excel.Sheet.8. To znamená, že možnosti otevření pro tento typ souboru Excel jsou nastaveny v sekci HKEY_CLASSES_ROOT \ Excel.Sheet.8. Pro soubory typu .xlsx - toto bude sekce HKEY_CLASSES_ROOT \ Excel.Sheet.12..
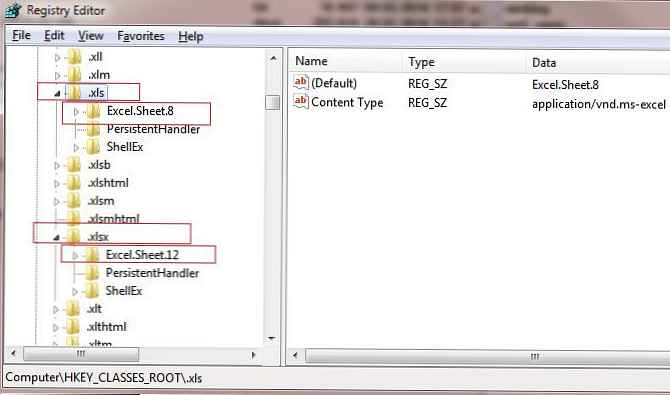
- Je důležité! Před úpravou registru důrazně doporučujeme vytvořit záložní kopii větve, jejíž nastavení upravujete. Chcete-li to provést, klepněte na RMB na požadovaný klíč registru, vyberte položku nabídky Exportovat a zadejte název souboru reg, do kterého chcete uložit parametry tohoto pouzdra registru.

- Pojďme na klíč registru HKEY_CLASSES_ROOT \ Excel.Sheet.8 \ shell \ Open \ command. Nahraďte hodnotu klíče: (Výchozí) z "C: \ Program Files (x86) \ Microsoft Office \ Office14 \ EXCEL.EXE" / dde do "C: \ Program Files (x86) \ Microsoft Office \ Office14 \ EXCEL.EXE" / e "% 1". I.e. místo / dde je třeba zadat / e „% 1“.Poznámka:. V našem příkladu používáme 32bitovou verzi sady Office 2010 spuštěnou v 64bitové verzi systému Windows 7. V 32bitovém operačním systému je cesta k souboru EXCEL.EXE jiná..
- Ve stejné sekci přejmenujte název příkazového klíče, například na příkazový řádek.

- Přejmenovat (nebo smazat) sekci HKEY_CLASSES_Kořen \Excel.List.8 \skořápka \Otevřít \ddeexec, například v ddeexecold (RMB větev - Přejmenovat)
- Nyní zkuste otevřít několik souborů xls - každý z nich by se měl otevřít v samostatném nezávislém okně aplikace Excel 2010.

- Položky 3-5 je třeba opakovat pro každý typ souboru, který by měl Excel otevřít v samostatném okně (jak zjistit požadovanou větev registru je popsána v odstavci 1).
Abychom si nepřišli s ruční úpravou registru, připravili jsme 2 hotové reg soubory (archiv je zde):
Je důležité! Tyto soubory reg jsou určeny pro 32bitovou verzi sady Office 2010 nainstalovanou v 64bitové verzi systému Windows. Pokud používáte 32bitovou verzi systému Windows, změňte cestu na excel.exe nahrazením hodnoty Program Files (x86) v obou souborech program Files.- Excel2010Samostatně.reg - zahrnuje otevření souborů aplikace Excel (.xls, xlsx, xlsm a xlst) v samostatném okně
- Excel2010SeparateOff.reg - vrátí výchozí nastavení, když jsou všechny dokumenty otevřeny v jednom nadřazeném okně