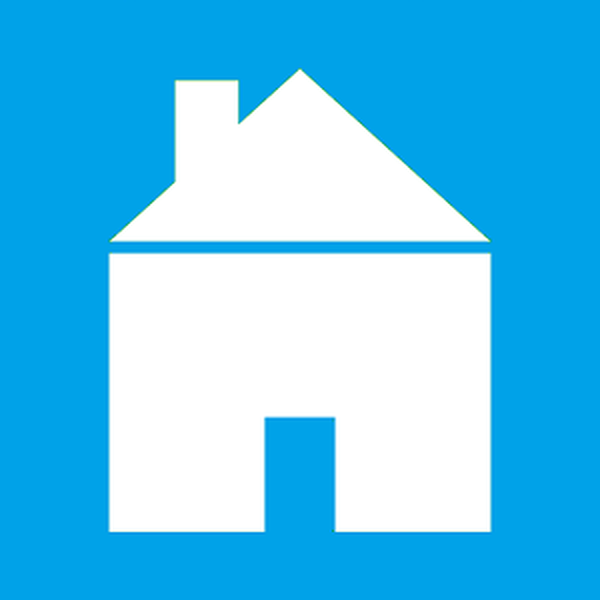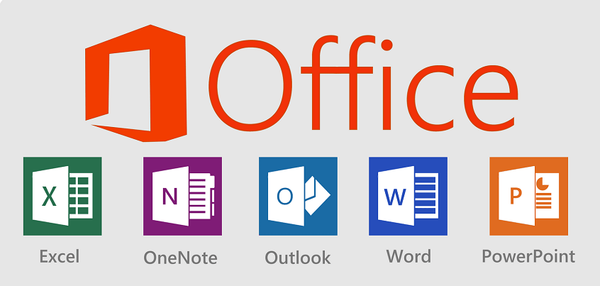
Stejně jako operační systém Windows nebo jiný software lze Microsoft Office 2010 a Office 2013 instalovat pomocí tzv. Metody „bezobslužné instalace“ (automatická nebo tichá instalace). Jak název napovídá, bezobslužná instalace není ničím jiným než typem instalace, která nevyžaduje zásah uživatele.
Tichá instalace používá předkonfigurovaný soubor obsahující všechna nastavení a parametry potřebné k dokončení instalace. Tento soubor může například obsahovat produktový klíč, instalační adresář a jazyk.
Můžete provádět bezobslužnou instalaci sady Office 2010 nebo Office 2013 umístěním souboru Config.xml do stejného umístění jako soubor setup.exe. A generování vlastního souboru Config.xml již není únavným úkolem díky generátoru souborů odpovědí Windows. Toto je online nástroj pro rychlé vytvoření Unattend.xml pro Windows a Config.xml pro Office.
Zde vám ukážeme, jak vygenerovat soubor Config.xml a vytvořit bezobslužnou instalaci sady Office.
Krok 1: Nejprve otevřete web Generátor odpovědních souborů systému Windows. V nabídce webu vyberte „Office“ a kliknutím na tlačítko „2010“ nebo „2013“ zahajte konfiguraci Config.xml.
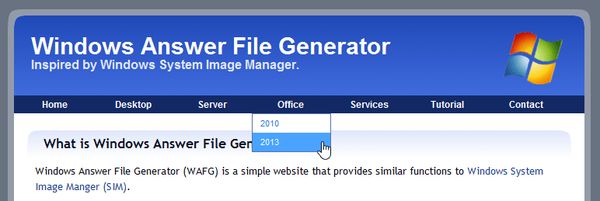
Krok 2: Pokud chcete, aby Office nebyl nainstalován ve výchozí složce, ale na jiném místě, zadejte hlavní parametry, jako je kód Product Key („Product Key“) a instalační cestu („Installation Path“)..
Možná vás zajímá: Jak obnovit poškozený soubor PDF? Existuje život bez PDF nebo dar-trest od Adobe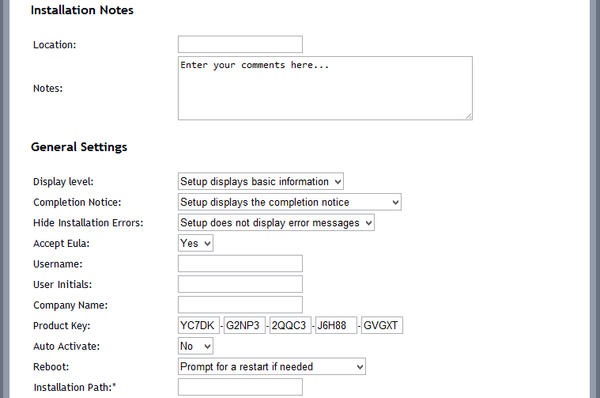
Kromě toho můžete nakonfigurovat instalační program tak, aby jeho rozhraní bylo během instalace zcela skryto („Úroveň zobrazení“). K dispozici je také možnost („Oznámení o dokončení“), která vám umožňuje skrýt oznámení o dokončení instalace.
Nakonec vyberte programy z Office, které by měly být nainstalovány během procesu. Chcete-li to provést, v rozbalovací nabídce „Instalovat funkce sady Office“ v rozbalovací nabídce vedle názvu programu vyberte možnost „Funkce není nainstalována“, pokud nechcete, aby byla nainstalována. Na druhé straně parametr „Funkce je nainstalována v počítači uživatele“ znamená, že by měl být program nainstalován..
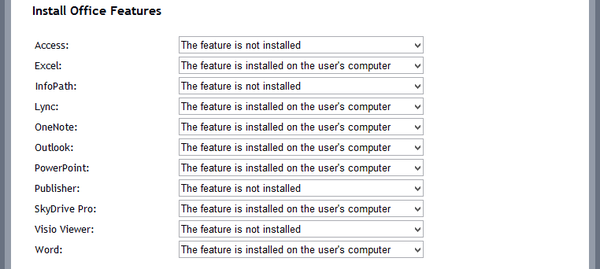
Krok 3: Po dokončení klikněte na odkaz „Stáhnout soubor“ (umístěný ve spodní části stránky) a stáhněte konfigurovaný soubor Config.xml. Pokud z nějakého důvodu nefunguje tento odkaz, klikněte na tlačítko „Zvýraznit vše“, zkopírujte kód, vložte jej do programu Poznámkový blok a uložte soubor jako Config.xml.
Krok 4: Poté zkopírujte soubor Config.xml do složky Office 2010/2013. Ujistěte se, že jste soubor umístili do kořenové složky, kde je umístěn Setup.exe.
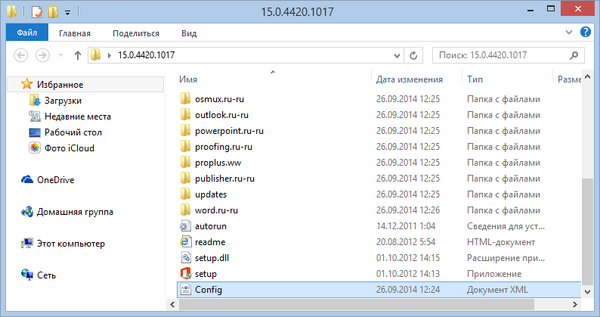
To je vše! Spusťte instalační program a ujistěte se, že automatická instalace funguje dobře.
Přeji vám krásný den!