
Položka seznamu je nám známa pomocí formulářů na stránkách. Je vhodné vybrat předem připravené hodnoty. Například nikdo nevstoupí měsíc ručně, je převzat z takového seznamu. Rozevírací seznam můžete vyplnit v Excelu pomocí různých nástrojů. V článku se budeme zabývat každou z nich.
Jak vytvořit rozevírací seznam v Excelu
Jak vytvořit rozevírací seznam v Excelu 2010 nebo 2016 jediným příkazem na panelu nástrojů? Na kartě „Data“ v části „Práce s daty“ najděte tlačítko „Ověření dat“. Klikněte na něj a vyberte první položku.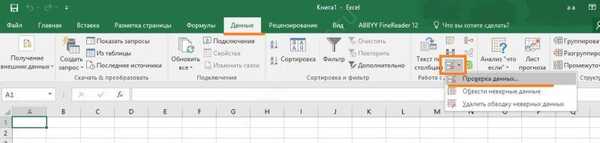
Otevře se okno. Na kartě Možnosti v rozbalovací části Typ dat vyberte možnost Seznam..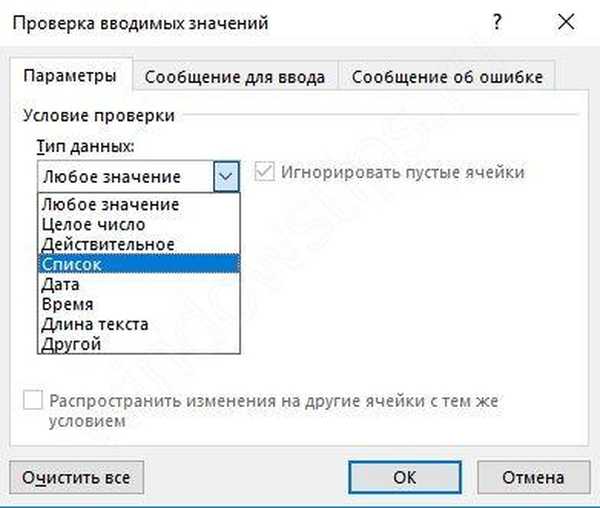
Níže se zobrazí řádek označující zdroje.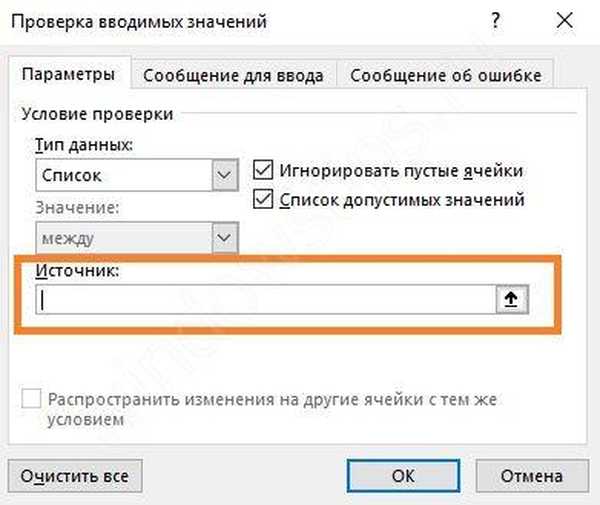
Informace můžete určit různými způsoby..
- Ruční zadání
Zadejte seznam oddělený středníky.
- Vyberte rozsah hodnot z listu aplikace Excel
Chcete-li to provést, začněte myší vybírat buňky..
Jak jej uvolnit - okno se opět stane normálním a adresa se objeví v řádku.
- Vytvoření rozevíracího seznamu v Excelu se substitucí dat
Nejprve přiřaďte jméno. Chcete-li to provést, vytvořte tabulku na libovolném listu.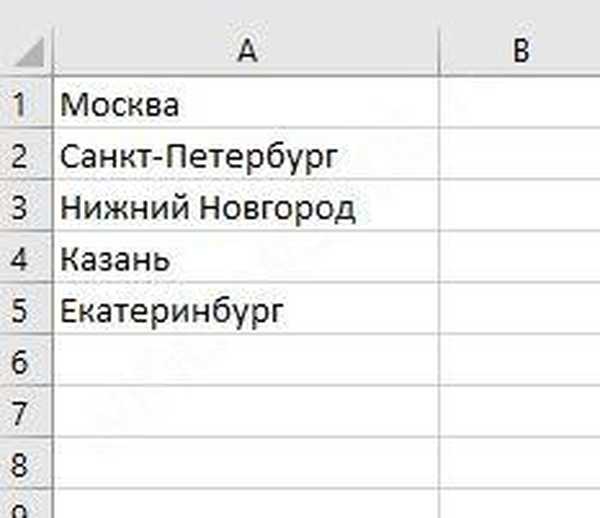
Vyberte ji a klikněte pravým tlačítkem myši. Klepněte na příkaz Přiřadit název.
Do řádku výše zadejte název.
Vyvolejte okno „Ověření dat“ a do pole „Zdroj“ zadejte název jeho předponou „=“.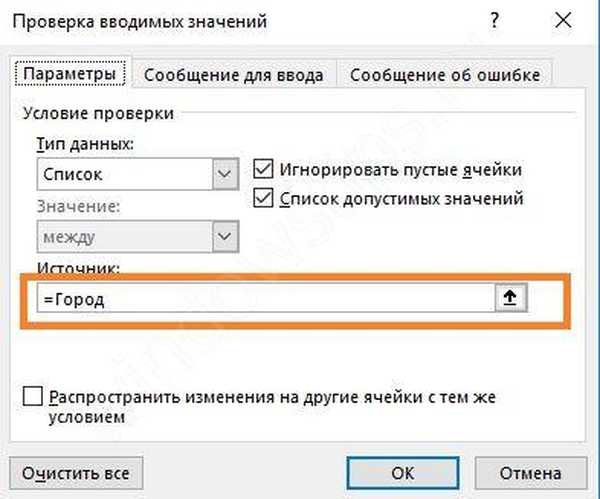
V kterémkoli ze tří případů se zobrazí požadovaná položka. Výběr hodnoty z rozevíracího seznamu Excel se provádí pomocí myši. Klikněte na něj a zobrazí se seznam zadaných dat..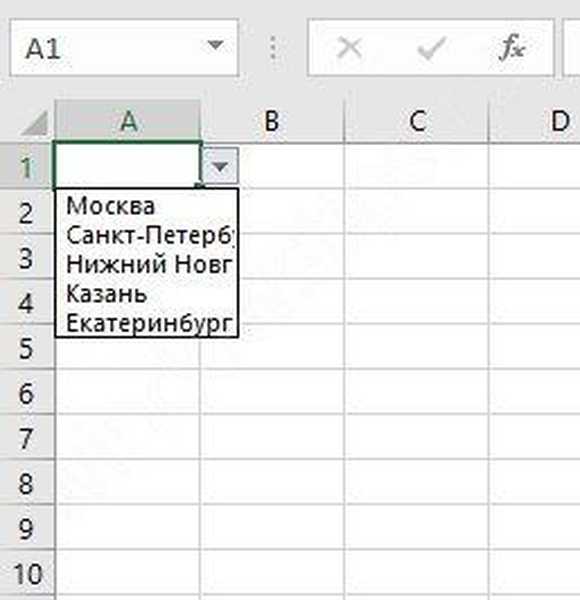
Naučili jste se, jak vytvořit rozevírací seznam v buňce Excel. Lze však udělat více..
Excel Dynamická náhrada dat
Pokud přidáte nějakou hodnotu do rozsahu dat, která jsou nahrazena do seznamu, nezmění se, dokud nebudou nové adresy zadány ručně. Chcete-li propojit rozsah a aktivní prvek, musíte první uspořádat jako tabulku. Vytvořte takové pole.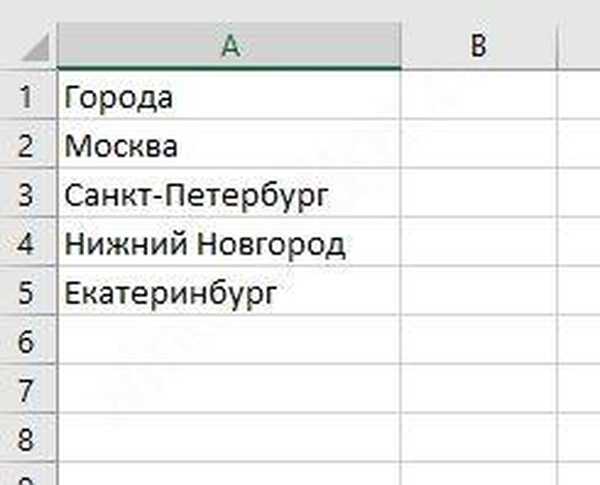
Vyberte ji a na kartě „Domů“ vyberte jakýkoli styl tabulky.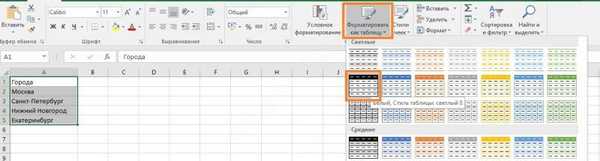
Nezapomeňte zaškrtnout políčko níže..
Získáte tento design.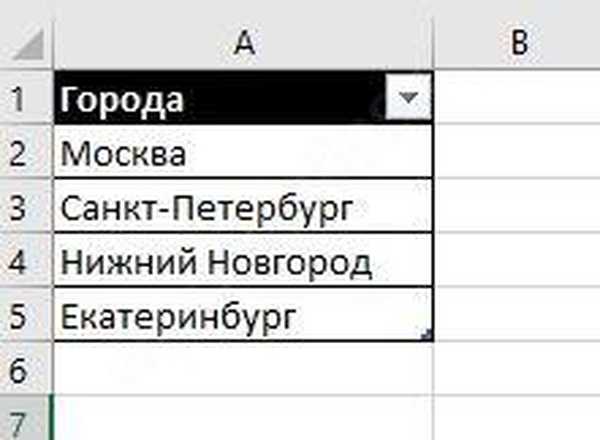
Vytvořte aktivní prvek, jak je popsáno výše. Jako zdroj zadejte vzorec
= NEPŘÍMÝ („Tabulka1 [Města]“)
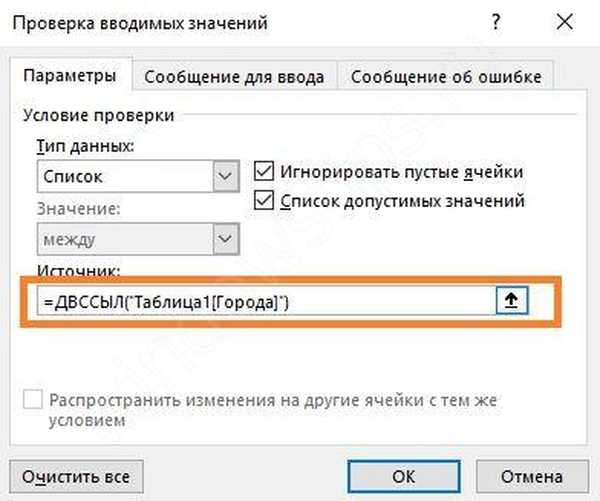
Chcete-li najít název tabulky, přejděte na kartu Návrh a podívejte se na ni. Název můžete změnit na jakékoli jiné.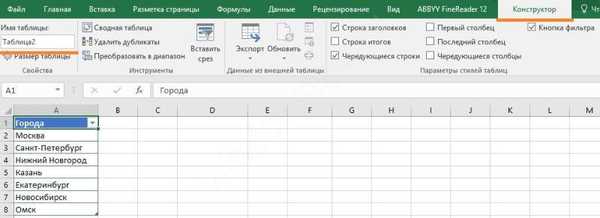
Funkce INDIRECT vytvoří odkaz na buňku nebo oblast. Nyní je vaše položka v buňce svázána s datovým polem.
Zkusme zvýšit počet měst.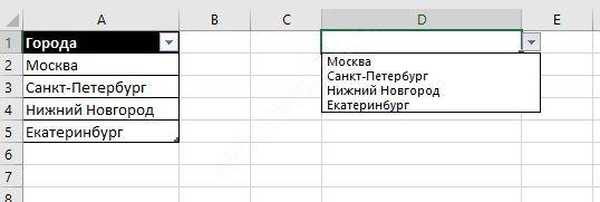
Opačný postup - nahrazení dat z rozevíracího seznamu do tabulky Excel funguje velmi jednoduše. Do buňky, do které chcete vložit vybranou hodnotu z tabulky, zadejte vzorec:
= Cell_Address
Pokud je například seznam dat v buňce D1, pak do buňky, kde se zobrazí vybrané výsledky, zadejte vzorec
= D1
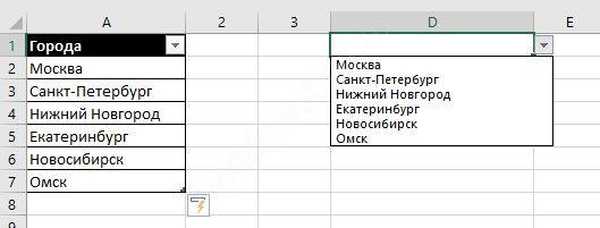
Jak odstranit (odstranit) rozevírací seznam v Excelu
Otevřete okno nastavení rozevíracího seznamu a v části „Typ dat“ vyberte „Libovolná hodnota“.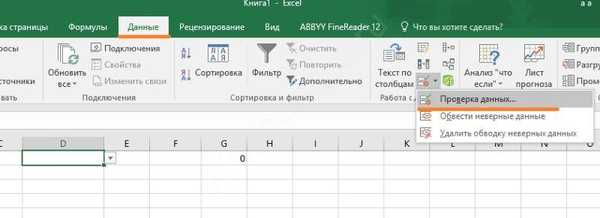
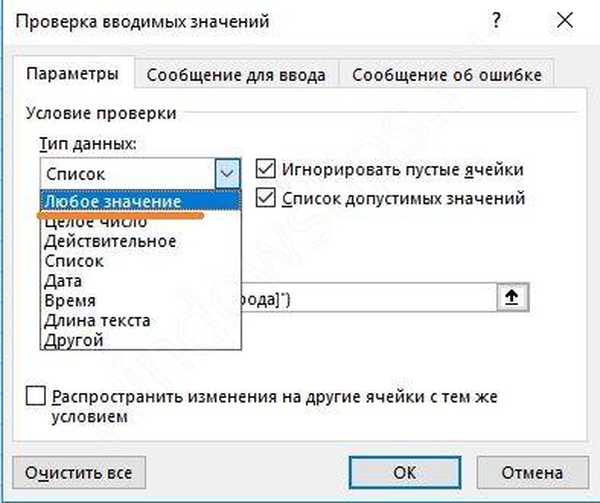
Nepotřebná položka zmizí.
Závislé prvky
V Excelu je někdy nutné vytvořit několik seznamů, pokud jeden závisí na druhém. Například každé město má několik adres. Při výběru v prvním kroku bychom měli získat pouze adresy vybrané osady.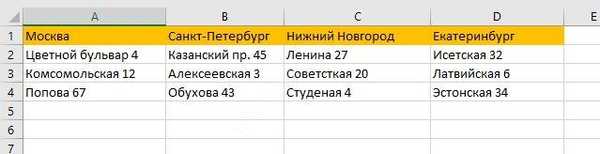
V tomto případě zadejte každý sloupec název. Vyberte bez první buňky (název) a stiskněte pravé tlačítko myši. Zvolte Přiřadit název.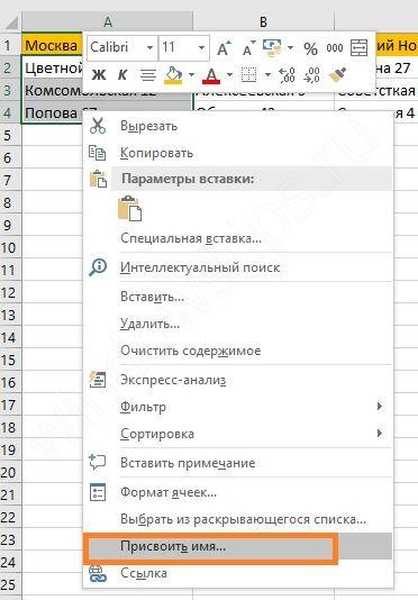
To bude název města..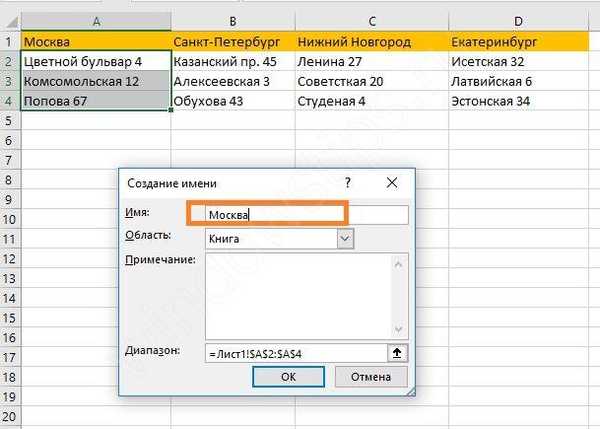
Při pojmenování Petrohrad a Nižnij Novgorod se zobrazí chyba, protože název nesmí obsahovat mezery, podtržítka, speciální znaky atd..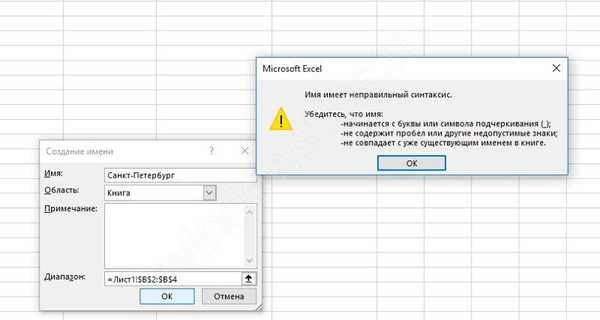
Proto tato města přejmenujte podtržítka.
První prvek v buňce A9 je vytvořen obvyklým způsobem..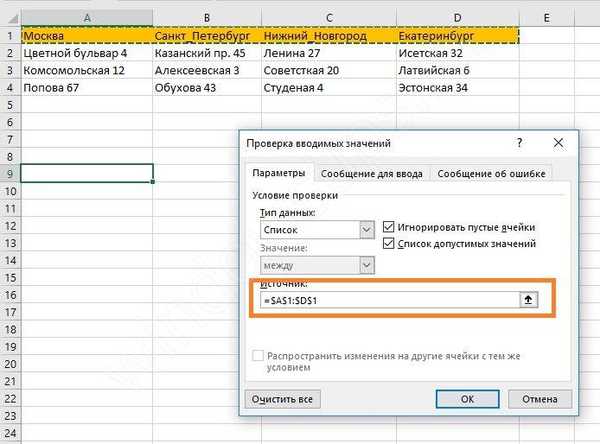
A ve druhé napíšeme vzorec:
= NEPŘÍMÝ (A9)
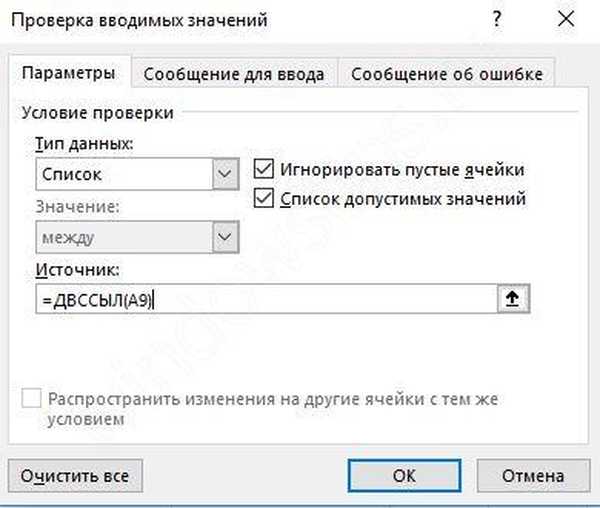
Nejprve se zobrazí chybová zpráva. Souhlasím.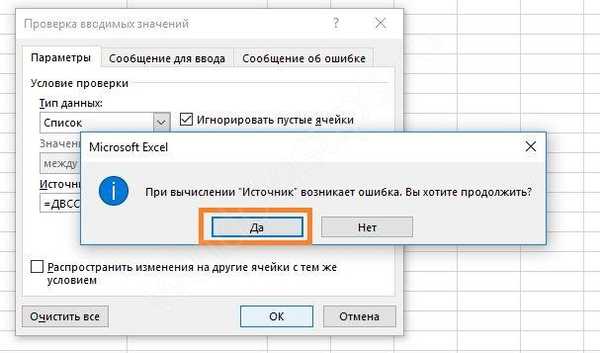 Problém je v nepřítomnosti vybrané hodnoty. Jakmile je město vybráno v prvním seznamu, druhé bude fungovat.
Problém je v nepřítomnosti vybrané hodnoty. Jakmile je město vybráno v prvním seznamu, druhé bude fungovat. 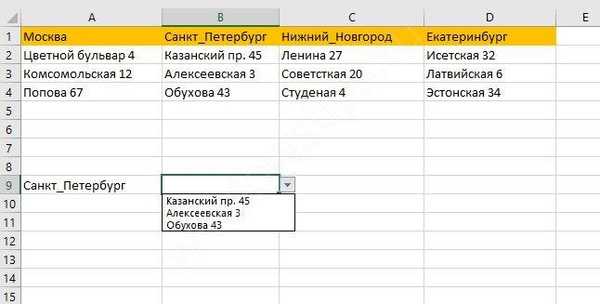
Jak konfigurovat závislé rozbalovací nabídky v Excelu s vyhledáváním
Pro druhou položku můžete použít dynamický rozsah dat. To je výhodnější, pokud počet adres roste..
Vytvořte rozevírací seznam měst. Pojmenovaný rozsah je zvýrazněn oranžově..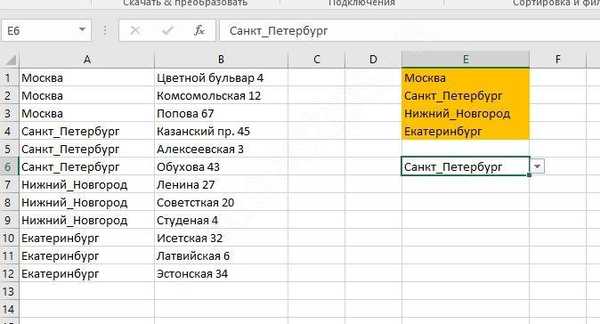
Pro druhý seznam musíte zadat vzorec:
= OFFSET ($ A $ 1; SEARCH ($ E $ 6; $ A: $ A; 0) -1; 1; COUNTIF ($ A: $ A; $ E $ 6); 1)
Funkce OFFSET vrací odkaz na rozsah, který je vůči první buňce posunut o určitý počet řádků a sloupců: = OFFSET (start; dolů; doprava; row_size; column_size)
SEARCH vrací číslo buňky s městem vybraným v prvním seznamu (E6) v určené oblasti SA: $ A.
COUNTIF počítá počet shod v rozsahu s hodnotou v určené buňce (E6).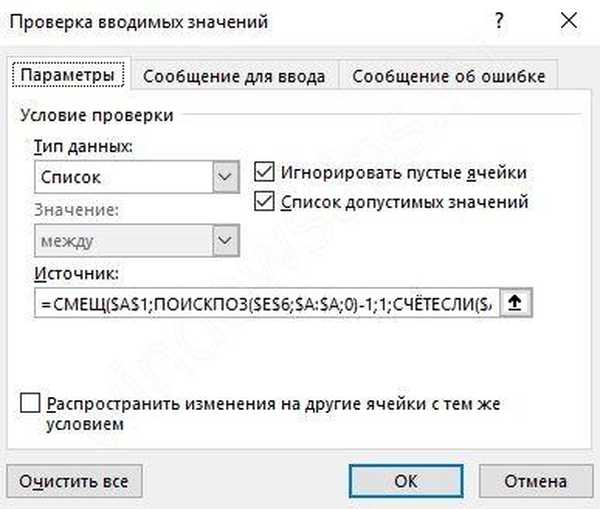
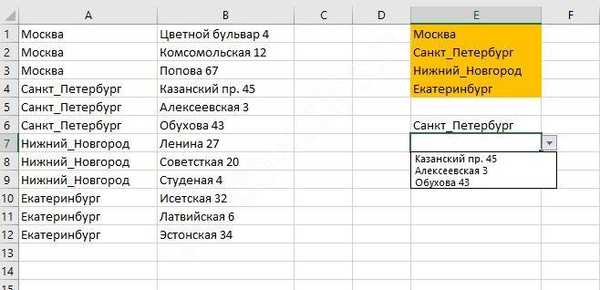
V Excelu jsme dostali související rozevírací seznamy s podmínkou shody a nalezení rozsahu.
Multi select
Často potřebujeme získat více hodnot z datového souboru. Můžete je zobrazit v různých buňkách nebo je můžete sloučit do jedné. V každém případě je nutné makro.
Klikněte na štítek listu v pravém dolním tlačítku myši a vyberte příkaz "Zobrazit kód".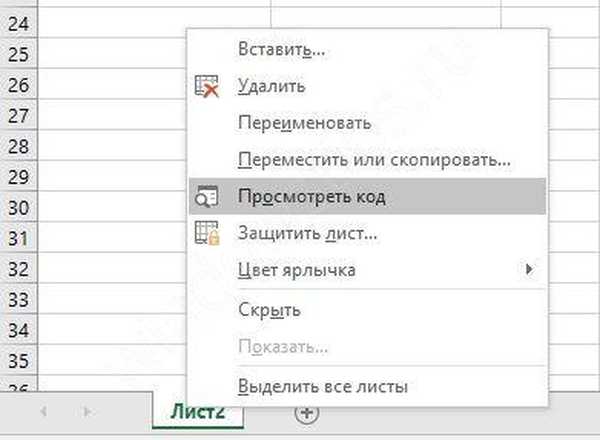
Otevře se okno vývojáře. Vložte do něj následující algoritmus.
Soukromý dílčí pracovní list_Změnit (ByVal Target As Range) On Error Resume Next If Not Intersect (Target, Range ("C2: F2"))) Nic a Target.Cells.Count = 1 Pak Application.EnableEvents = False If Len (Target.Offset) (1, 0)) = 0 Pak Target.Offset (1, 0) = Target Target Target.End (xlDown). Offset (1, 0) = Target End If Target.ClearContents Application.EnableEvents = True End If End Sub 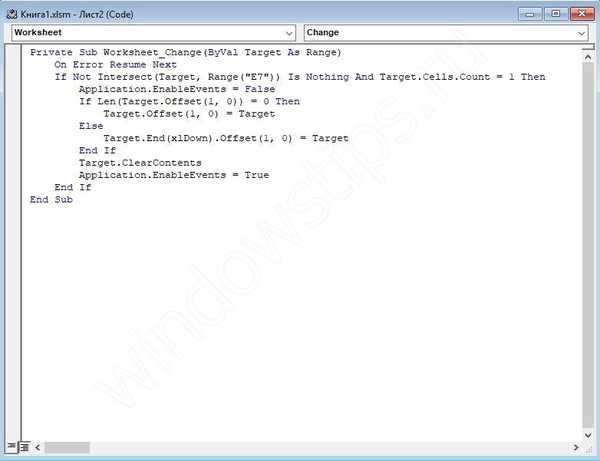
Všimněte si, že v řádku
Pokud není průnik (Target, Range ("E7"))), nic a Target.Cells.Count = 1 Pak Do seznamu napište adresu buňky. Budeme mít E7.
Vraťte se do listu aplikace Excel a vytvořte seznam v buňce E7.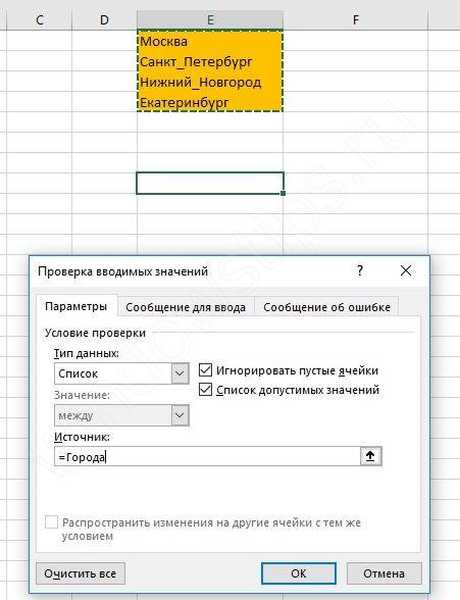
Když vyberete hodnotu, objeví se pod ní.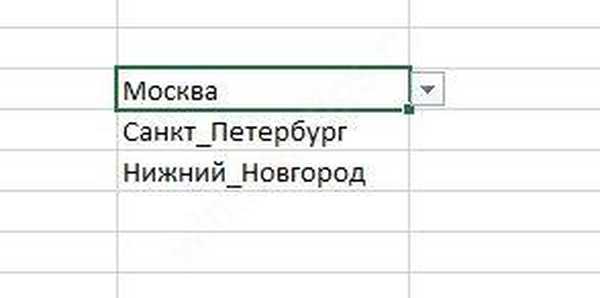
Následující kód bude hromadit hodnoty v buňce.
Soukromý dílčí pracovní list_Změnit (ByVal Target As Range) On Error Resume Next Pokud není protínající se (Target, Range ("E7"))) není nic a Target.Cells.Count = 1 Pak Application.EnableEvents = False newVal = Target Application.Undo oldval = Target If Len (0) Oldal newVal Then Target = Target & "," & newVal Else Target = newVal End If If Len (newVal) = 0 Then Target.ClearContents Application.EnableEvents = True End If End Sub Jakmile ukazatel přesunete do jiné buňky, zobrazí se seznam vybraných měst. Chcete-li vytvořit sloučené buňky v Excelu, přečtěte si tento článek..
Mluvili jsme o tom, jak přidat a změnit rozevírací seznam v buňce Excel. Doufáme, že vám tyto informace pomohou..
Přeji vám krásný den!














