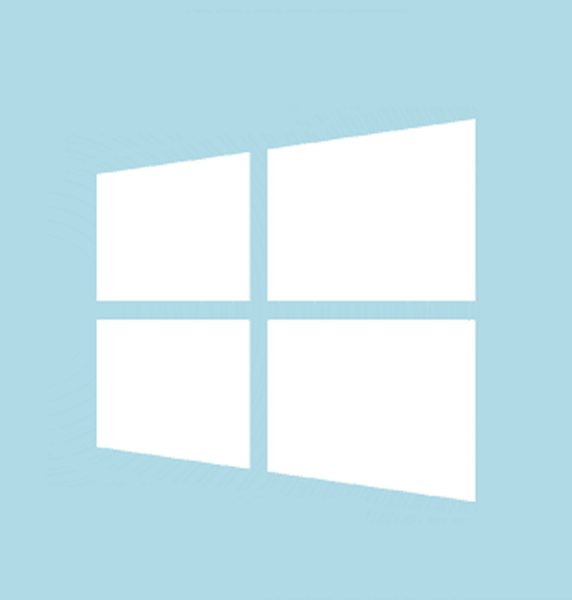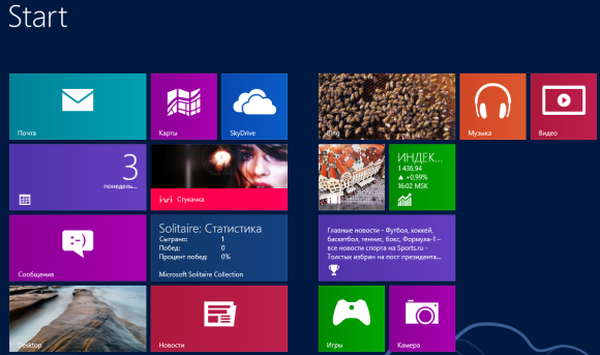Mnoho uživatelů PC ví, že můžete změnit výchozí ikonu složky v systému Windows. Například můžete změnit výchozí ikonu složky v systému Windows 10 a dát jí vzhled složky se systémem Windows 7, nebo použít nástroje třetích stran ke změně barvy ikony složky.
Ale to není vše, můžeme také změnit nebo nastavit obrázek pro složku. Ikona složky a obrázek složky jsou dvě různé věci..
Obrázek složky je obrázek na pozadí, který vidíte ve složce, když je složka zobrazena jako miniatura (dlaždice, středně velké ikony, velké a velké ikony).

Průzkumník Windows automaticky vytvoří obrázek složky pro prohlížení miniatur pomocí až čtyř obrazových souborů ve složce. Pokud neexistují žádné soubory nebo soubory nelze použít jako obrázek složky, Explorer zobrazí výchozí obrázek složky.
Někdy z důvodu pohodlí budete možná muset nakonfigurovat svůj vlastní obrazový soubor pro složku ve Windows 10. V této příručce se podíváme na dva způsoby, jak změnit obrázek složky ve Windows 10.
Metoda 1 ze 2
Změna vzhledu složky v systému Windows 10
Toto je pravděpodobně nejjednodušší způsob, ale většina lidí, kteří Windows používají po dlouhou dobu, o tom neví..
- Otevřete složku, pro kterou chcete nastavit obrázek složky.
- Zkopírujte nebo vložte požadovaný obrázek do složky
- Přejmenujte obrazový soubor ve složce na Folder.gif, pro nastavení obrázku jako obrázku složky.

Pokud se přípona souboru nezobrazí, přejděte na kartu "Zobrazit", stiskněte tlačítko Zobrazit nebo skrýt → Přípony názvů souborů.
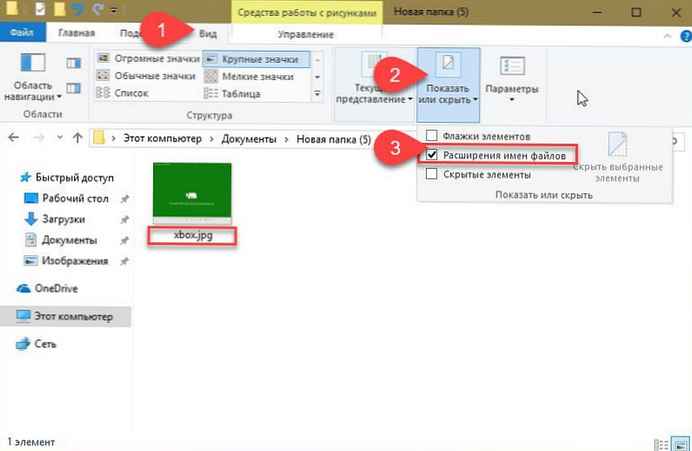
Je to snadné!
Pokud se pokusíte přejmenovat soubor obrázku, zobrazí se dialogové okno s upozorněním. Stiskněte tlačítko Ano, přejmenujte soubor obrázku na GIF. Pokud se obrazový soubor po přejmenování na GIF neotevře, přejmenujte jeho příponu zpět na původní.
Vezměte prosím na vědomí, že nemusíte vytvářet nový obrazový soubor GIF. Stačí přejmenovat libovolný obrázek. Jpeg nebo png v Folder.GIF, nastavit jako obrázek složky.
Vezměte prosím na vědomí, že obrázek složky nebude zobrazovat animaci v obrázcích GIF, i když nastavíte animovaný obrázek GIF jako obrázek složky.
Metoda 2 ze 2
Další způsob, jak změnit obrázek složky v systému Windows 10
POZNÁMKA. Pokud složka obsahuje soubor Folder.gif, přepíše jej obrázek uživatelské složky nastavené touto metodou.
1. Klepněte pravým tlačítkem myši na složku, pro kterou chcete změnit nebo nastavit obrázek, a klepněte na "Vlastnosti".
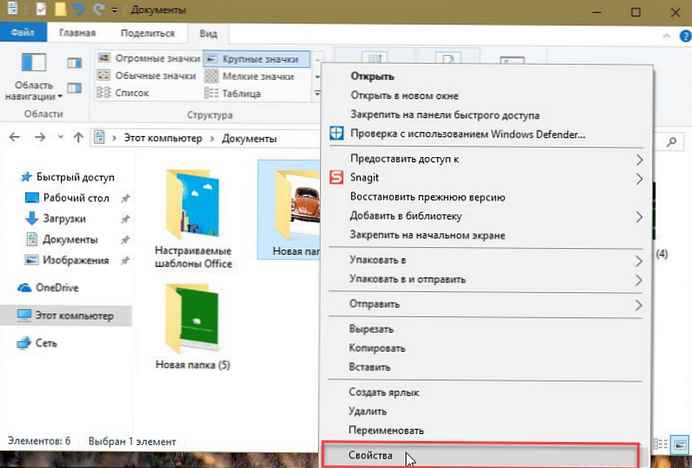
2. Přejděte na kartu "Nastavení". V části „Obrázky složek“ klikněte na "Vybrat soubor", vyberte obrázek nebo fotografii, kterou chcete nastavit jako obrázek pro vybranou složku, a poté klikněte na „Otevřeno".
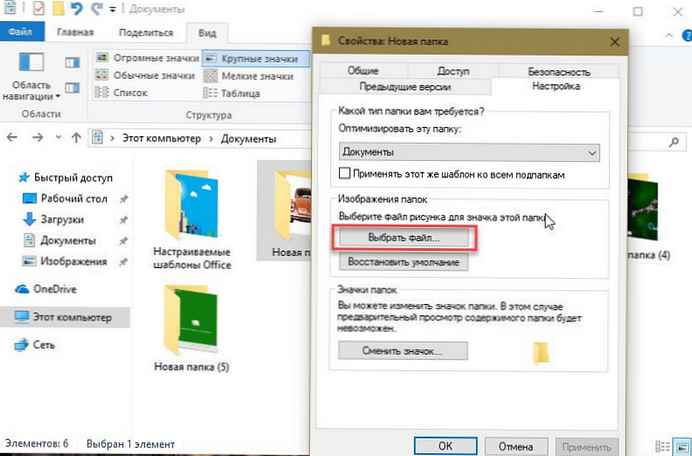
Nakonec stiskněte tlačítko Použít, pro nastavení vybraného obrázku jako obrázku složky. Chcete-li obnovit původní obrázek složky, klikněte na Obnovit výchozí.
Doufám, že vám tento průvodce bude užitečný.!
Může se vám hodit: Jak povolit nebo zakázat náhled miniatur v Průzkumníkovi Windows 10.