
Termín „synchronizace“ se používá hlavně k zajištění integrity dat a odstranění rozdílů mezi nimi, když jsou informace uloženy v zařízení uživatele a na internetu (na cloudových serverech). Co dělat, když potřebujete synchronizaci složek v systému Windows 10 v počítači nebo notebooku?
Neexistují žádné standardní nástroje pro implementaci nápadů v operačním systému, a to ani přes příkazový řádek a PowerShell. Existuje však řešení - aplikace SyncToy, kterou vlastní společnost Microsoft. Navzdory rozhraní tohoto nástroje v anglickém jazyce je snadné s ním pracovat a my ukážeme, jak.
1. Stáhněte si aplikaci z oficiálního webu: https://www.microsoft.com/en-us/download/details.aspx?id=15155
2. Spusťte instalační program a nainstalujte program.
3. Chcete-li zahájit proceduru synchronizace adresářů, klikněte na „Vytvořit pár nových složek“..
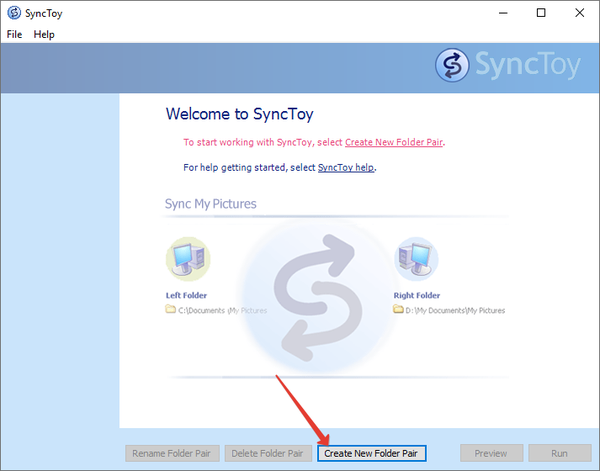
4. Určete cílové adresáře: zadejte cestu k nim nebo klikněte na "Procházet ..." a vyberte samotné složky.
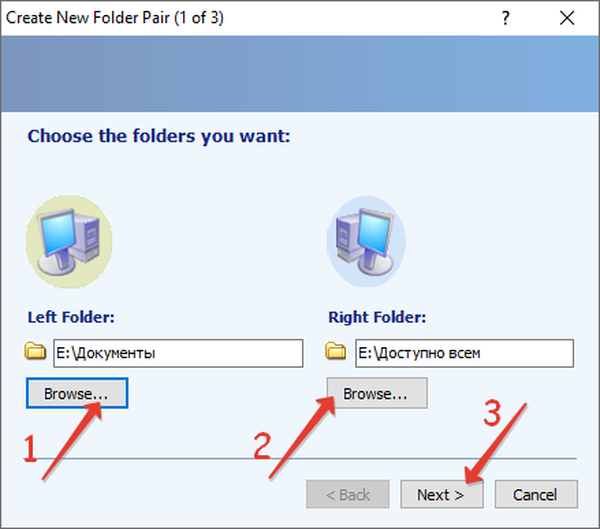
5. Určete typ synchronizace:
- Synchronizovat - obousměrně - při provádění změn v jednom z adresářů se také objeví v druhém: odstranění, přidání, přejmenování, změna struktury;
- Echo - jednosměrná - změny v levém adresáři ovlivní stav vpravo, ale ne naopak;
- Contribute je také jednosměrný: pravá složka zleva je synchronizována, nedochází k mazání souborů a adresářů.
Klikněte na "Další".
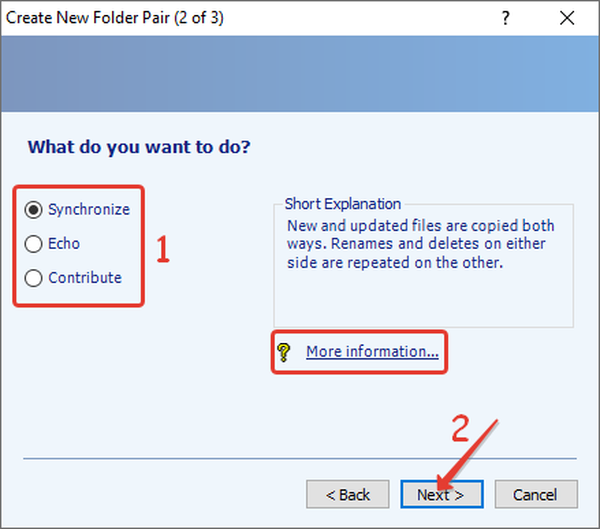
6. Zadejte název dvojice adresářů, protože prostřednictvím SyncToy lze synchronizovat několik párů adresářů.
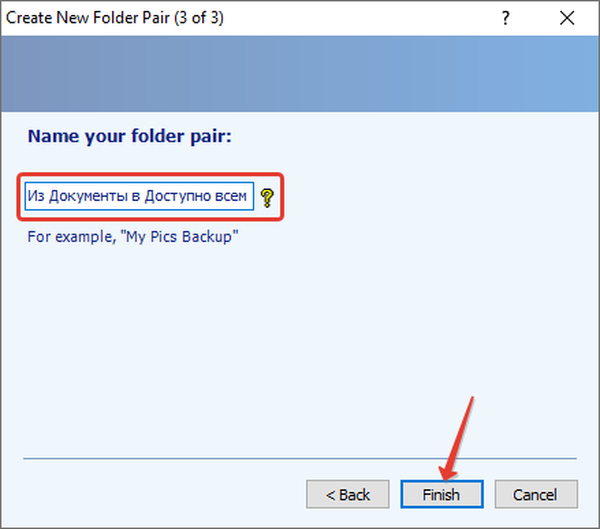
Klikněte na "Dokončit", poté se změní vzhled hlavního okna aplikace: zobrazí se tlačítka "Náhled", "Spustit" a cesty k oběma adresářům..
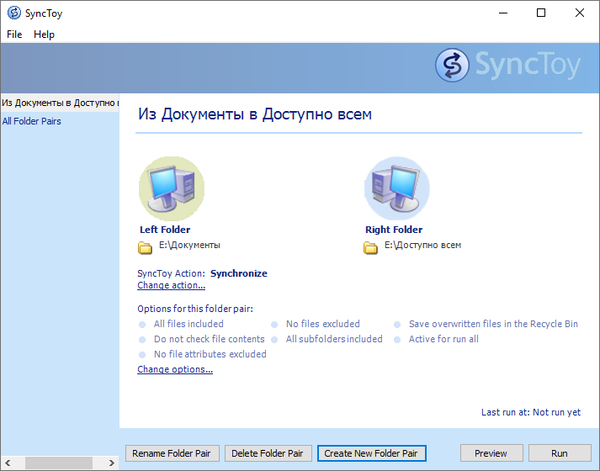
Jak nakonfigurovat program? Konfigurační parametry se kdykoli změní kliknutím na nápisy „Změnit možnosti ...“ a „Změnit akce ...“.
Po kliknutí na druhé tlačítko se otevře okno, kde jsou označeny typy postižených a ignorovaných souborů (podle přípony), soubory se zadanými atributy jsou vyloučeny (například jen pro čtení). V něm můžete nastavit kontrolní součet zkopírovaných informací a aktivovat možnost přesouvání přepisovatelných objektů do koše.
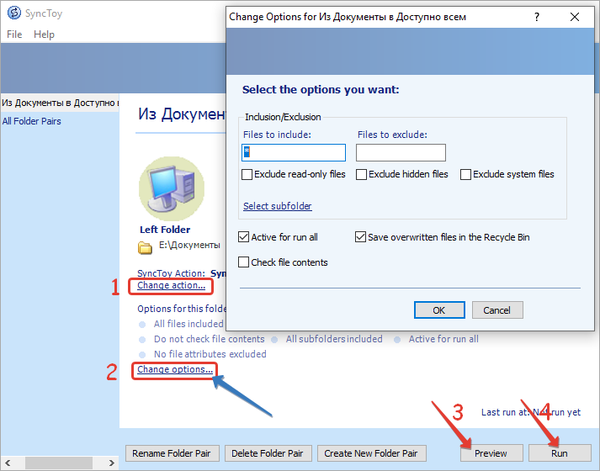
Spustit spustí synchronizaci okamžitě a náhled zobrazí změny provedené v adresářích v důsledku synchronizace: počet všech podporovaných operací, celkový objem všech kopírovaných souborů a počet operací.
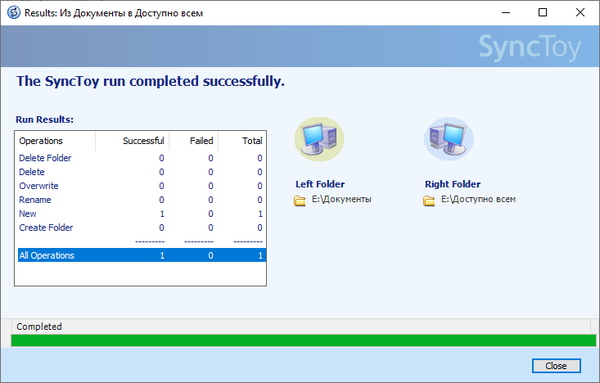
Poté se ve vybraných adresářích objeví soubor s datovou příponou, což je pro aplikace nezbytné. Neodstraňujte to. Chcete-li naplánovat synchronizaci, použijte dokumentaci k programu a standardní plánovač systému Windows 10.











