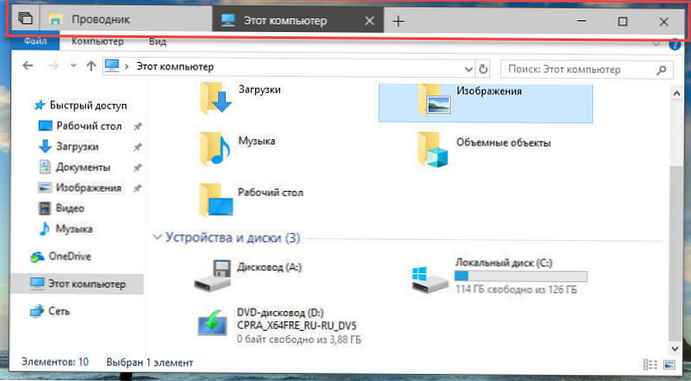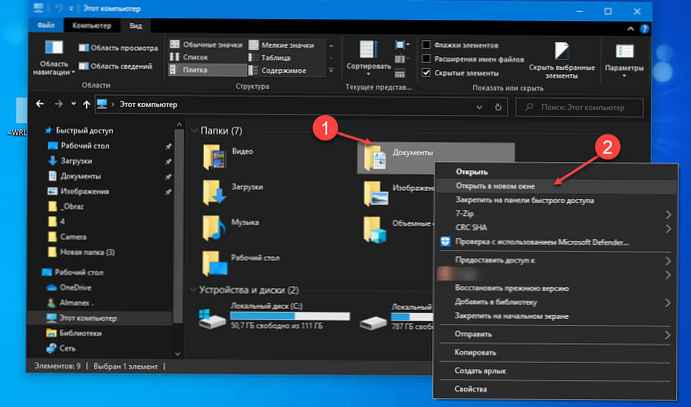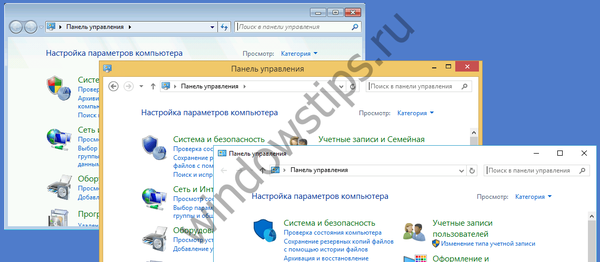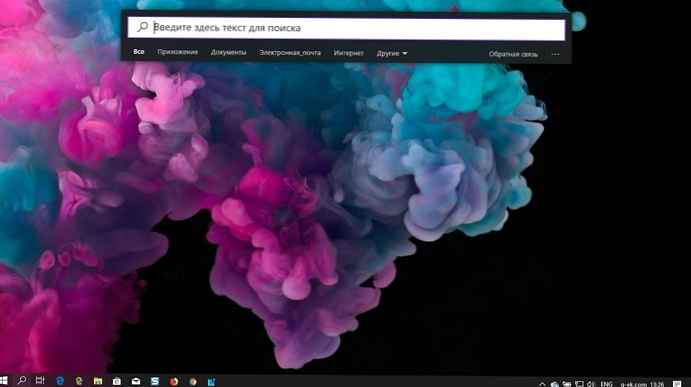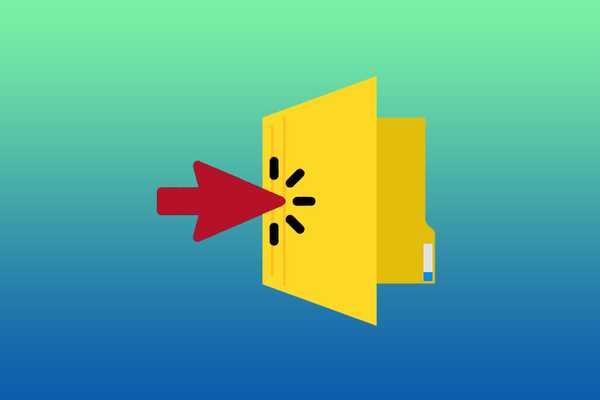
Není vždy vhodné procházet adresáři pevného disku dvojitým kliknutím na jejich názvy nebo ikony. Navíc s ohledem na skutečnost, že objekty systému souborů jsou vybírány jediným kliknutím. Celkem musí udělat tři kliknutí. Někdy je nutné otevřít složku jedním kliknutím v systému Windows 10, stejně jako ve Správci souborů Total Commander. Tuto funkci implementoval v prohlížeči „Desítky“.
Možnosti Průzkumníka
Pomocí levého tlačítka, které otevírá adresáře, změňte nastavení grafického shellu, který je zodpovědný za počet kliknutí.
1. Otevřete ovládací panel a přepněte režim zobrazení svých ikon na velké nebo malé ikony, klikněte na část „Nastavení Průzkumníka“.

2. Na první kartě v části „Kliknutí myší“ přetáhněte spoušť do první polohy.
Poté se vnořený seznam stane aktivním:
- podtržení ikonu podpisy vždy;
- podtržení ikon titulků, pouze když na ně umístíte kurzor.

3. Klepnutím na tlačítko „OK“ použijete novou konfiguraci Průzkumníka.
Nastavení se projeví okamžitě, nemusíte restartovat počítač ani se odhlásit z účtu.
Okno nastavení můžete otevřít také v hlavní nabídce průzkumníka: otevřete jej (kombinace kláves Win + E), vyberte položku „Soubor“, v rozevíracím seznamu klikněte na nápis: „Změnit nastavení složky ...“.

Jak otevřít Průzkumník ve Windows 10
Jak otevřít tento počítač v systému Windows 10
Editor registru
Všechna nastavení systému jsou uložena ve své databázi - registru, a proto jsou upravována přímo - prostřednictvím integrovaného editoru registru v systému Windows 10.
1. Spusťte obslužný program: ve vyhledávání například spusťte „regedit“.

2. Jděte do větve:
HKEY_CU \ Software \ Microsoft \ Windows \ CurrentVersion \ Explorer.Prostřednictvím kontextové nabídky exportujte sekci do souboru a obnovte předchozí nastavení v případě nesprávných akcí.
3. Poklepejte na klíč (objekt) "ShellState".
4. Změňte hodnotu šesté buňky prvního řádku na "1E".
5. Ve třetím řádku stejného šestého sloupce zadejte hodnotu „01“.

6. Pro hodnotu „IconUnderline“ zadejte deuce.

7. Zavolejte Správce úloh a restartujte Průzkumníka.

Chcete-li vrátit nastavení ve druhém případě, spusťte přijatý reg soubor a potvrďte změny v registru.