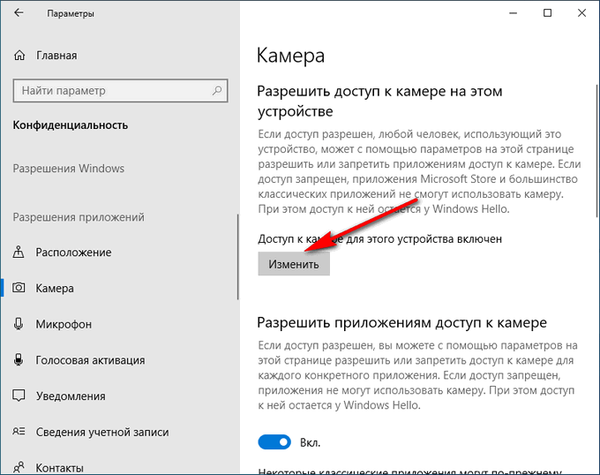Ve všech operačních systémech je možné přizpůsobit zobrazení informací ve složkách tak, aby vyhovovaly vašim potřebám. Konfiguraci složek v systému Windows 10 lze provést pomocí „Ovládací panely“ a „Průzkumník“. Druhá možnost je výhodnější, protože nemusíte jít daleko do nastavení a hledat potřebné možnosti.
Obsah- Změňte parametry pomocí Průzkumníka
- Jak změnit jeden adresář
- Jak optimalizovat různé adresáře
- Jak přidat sloupce
- Jak vytvořit vlastní výběr sloupců
Změňte parametry pomocí Průzkumníka
Chcete-li konfigurovat, otevřete libovolný adresář v Průzkumníku a klikněte na kartu "Zobrazit". V horním řádku se zobrazí dostupné možnosti, vyberte možnost „Možnosti“. Nyní musíte kliknout na řádek „Změnit nastavení složky“, abyste otevřeli okno možností.
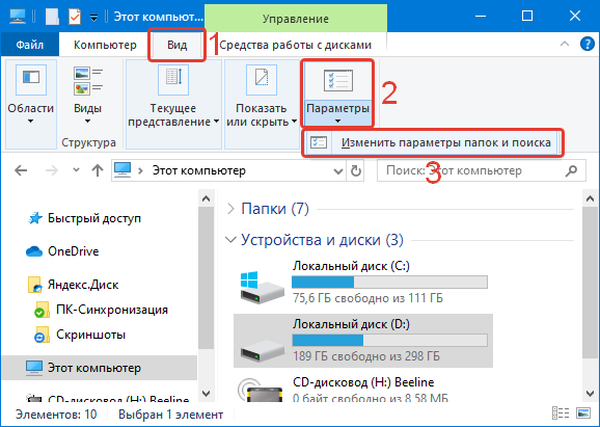
V okně, které se otevře, můžete:
- na kartě Obecné nakonfigurujte možnosti otevírání adresářů nastavením značek vedle možností, které jsou pro vás vhodné;
- na kartě „Zobrazit“ můžete nastavit další parametry složek;
- v záložce „Hledat“ je nastaveno indexování složek pomocí nabídky „Start“, zde můžete nastavit značku tak, aby pomocí vyhledávání bylo možné najít systémové složky, archivy a adresáře aplikací.
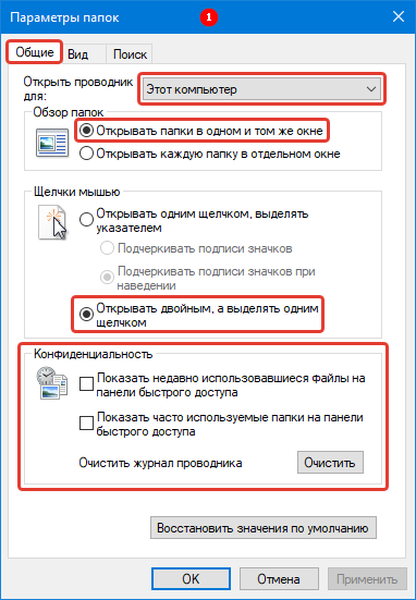
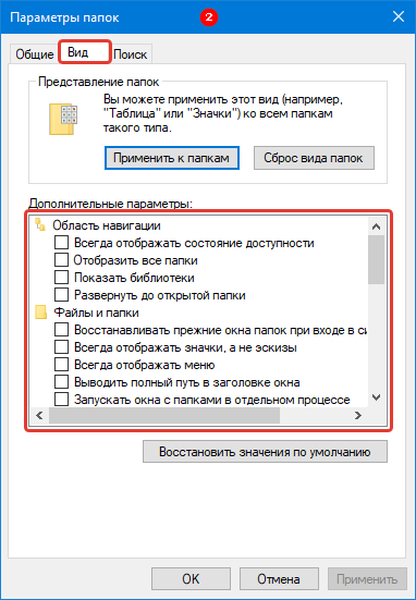
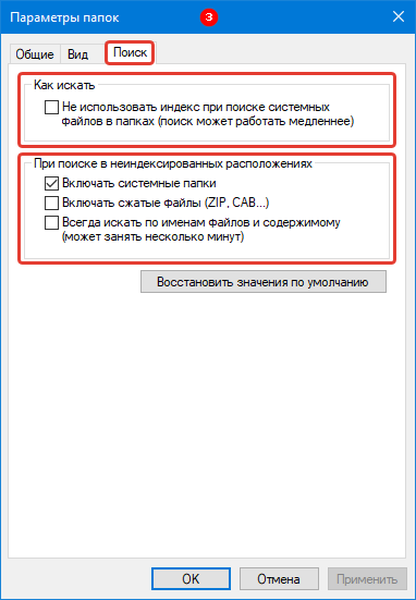 Jak odstranit náhled ve složkách Windows 10
Jak odstranit náhled ve složkách Windows 10Jak změnit ikonu složky v systému Windows 10
Jak změnit barvu složek v systému Windows 10
Jak změnit jeden adresář
Pokud potřebujete nakonfigurovat práci pouze s jedním adresářem, nemusíte jej otevírat. Najděte v počítači objekt, který chcete změnit, poté klikněte pravým tlačítkem myši na jeho ikonu a v seznamu vyberte řádek Vlastnosti.
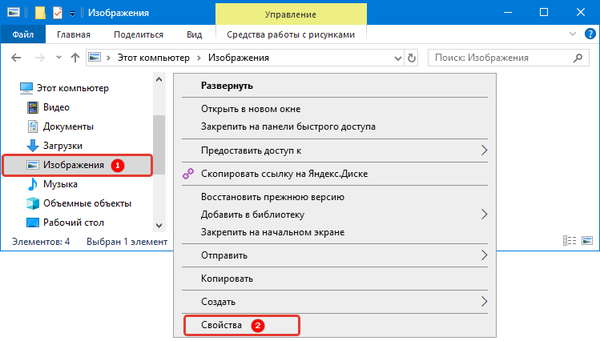
Každá z karet pomáhá změnit své vlastní možnosti:
- „Obecné“ - zde najdete informace a mění atributy;
- „Přístup“ - tato karta by se měla použít, pokud chcete povolit nebo zakázat použití souborů v něm ostatním uživatelům ve vaší domácí nebo globální síti;
- „Nastavení“ - umožňuje optimalizovat složku pro ukládání určitých souborů, měnit její ikonu.
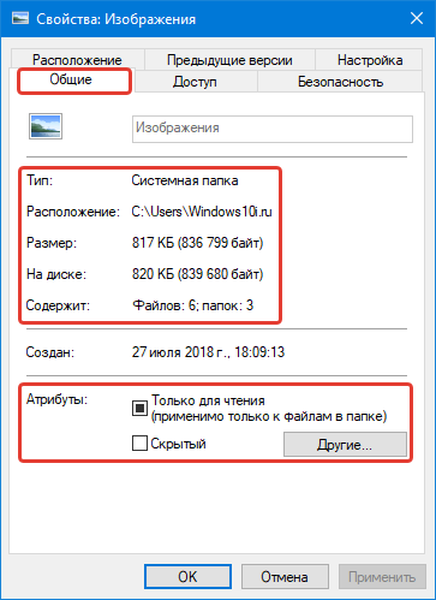
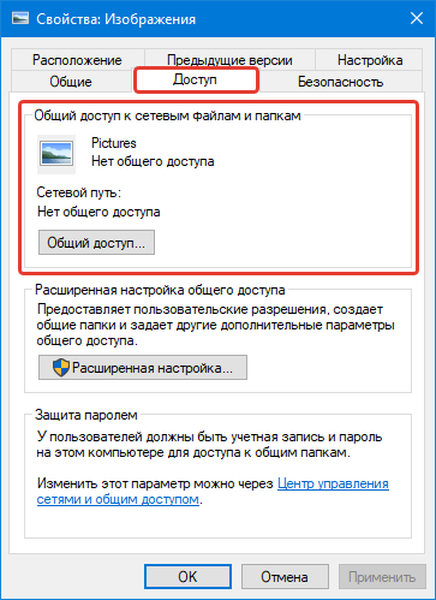
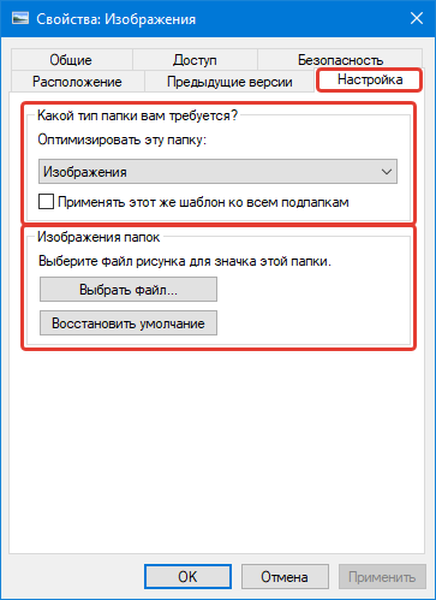
Názvy ostatních karet mluví samy za sebe. Pokud potřebujete použít speciální nastavení ochrany, měli byste se obrátit na „Zabezpečení“ a v „Předchozí verzi“ uvidíte data o změnách souborů.
Jak optimalizovat různé adresáře
V desáté verzi operačního systému je možné konfigurovat složky pro typ obsahu, který obsahují. Tuto funkci je vhodné použít k získání více informací o souborech nebo ke změně tabulky v tabulce. Uvádíme příklad, jak optimalizovat příklad adresáře pro obrázky.
1. Vyberte adresář, do kterého ukládáte fotografie nebo kresby.
2. Klikněte na něj pravým tlačítkem a vyberte řádek "Vlastnosti".
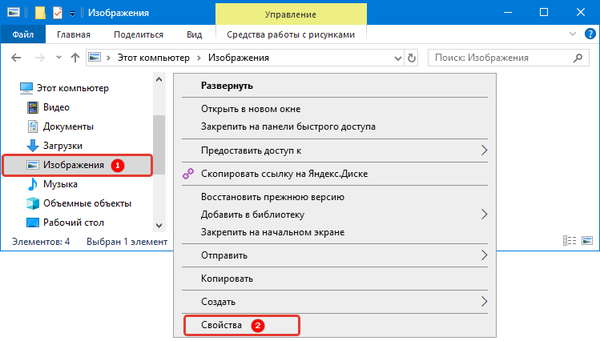
3. V okně vlastností složky otevřete kartu „Nastavení“.
4. V části „Optimalizovat tuto složku“ vyberte z rozevíracího seznamu položku „Obrázky“. Pokud chcete tuto možnost použít ve všech vnořených podsložkách, nastavte značku do řádku těsně pod ní.
5. Dalším krokem je konfigurace vzhledu složky kliknutím na tlačítko „Vybrat soubor ...“ a výběrem příslušné ikony.
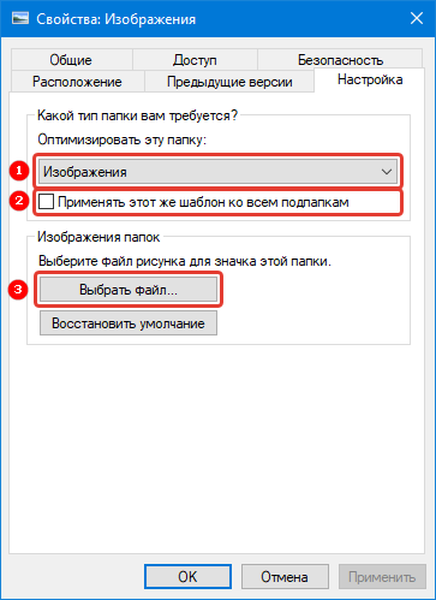
Jak přidat sloupce
Jednou z nejpohodlnějších možností zobrazení informací o souboru je tabulka. Může být přizpůsoben vašim preferencím. Postupujte takto:
1. Otevřete Průzkumník a přejděte na kartu "Zobrazit", vyberte možnost "Tabulka".
2. Rozbalte seznam „Aktuální zobrazení“ a klikněte na řádek „Přidat sloupce“..
3. Zaškrtněte políčka vedle řádků požadovaných názvů sloupců. Chcete-li to provést, klikněte na ně, aby se vedle nich objevila značka zaškrtnutí.
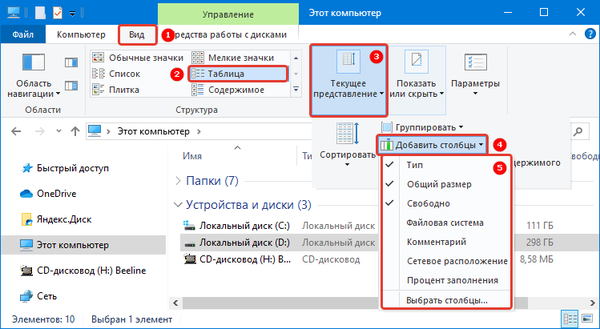
Po restartování složky začnou nastavení, která jste použili, fungovat. Tyto tabulky budou ve všech adresářích, kde používáte typ zobrazení „Tabulka“.
Upozorňujeme, že ve zvláštních složkách jsou speciální sloupce (optimalizované pro určitý obsah).Jak vytvořit vlastní výběr sloupců
Pokud vám možnosti sloupců z obecného seznamu nestačí, můžete v systému Windows 10 přidat jejich speciální typy. Chcete-li to provést, přejděte do dolní části seznamu dostupných možností a klepněte na řádek "Vybrat sloupce"..
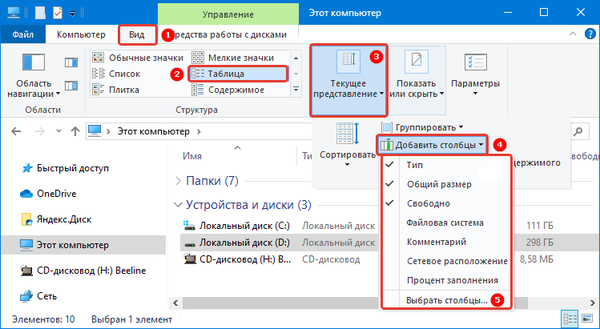
Uvidíte seznam typů sloupců, které můžete použít v tabulce složek. Ve stejném okně můžete nastavit šířku sloupce zadáním počtu pixelů. Potvrďte své akce tlačítkem „OK“.
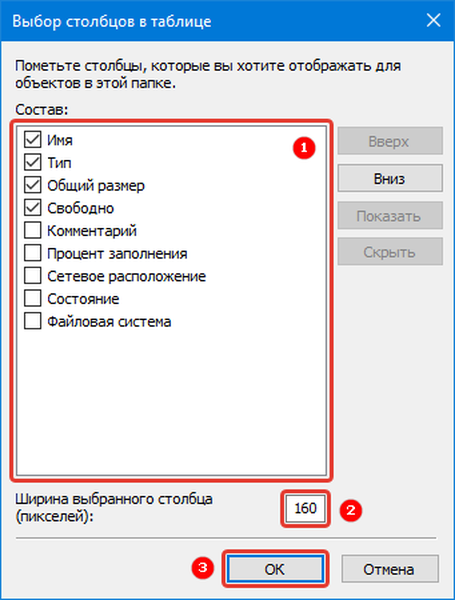
Nyní víte, jak změnit nastavení složky v systému Windows 10. Pokud máte stále dotazy ohledně řešení tohoto nebo tohoto úkolu, napište nám je do komentářů. Sdílejte článek se svými přáteli, aby bylo používání složek v počítači pohodlnější.