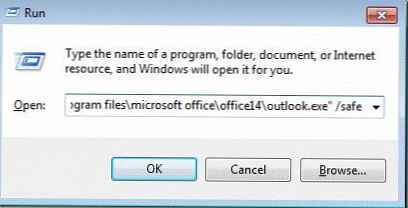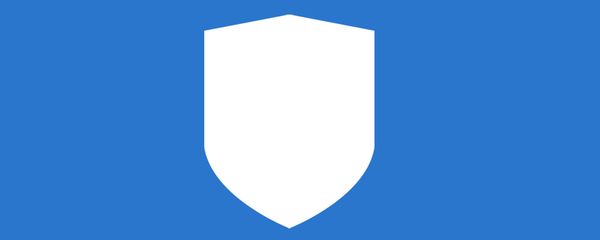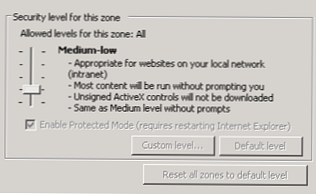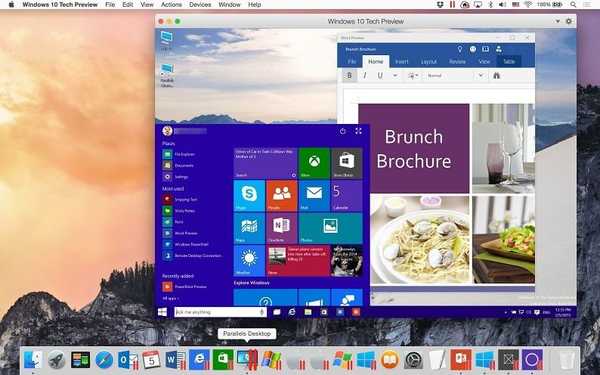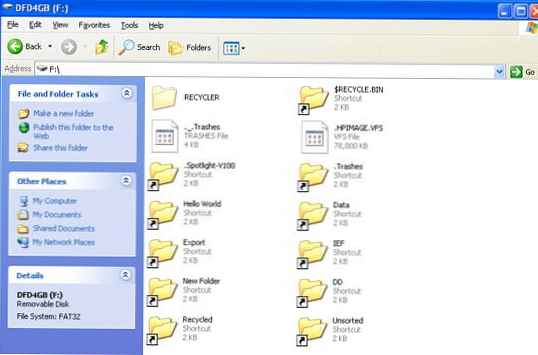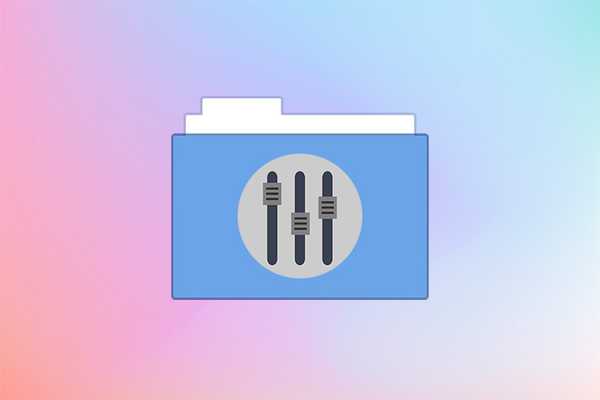
Pohodlná práce se složkami je důležitá pro každého uživatele, protože s jeho pomocí můžete strukturovat soubory a skrývat osobní údaje. Po přepnutí na nejmodernější operační systém má mnoho lidí otázku, jak otevřít možnosti složky v systému Windows 10. Existuje několik způsobů, jak to provést..
Obsah- Kde jsou ve vodiči
- Použijte "Soubor"
- Použijte "Zobrazit"
- Použijte okno Spustit
- Použití nabídky Start
- Používáme systémové parametry a "Ovládací panely"
- Úpravy pomocí příkazového řádku a prostředí PowerShell
- Vlastnosti jedné složky
Kde jsou ve vodiči
V desáté verzi operačního systému se tato možnost nazývala „Nastavení průzkumníka“, ale ne ve všech možnostech přístupu se této funkci podařilo přejmenovat. Poskytujeme všechny možné možnosti přístupu k nastavení..
Použijte "Soubor"
Otevřete libovolnou složku a klikněte na tlačítko "Soubor" v pravém levém rohu. Ze zobrazeného seznamu vyberte řádek „Změnit nastavení vyhledávání a složky“.

Použijte "Zobrazit"
Podobné menu můžete otevřít rozšířením nastavení pomocí tlačítka "Zobrazit". Toto menu je vytvořeno ve formě pásu karet, kde je tlačítko na pravé straně s názvem „Možnosti“ a musíte na něj kliknout. V důsledku toho se otevře okno se třemi kartami, abyste mohli provádět vlastní změny v zobrazení složek. Nastavte možnosti podle svého pohodlí.

Použijte okno Spustit
Pomocí klávesových zkratek Win + R se vyvolá nabídka Run. V zobrazeném řádku musíte zadat: Ovládací složky a poté kliknout na tlačítko „OK“ nebo stisknout Enter.

Použití nabídky Start
Otevřete nabídku Start a do vyhledávacího pole zadejte slovo „Průzkumník“ bez uvozovek. Uvidíte seznam dostupných možností, z nichž je třeba najít a vybrat „Možnosti průzkumníka“.

Používáme systémové parametry a "Ovládací panely"
Desátá verze operačního systému má několik možností přístupu k nastavení systému. Nejprve použijte nabídku Možnosti:
1. Klikněte pravým tlačítkem myši na ikonu nabídky Start.

2. Zobrazí se okno možností s vyhledávací lištou.
3. V něm zadejte slovo „Průzkumník“.
4. Z výsledků vyberte možnost „Možnosti průzkumníka“.

Pokud je pro vás pohodlnější používat ovládací panel, přejděte k němu z nabídky Start a najděte odkaz mezi sekcemi nebo pomocí vyhledávací lišty..

Poté, co přejdete na panel, musíte vybrat sekci „Vzhled a přizpůsobení“. V tomto adresáři klikněte levým tlačítkem myši na nadpis Možnosti prohlížeče..

Požádejte systém o povolení ke změně této složky systému Windows 10
Sdílení složek ve Windows 10
Úpravy pomocí příkazového řádku a prostředí PowerShell
Pokud trénujete pro práci s „cmd“ nebo „PowerShell“, můžete jej použít k vyvolání nastavení složky. Nejjednodušší způsob volání panelu pro zadávání příkazů je klepnutí pravým tlačítkem na ikonu nabídky Start.
Z zobrazené nabídky vyberte „Příkazový řádek (Admin)“ nebo „PowerShell“ a otevřete ji kliknutím levým tlačítkem.

Do pole zadejte Ovládací složky a stiskněte klávesu Enter.
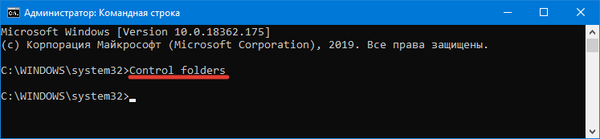
Systém provede váš příkaz a otevře okno nastavení. Je užitečné pochopit, že „Nastavení Průzkumníka“, která se otevírají všemi těmito metodami, upraví vzhled a funkce všech složek umístěných v paměti počítače. Pokud chcete nakonfigurovat pouze jeden adresář pro vaše potřeby, musíte si přečíst níže uvedené pokyny.
Vlastnosti jedné složky
Chcete-li konfigurovat nastavení pouze pro jednu složku, nemusíte ji otevírat. Vyhledejte adresář, který chcete změnit na ploše nebo pevném disku, a potom na něj klepněte pravým tlačítkem. Ze zobrazeného seznamu vyberte možnost „Vlastnosti“.

V této části nastavení můžete změnit:
- nastavení zabezpečení složky;
- nastavení přístupu;
- vzhled a další možnosti.

Nyní víte, jak přistupovat k nastavení všech složek nebo jen jedné. Máte-li jakékoli potíže, můžete se k tomuto tématu zeptat v komentářích. Sdílejte informace s přáteli, aby i oni mohli změnit nastavení složky svého systému.