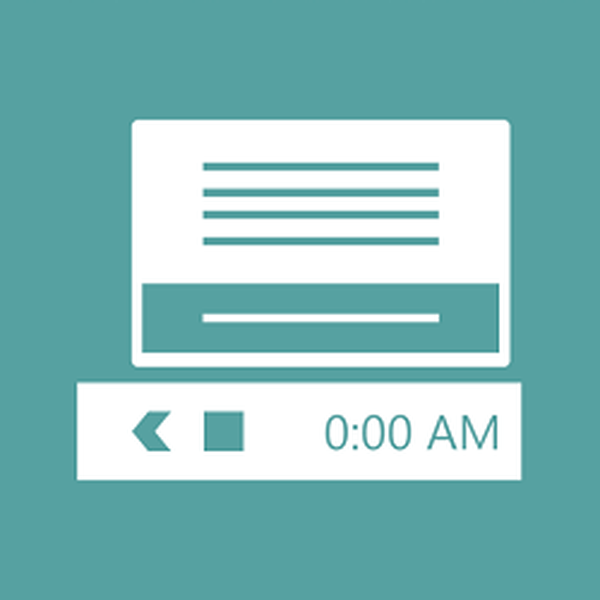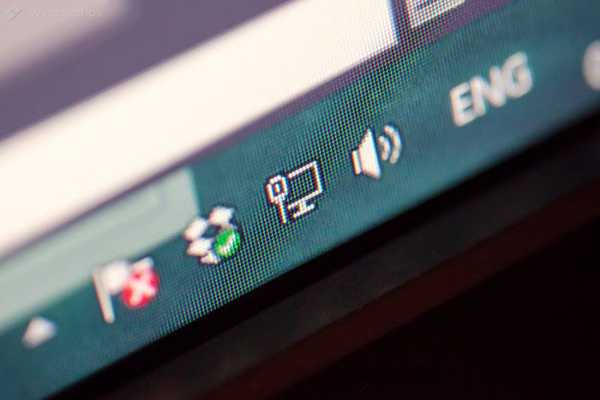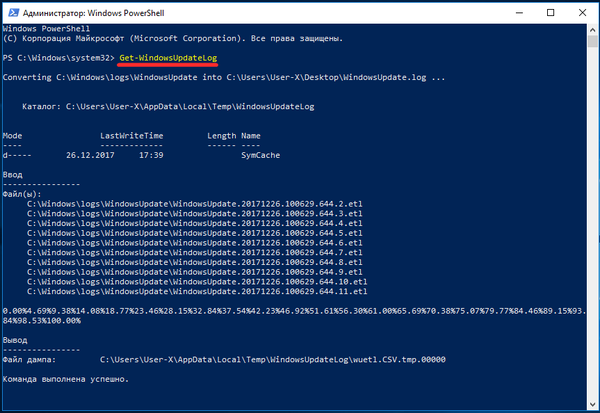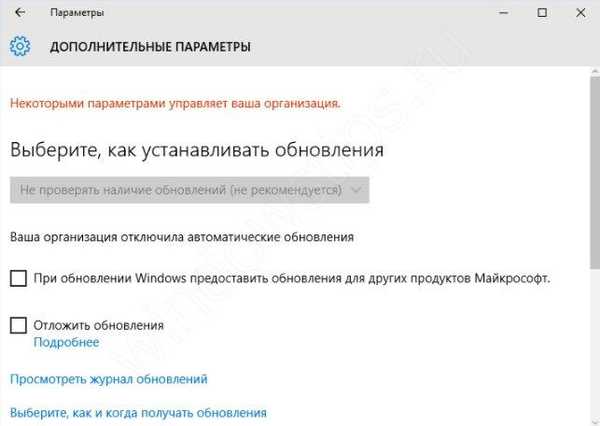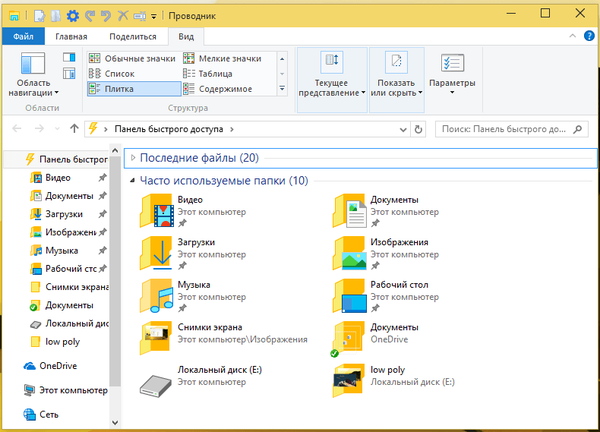V moderních počítačích používají výrobci buď velmi malé disky SSD, nebo naopak jejich velké rozmanitosti. Pokud jste si zakoupili rozpočtovou verzi počítače, najdete užitečné informace o tom, jak přenést složku Dokumenty na jinou jednotku v systému Windows 10..
Potřeba změnit umístění této složky může nastat z důvodů:
- neustále pracujete s dokumenty, což vede k pravidelnému ukládání souborů a průběžným výsledkům jejich editace - v tomto případě může SSD rychle selhat, protože je citlivé na přepsání;
- nedostatek místa na systémové části disku;
- potřeba přeinstalovat systém a uložit důležitá data.
Ve většině případů je použití úložiště dokumentace na pevném disku nesystémovým oddílem pohodlnější. Zabráníte tak ztrátě dat. Nejprve musíte disk rozdělit do několika oddílů nebo nainstalovat pomocnou jednotku.
Jak se pohybovat?
Uživatelské složky jsou přenášeny na jiný disk pomocí jediného algoritmu. Aby systém mohl ukládat dokumenty a další soubory na jiný disk, musíte provést následující:
1. Nejprve musíte vytvořit složku Dokumenty na jiné jednotce. Pokud tak neučiníte, systém tento adresář automaticky vybere. V případě, že se počítač používá z několika účtů, musíte nejprve vytvořit adresáře s uživatelskými jmény a poté v nich vytvořit podsekce..
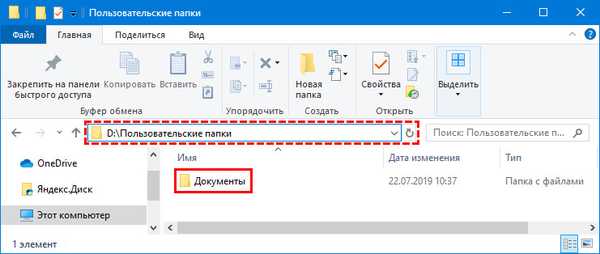
Jak přejmenovat složku uživatele v systému Windows 10
Nastavení složek v systému Windows 10
2. Otevřete Průzkumník a do vyhledávacího řádku zadejte položku: C: \ Users \ User nebo (C: \ Users \ Username). Budete přesměrováni do složky, kde jsou shromažďovány všechny uživatelské adresáře.
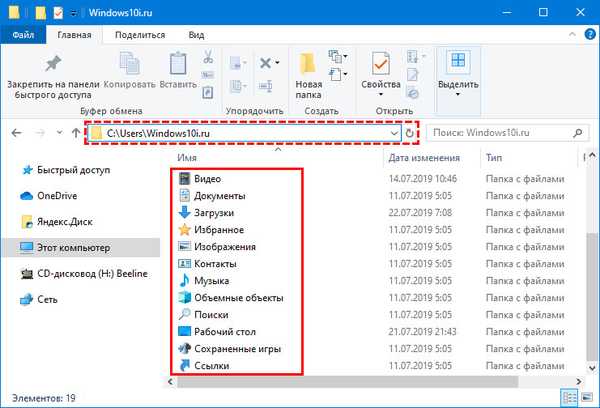
3. Klepněte pravým tlačítkem myši na složku „Dokumenty“ a v zobrazeném seznamu vyberte „Vlastnosti“.
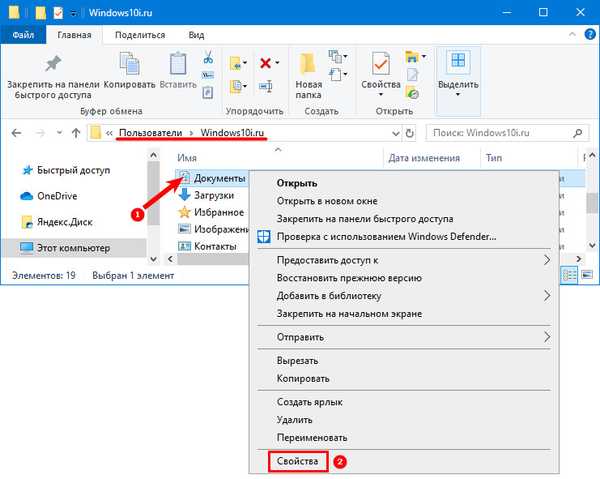
4. V zobrazeném okně klikněte na kartu Umístění. Klikněte na tlačítko "Přesunout".
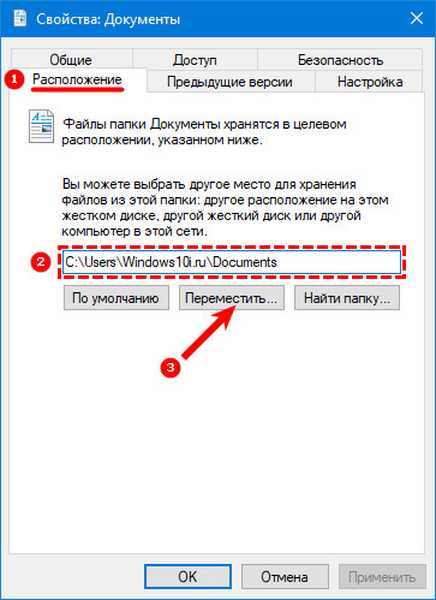
5. Systém vás vyzve k výběru cílové složky, protože na disku D jste již vytvořili adresář s tímto názvem, musíte jej najít a zadat jako cíl.
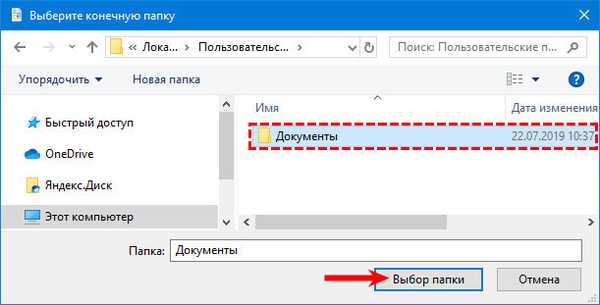
6. Vybraná cesta se zobrazí v okně vlastností složky. Klepnutím na tlačítko Použít zahájíte proces přesunu..
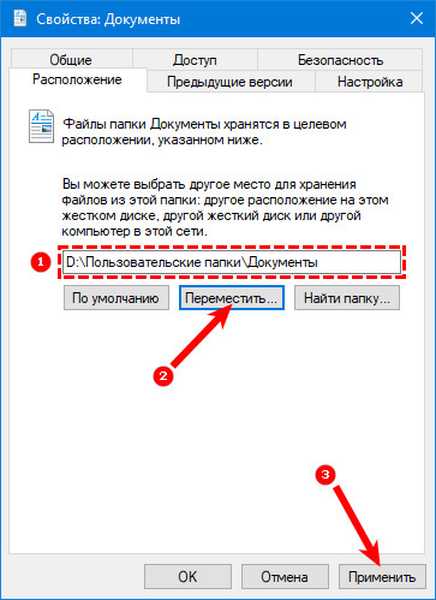
7. Systém bude od vás vyžadovat další potvrzení akcí, souhlasí s přesunem složky. Budete také muset potvrdit svůj souhlas s přesunem souborů.
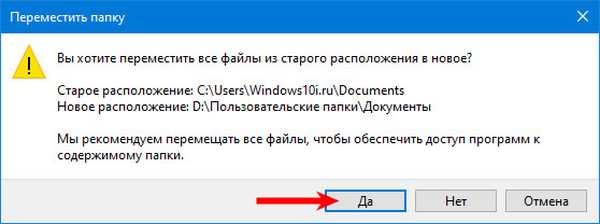
Zkontrolujte, zda se informace přesunula, stačí se vrátit do uživatelského adresáře jednotky C a zjistit, zda jsou soubory na místě. Pokud byla složka s nimi úspěšně přesunuta, nenajdete ji v obecném seznamu, přejděte na jednotku D a použijte ji tam.
Nyní víte nejjednodušší způsob, jak přesunout složku Dokumenty uživatele a soubory v ní. Sdílejte tyto informace se svými přáteli, aby mohli ušetřit místo na své systémové jednotce. Pokud máte nějaké dotazy nebo potíže s používáním pokynů, napište nám komentáře.