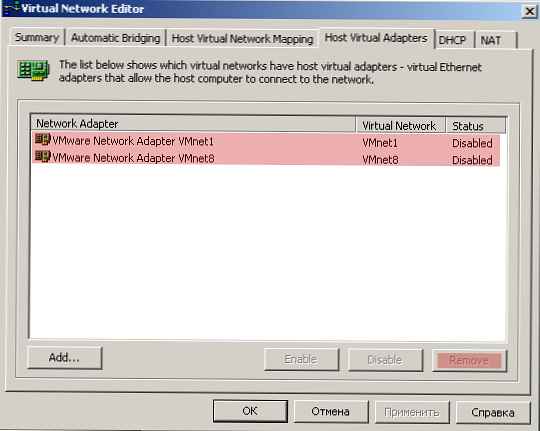V tomto článku se budeme zabývat funkcemi konfigurace síťových adaptérů v systému Windows z prostředí PowerShell. Podívejme se, jak zjistit a přiřadit statickou adresu IP, server DNS nebo nakonfigurovat síťové rozhraní pro příjem konfigurace IP ze serveru DHCP. Tyto rutiny cmdlet můžete použít ke konfiguraci sítě ve verzích Core / Nano systému Windows Server, Hyper-V Server a ke změně nastavení IP na vzdálených počítačích nebo síťových serverech nebo ve skriptech PS.
Dříve byl příkaz netsh interface ipv4 použit ke konfiguraci síťových nastavení v systému Windows z rozhraní CLI. Ve verzi PowerShell 3.0 a novější můžete pomocí vestavěného modulu PowerShell spravovat síťová nastavení systému Windows NetTCPIP.
Chcete-li získat seznam rutin v tomto modulu, spusťte:
get-command -module NetTCPIP

Obsah:
- Správa síťových adaptérů z prostředí PowerShell
- Zobrazit nastavení síťového rozhraní TCP / IP z prostředí PowerShell
- Nakonfigurujte statickou adresu IP z prostředí PowerShell
- Set-DnsClientServerAddress: konfigurace adres serveru DNS
- PowerShell: Konfigurace Získání adresy IP ze serveru DHCP
- Vzdálená změna nastavení IP / DNS ve Windows
Správa síťových adaptérů z prostředí PowerShell
Uvádíme dostupná síťová rozhraní počítače:
Get-netadapter
Rutina vrací název rozhraní, stav (nahoru / dolů), adresu MAC, rychlost portu.
V tomto příkladu mám v počítači několik síťových adaptérů (kromě fyzického připojení Ethernet0 existuje i několik síťových rozhraní z Hyper-V a VMWare Player).

K síťovým rozhraním můžete přistupovat podle jejich názvů nebo indexů (sloupec ifIndex). V našem příkladu vyberte fyzický adaptér LAN Intel 82574L, který potřebujete, zadejte příkaz:
Get-NetAdapter - jméno "Ethernet0"
nebo
Get-NetAdapter - RozhraníIndex 8

Název adaptéru můžete změnit:
Přejmenovat-NetAdapter -Name Ethernet0 -NewName LAN
Chcete-li síťové rozhraní vypnout, použijte příkazy:
Get-NetAdapter -InterfaceIndex 13 | Zakázat síťový adaptér
Když zapnete rozhraní, nemůžete určit jeho index, protože není přidělen. Můžete zadat název adaptéru nebo jeho popis.
Enable-NetAdapter - InterfaceDescription „Hyper-V Virtual Ethernet Adapter“

Pokud je pro adaptér určen VLAN, můžete jej zobrazit takto:
Get-NetAdapter | ft Jméno, stav, rychlost odkazu, VlanID
Informace o použitém ovladači síťového adaptéru:
Get-NetAdapter | ft Jméno, DriverName, DriverVersion, DriverInformation, DriverFileName

Informace o fyzických síťových adaptérech (slot PCI, sběrnice atd.).
Get-NetAdapterHardwareInfo
Zobrazit nastavení síťového rozhraní TCP / IP z prostředí PowerShell
Získejte aktuální nastavení síťového rozhraní (IP adresa, DNS, brána):
Get-NetIPConfigurace -InterfaceAlias Ethernet0

Chcete-li zobrazit podrobnější informace o konfiguraci síťového rozhraní, použijte příkaz:
Get-NetIPConfigurace -InterfaceAlias Ethernet0 -Detailed
V tomto případě se zobrazí přiřazený síťový profil rozhraní (NetProfile.NetworkCategory), nastavení MTU (NetIPv4Interface.NlMTU), zda se přijímají adresy z DHCP (NetIPv4Interface.DHCP), a některé další užitečné informace..

Získat hodnotu pouze IP adresu rozhraní:
(Get-NetAdapter - název ethernet0 | Get-NetIPAddress) .IPv4Address
Nakonfigurujte statickou adresu IP z prostředí PowerShell
Zkusme nastavit statickou IP adresu síťového rozhraní. Změna adresy IP, masky podsítě a brány síťového rozhraní:
New-NetIPAddress -IPAddress 192.168.1.80 -DefaultGateway 192.168.1.1 -PrefixLength 24 -InfacefaceIndex 8
IP adresu můžete nastavit tak, že ji uvedete jako více polí (jasněji):
$ ipParams = @
RozhraníIndex = 8
IPAddress = "192.168.1.22"
PrefixLength = 24
AddressFamily = "IPv4"
New-NetIPAddress @ipParams
Je-li statická adresa IP již nakonfigurována a je třeba ji změnit, použijte cmdlet Set-NetIPAddress:
Set-NetIPAddress -InterfaceIndex 8 -IPAddress 192.168.1.90
Chcete-li zakázat příjem IP adres z DHCP na rozhraní, postupujte takto:
Set-NetIPInterface -InterfaceAlias Ethernet0 -DHCP zakázáno
Použijte rutinu k zobrazení směrovací tabulky. Get-NetRoute. Chcete-li přidat novou trasu, použijte New-NetRoute:
New-NetRoute -DestinationPrefix "0.0.0.0/0" -NextHop "192.168.0.1" -InterfaceIndex 8
Zakázat protokol IPv6 pro síťové rozhraní:
Get-NetAdapterBinding -InterfaceAlias Ethernet0 | Set-NetAdapterBinding -Enabled: $ false -ComponentID ms_tcpip6
Set-DnsClientServerAddress: konfigurace adres serveru DNS
Chcete-li nastavit primární a sekundární adresy serveru DNS ve Windows, použijte rutinu Set-DNSClientServerAddress. Například:
Set-DNSClientServerAddress -InterfaceIndex 8 -ServerAddresses 192.168.1.11,10.1.1.11
Server DNS můžete také nastavit pomocí pole:
$ dnsParams = @
RozhraníIndex = 8
ServerAddresses = ("8.8.8.8", "8.8.4.4")
Set-DnsClientServerAddress @dnsParams
Po změně nastavení DNS můžete vymazat mezipaměť DNS:
Clear-DnsClientCache
PowerShell: Konfigurace Získání adresy IP ze serveru DHCP
Aby síťové rozhraní počítače mohlo přijímat dynamickou IP adresu ze serveru DHCP, spusťte příkaz:
Set-NetIPInterface -InterfaceAlias Ethernet0 -Dhcp Enabled
Vymazat nastavení serveru DNS:
Set-DnsClientServerAddress -InterfaceIndex 8 -ResetServerAddresses
A restartujte rozhraní a získejte IP adresu:
Restartujte síťový adaptér - rozhraníAlias Ethernet0
Pokud jste dříve měli nakonfigurovanou bránu, odstraňte ji:
Set-NetIPInterface -InterfaceAlias Ethernet0 | Remove-NetRoute - Potvrzení: $ false
Vzdálená změna nastavení IP / DNS ve Windows
Pomocí prostředí PowerShell můžete vzdáleně měnit nastavení IP adres nebo serverů DNS na více vzdálených počítačích. Předpokládejme, že vaším úkolem je změnit nastavení DNS pro všechny servery v určeném AD kontejneru. K získání seznamu počítačů ve skriptu níže se používá rutina Get-ADComputer a vzdálené připojení k počítačům se provádí pomocí WinRM (Invoke-Command cmdlet):
$ Servers = Get-ADComputer -SearchBase 'OU = Moskva, DC = winitpro, DC = loc' -Filter '(„Windows Server *“ podobný operačnímu systému) | Název třídicího objektu
ForEach ($ Server in $ Servers)
Write-Host "Server $ ($ Server.Name)"
Invoke-Command -ComputerName $ Server.Name -ScriptBlock
$ NewDnsServerSearchOrder = "192.168.1.11", "8.8.4.4"
$ Adapters = Get-WmiObject Win32_NetworkAdapterConfiguration | Where-Object $ _. DHCPEnabled --ne 'True' - a $ _. DNSServerSearchOrder -ne $ null
Write-Host "Old DNS settings:"
$ Adaptéry | ForEach-Object $ _. DNSServerSearchOrder
$ Adaptéry | ForEach-Object $ _. SetDNSServerSearchOrder ($ NewDnsServerSearchOrder) | Nulová
$ Adapters = Get-WmiObject Win32_NetworkAdapterConfiguration | Where-Object $ _. DHCPEnabled --ne 'True' - a $ _. DNSServerSearchOrder -ne $ null
Write-Host "Nová nastavení DNS:"
$ Adaptéry | ForEach-Object $ _. DNSServerSearchOrder