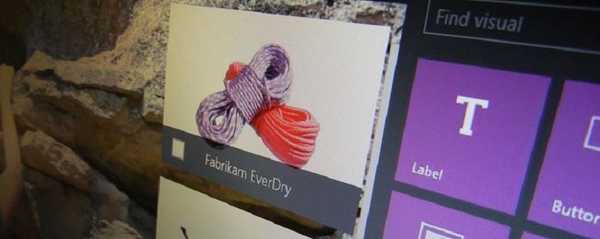Na zcela novém notebooku Lenovo se systémem Windows 10 jsem si všiml podivné závady: po ukončení režimu spánku ztratil přístup k internetu prostřednictvím adaptéru Wi-Fi. Po probuzení může stav bezdrátového připojení zobrazovat slova „Bez přístupu k internetu“ nebo stav „Omezeno“. Z nějakého důvodu se bezdrátový adaptér po ukončení režimu spánku nebo hibernace automaticky nepřipojí k domovskému přístupovému bodu Wi-Fi a seznam dostupných bezdrátových sítí je prázdný. Pokud restartujete notebook, systém Windows se automaticky připojí k síti Wi-Fi a přístup k internetu funguje okamžitě. Problém je poněkud nepříjemný a nepříjemný, protože Musím restartovat notebook několikrát denně (vypnutí / zapnutí adaptéru Wi-Fi ve Správci zařízení mi nepomohlo).
V tomto článku vám řeknu, jak se mi podařilo překonat problém se ztrátou sítě Wi-Fi v systému Windows 10 při ukončení režimu spánku.
Obsah:
- Aktualizace ovladačů bezdrátových adaptérů
- Vypnutí režimu úspory energie adaptéru Wi-Fi
- Restartování služby automatického ladění WLAN
Aktualizace ovladačů bezdrátových adaptérů
Před přechodem na další metodu byste se měli pokusit stáhnout z webu výrobce a nainstalovat nejnovější ovladače pro adaptér Wi-Fi. Pokud se problém s odpojením sítě Wi-Fi náhle objevil, pravděpodobně v určitém okamžiku systém Windows automaticky aktualizoval ovladač bezdrátového adaptéru, takže byste měli zkusit použít starší verzi ovladače, která zůstala v počítači v úložišti ovladačů (viz příklad).
Pokud najdete vhodný ovladač, se kterým není Wi-Fi síť ztracena, je vhodné zabránit systému Windows v automatické aktualizaci ovladačů pro toto zařízení..
Vypnutí režimu úspory energie adaptéru Wi-Fi
Windows 10 používá režim úspory energie pro většinu hardwaru. Systém Windows může automaticky vypnout různá zařízení, aby se šetřila baterie notebooku. Toto je velmi vhodný a efektivní způsob, jak prodloužit životnost baterie vašeho zařízení. Některé modely síťových adaptérů však nemohou pokračovat ve své práci po ukončení režimu spánku bez restartování počítače. K tomu může dojít v důsledku nesprávné architektury zařízení, firmwaru nebo ovladačů adaptéru. V tomto případě se doporučuje deaktivovat režim úspory energie bezdrátového síťového adaptéru. Postupujte takto:
- Otevřete konzolu správce zařízení (devmgmt.msc);
- Rozbalte část Síťové adaptéry, najděte adaptér Wi-Fi (obvykle je název Wireless nebo 802.11) a otevřete jeho vlastnosti;
- Přejít na „Správa napájení„(Správa napájení), zrušte zaškrtnutí“Chcete-li šetřit energii, vypněte toto zařízení"(Nechte počítač vypnout toto zařízení, aby se šetřila energie.) Uložte změny kliknutím na OK.
 Pokud máte v počítači / notebooku nainstalovaných několik síťových adaptérů, včetně adaptéru Ethernet LAN, například „Realtek PCIE Controller“, musíte také vypnout režim úspory energie ve svých vlastnostech.
Pokud máte v počítači / notebooku nainstalovaných několik síťových adaptérů, včetně adaptéru Ethernet LAN, například „Realtek PCIE Controller“, musíte také vypnout režim úspory energie ve svých vlastnostech.
Doporučujeme také změnit nastavení režimu úspory energie. Chcete-li to provést, otevřete „Ovládací panely“ -> „Zdroj napájení“ -> aktuální schéma napájení -> „Konfigurovat schéma napájení“ -> „Změnit pokročilé nastavení napájení“ -> „Nastavení bezdrátového adaptéru“ -> „Režim úspory energie“ -> Vyberte „Maximální výkon".

Restartování služby automatického ladění WLAN
V mém případě výše uvedené metody nepomohly. Jak se ukázalo, můj problém se vztahoval ke službě WLAN AutoConfig.
Služba WLAN Auto Config Service (WLAN AutoConfig) Používá se v systému Windows 10 k řízení všech bezdrátových připojení (Wi-Fi a Bluetooth). Za detekci, připojení, odpojení od bezdrátových sítí a schopnost vytvořit softwarový přístupový bod je zodpovědná služba WlanSvc. Pokud tuto službu zastavíte, systém Windows neuvidí dostupné bezdrátové sítě a nemůže se k nim připojit.
Po ukončení režimu spánku otevřete v počítači seznam služeb (konzola Win + R -> services.msc) a vyhledejte seznam „WLAN AutoConfig“ (WLAN AutoConfig). Ujistěte se, že je nastavena na automatické spuštění. Zkuste to restartovat. V mém případě se ukázalo, že to není možné. Když jsem se pokusil restartovat / spustit službu pomocí konzoly, objevila se zpráva:
Nepodařilo se spustit službu služby WLAN AutoConfig v místním počítači.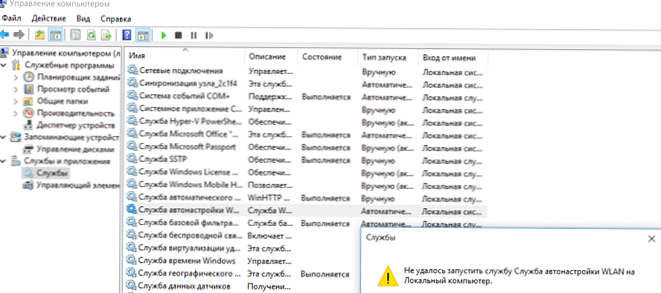
Služba WlanSvc byla úspěšně spuštěna až po restartování počítače. Podařilo se mi zjistit, že po hibernaci visel hostitelský proces svchost.exe služby WlanSvc. To je C: \ windows \ system32 \ svchost.exe -k LocalSystemNetworkRestricted -p (tuto cestu můžete vidět ve vlastnostech služby).
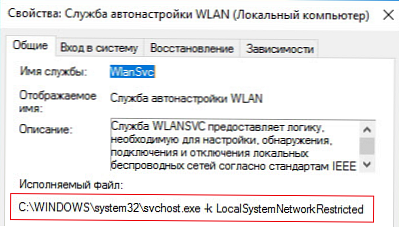
Zkuste tento proces dokončit pomocí Správce úloh (Ctrl + Shift + Esc). Chcete-li to provést, na kartě procesy vyhledejte „Místní služba uzlu služby -> Služba automatické konfigurace WLAN“, v kontextové nabídce vyberte „Podrobnosti“ a dokončete nalezený proces -> „Odebrat úlohu“. Poté můžete spustit službu WlanSvc z konzoly pro správu služeb.
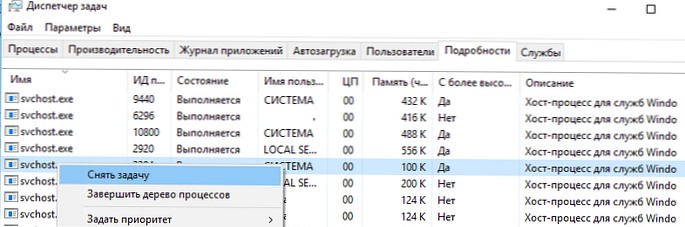
Vytvořil jsem jednoduchý skript PowerShell, který je třeba při probuzení Wnidowů z režimu spánku nebo spánku spustit s oprávněními správce:
$ ProcWLANAutoConfig = Get-CimInstance Win32_Process | Where-Object $ _. CommandLine -eq "c: \ windows \ system32 \ svchost.exe -k LocalSystemNetworkRestricted -p"
Stop-Process -Id $ ProcWLANAutoConfig.ProcessId -Force
Start-Service WlanSvc
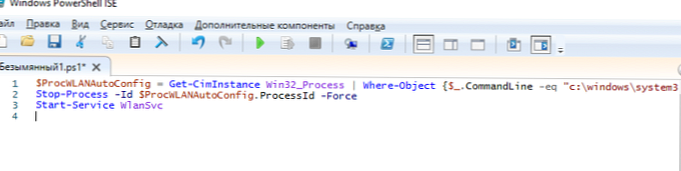
Možná bude nutné restartovat adaptér Wi-Fi:
restart-netadapter -InterfaceDescription 'název bezdrátového adaptéru' - Potvrzení: $ false
Byla to poslední berle, která mi pomohla vyřešit problém ztráty sítě Wi-Fi po přechodu ze spánku v systému Windows 10.