
Windows 10 obsahuje nový modul PowerShell s názvem Správa balíků. Modul PackageManagement (dříve nazývaný OneGet) vám umožňuje instalovat, spravovat a odstraňovat aplikace a programy z určitého externího (nebo lokálního) úložiště z konzole PoSh a spravovat seznam připojených úložišť. Jednoduše řečeno, ve Windows 10 / Windows Server 2016 bylo možné nainstalovat programy z příkazového řádku podobné známému příkazu Linux apt-get install.
Modul správce balíků, PackageManagement, může výrazně zjednodušit instalaci nového softwaru. Celá instalace se v podstatě scvrkává na provedení jednoho příkazu PowerShell, a co je nejdůležitější, uživatel nemusí prohledávat internet a stahovat softwarové distribuce sám, riskovat stahování zastaralé nebo infikované verze. Instalace se provádí z důvěryhodného zdroje programů. Při aktualizaci softwaru v úložišti může být tento software automaticky aktualizován na klientech.
Obsah:
- PackageManagement Module
- Poskytovatelé balíčků
- Instalace aplikací z úložiště Chocolatey
- Odstranění balíčku
PackageManagement Module
Modul PackageManagement je již zabudován do systému Windows 10 a vyžaduje Powerhell 5. Proto, aby správce balíků pracoval v systému Windows 8.1, musíte nejprve nainstalovat Windows Řízení Framework 5.0. Společnost Microsoft také vydala samostatný modul pro práci se správcem balíků na PowerShell verze 3 a 4..
Seznam dostupných rutin PowerShell v modulu PackageManagement:
Get-Command -Module PackageManagement
V aktuální verzi modulu (v 1.0.0.1) jsou tyto příkazy:
- Najít-Balíček - hledat balíček (program) v dostupných úložištích
- Jdi-Balíček - získat seznam nainstalovaných balíčků
- Jdi-PackageProvider - seznam poskytovatelů (poskytovatelů balíčků) dostupných v počítači
- Jdi-PackageSource - seznam dostupných zdrojů balíčků
- Nainstalovat-Balíček - nainstalujte balíček (program) do počítače
- Zaregistrujte se-PackageSource - přidat zdroj balíčku pro poskytovatele
- Uložit-Balíček - uložte balíček lokálně bez instalace
- Set-PackageSource - nastavit poskytovatele jako zdroj balíčků
- Odinstalovat-Balíček - odinstalovat program (balíček)
- Zrušit registraci-PackageSource - odeberte poskytovatele ze seznamu zdrojů balíčku

Poskytovatelé balíčků
Balíčky obsluhují různí poskytovatelé, kteří mohou přijímat balíčky z různých zdrojů. Seznam všech dostupných poskytovatelů:
Find-PackageProvider
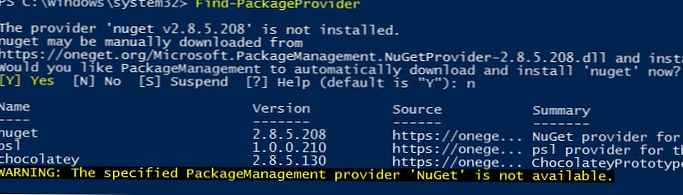 Ve výchozím nastavení má systém 2 nainstalované zdroje balíčků: nuget.org a PSGallery (oficiální online galerie skriptů PowerShell od MSFT). Jsou však určeny primárně pro programátory a správce systému.
Ve výchozím nastavení má systém 2 nainstalované zdroje balíčků: nuget.org a PSGallery (oficiální online galerie skriptů PowerShell od MSFT). Jsou však určeny primárně pro programátory a správce systému.
Pro přístup do adresáře aplikačního softwaru připojíme populární softwarové úložiště - Čokoláda, v současné době obsahuje více než 4500 různých programů.
Nainstalujte nového poskytovatele čokolády:
Install-PackageProvider čokoláda
Potvrďte nastavení poskytovatele stisknutím Y.
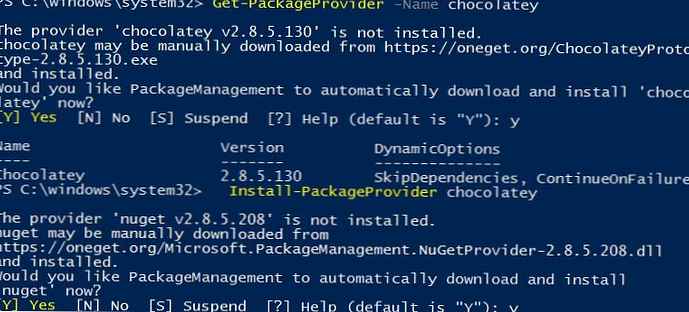 Udělejme z Chocolatey důvěryhodný zdroj balíčku, takže nemusíte potvrzovat instalaci pokaždé, když instalujete balíček.
Udělejme z Chocolatey důvěryhodný zdroj balíčku, takže nemusíte potvrzovat instalaci pokaždé, když instalujete balíček.
Set-PackageSource -Name chocolatey -Trusted
Ujistěte se, že Chocolatey je nyní mezi dostupnými úložišti aplikací:
Get-packageSource

Jméno poskytovateleJsou důvěryhodné umístění
---- ------------ --------- --------
PSGallery PowerShellGet False https://www.powershellgallery.com/api/v2/
chocolatey Chocolatey True http://chocolatey.org/api/v2/
Instalace aplikací z úložiště Chocolatey
Nyní se podívejme, jak nainstalovat aplikaci (balíček) z úložiště Chocolatey.
Seznam aplikací dostupných pro instalaci lze získat přímo na oficiálních webových stránkách Chocolatey (https://chocolatey.org/packages)
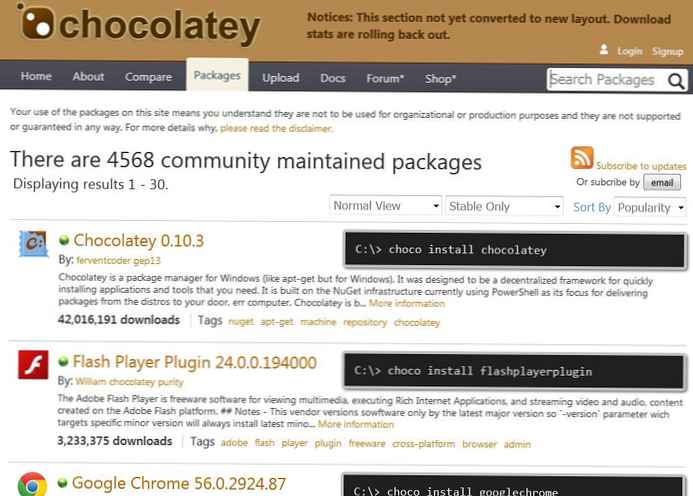
Správnou aplikaci můžete také najít a nainstalovat přímo z konzoly PowerShell. Například pro prohlížení souborů PDF jsme potřebovali nainstalovat aplikaci Adobe Acrobat Čtenář. Protože neznáme celé jméno aplikace, abychom ji mohli nainstalovat, musíme získat název balíčku v adresáři. Vyhledejte v úložišti klíčové slovo „adobe“:
Find-Package -Name * adobe * -Source Chocolatey
V konzole se zobrazí seznam všech balíčků pro tento klíč. Potřebujeme balíček adobereader (musíte použít název balíčku ze sloupce Název).
Zahájíme instalaci balíčku Adobe Reader:
Install-Package - jméno adobereader -ProviderName Chocolatey
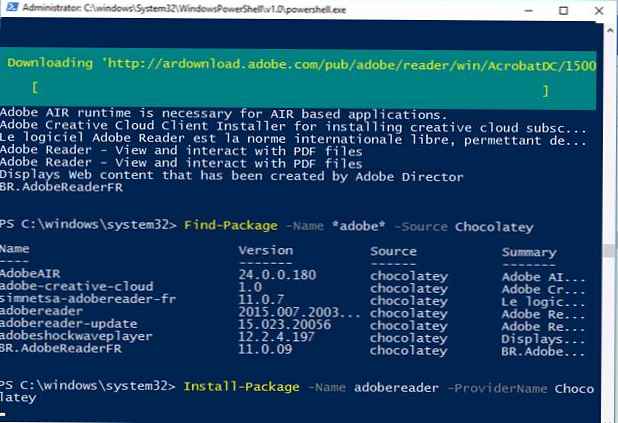 V horní části okna PowerShell se objeví posuvník, který označuje, že se balíček Adobe Reader začal načítat. Ihned po dokončení stahování bude aplikace nainstalována do systému.
V horní části okna PowerShell se objeví posuvník, který označuje, že se balíček Adobe Reader začal načítat. Ihned po dokončení stahování bude aplikace nainstalována do systému.
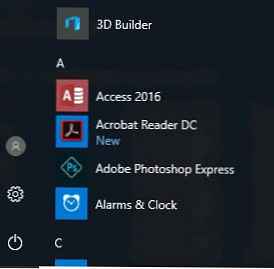
Další příklad. Předpokládejme, že jsme potřebovali mít v počítači sadu utilit SysInternals. Aby nedošlo ke stažení ručně, najdeme balíček SysInternals v úložišti Chocolatey a nainstalujeme jej.
Find-Package -Name Sysinternals | Instalační balíček
Protože balíček nevyžaduje instalaci, je uložen v počítači a uložen v adresáři C: \ Chocolatey \ lib \. V našem příkladu je to adresář C: \ Chocolatey \ lib \ sysinternals.2016.11.1.18 \ tools
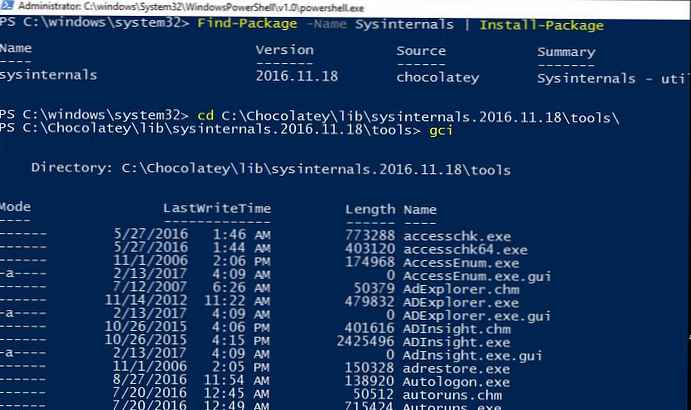
Jediným příkazem lze nainstalovat několik aplikací:
Find-Package -Name firefox, winrar, notepadplusplus, putty, dropbox | Instalační balíček
Odstranění balíčku
Odinstalace aplikace v počítači se provádí také jediným příkazem. Chcete-li například odebrat Adobe Reader, spusťte příkaz:
Odinstalovat balíček adobereader
Z příkazového řádku PowerShell jsme se tedy podívali na nové možnosti instalace aplikací na Windows. V blízké budoucnosti se pravděpodobně objeví grafické doplňky v modulu PackageManagement, což usnadňuje správu instalace / odinstalování softwaru běžným uživatelům bez dovedností CLI..











