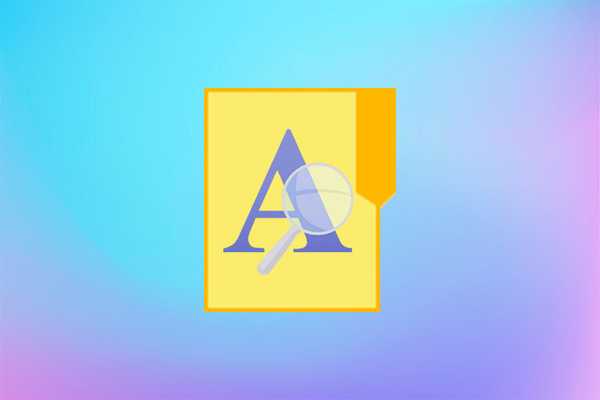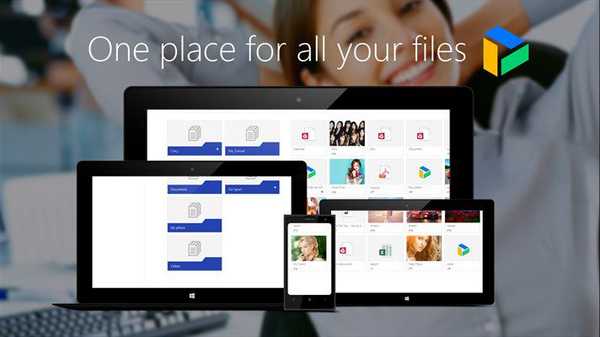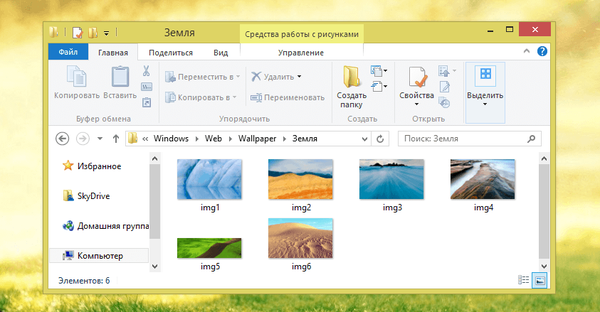Účelem psaní navrhovaného článku několika pokyny je poskytnout začínajícímu uživateli informace o tom, jak správně odinstalovat aplikace v systému Windows 10 pomocí jeho nástrojů a prostřednictvím cizích aplikací. Cestou se uživatel seznámí s metodami volání nástroje určeného k odstranění nepotřebných programů ze systému.
Obecně lze říci, že při rychlém srovnání jsou postupy v systému Windows 7-8 a „první desítka“ podobné a kromě aktualizovaného uživatelského rozhraní prakticky neexistují žádné zásadní změny ani inovace. Stojí za zmínku, že se objevila zrychlená metoda volání apletu ovládacího panelu, který je zodpovědný za odinstalování softwaru. Začněme tím, jak vstoupit do rozhraní pro odinstalování aplikací nainstalovaných v systému.
Obsah- Jak najít nástroj zodpovědný za odinstalování programů v systému Windows 10?
- Nové rozhraní pro odinstalaci aplikace v nabídce Možnosti
- Další způsoby otevření dialogu o odstranění softwaru v systému Windows 10
- Související informace
Jak najít nástroj zodpovědný za odinstalování programů v systému Windows 10?
Applet nebo prvek ovládacího panelu, což je druh aplikace integrované do Průzkumníka, nazvaný „Přidat nebo odebrat programy“, je umístěn na místo známé z předchozích verzí operačního systému.
1. Otevřete okno Toolbar, například prostřednictvím nové nabídky Win → X.
Existuje mnoho způsobů, jak toho dosáhnout v první desítce, přečtěte si o nich s odpovídajícím článkem.
2. Je-li hodnota pole "Zobrazit" definována jako "Kategorie", klikněte na "Odinstalovat programy" v části "Programy", jinak najdeme prvek "Programy / komponenty".
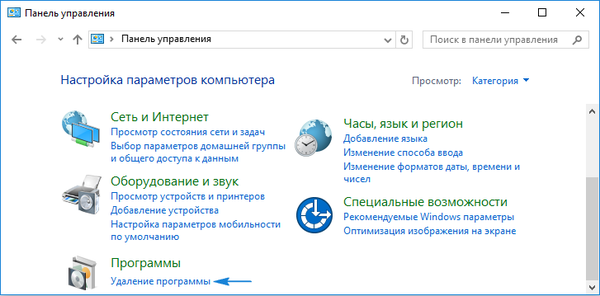
Tím získáme přístup k appletu, který obsahuje seznam softwarových produktů nainstalovaných v počítači se schopností je odinstalovat nebo opravit problémy (například omylem smazanou jednu ze softwarových komponent).
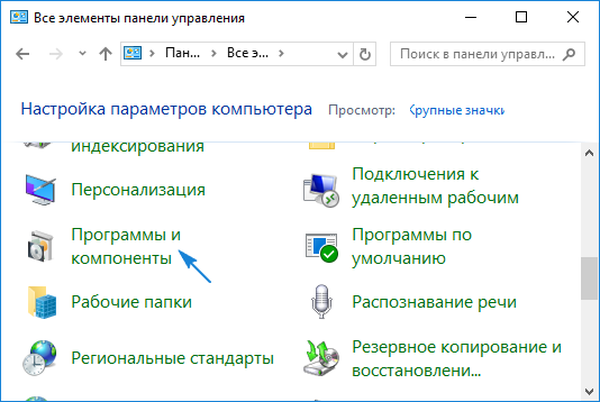
Můžete se zbavit jakékoli součásti umístěné v seznamu nainstalovaných aplikací. Jejich počet bude o něco více, než najdete zkratky v nabídce Start. Programy jsou odstraněny odesláním příslušného příkazu kliknutím na jeho ikonu. To se provádí jak pomocí tlačítka „Odstranit / Změnit“ na panelu nástrojů, tak prostřednictvím místní nabídky vybrané položky. Poté systém spustí odinstalační program, který je součástí distribučního balíčku aplikace, což uživateli umožní určit parametry pro odebrání (například opustit nastavení nástroje).
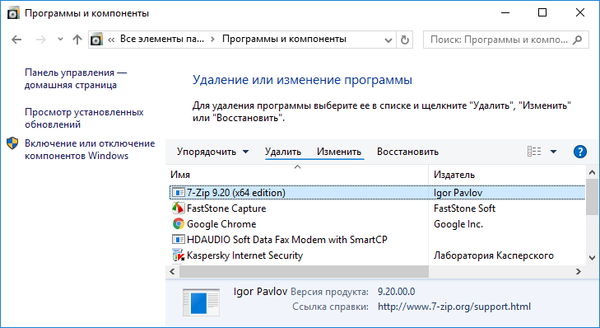
Můžete také přistupovat k appletu prostřednictvím pokročilého vyhledávání, které dělá vynikající práci.
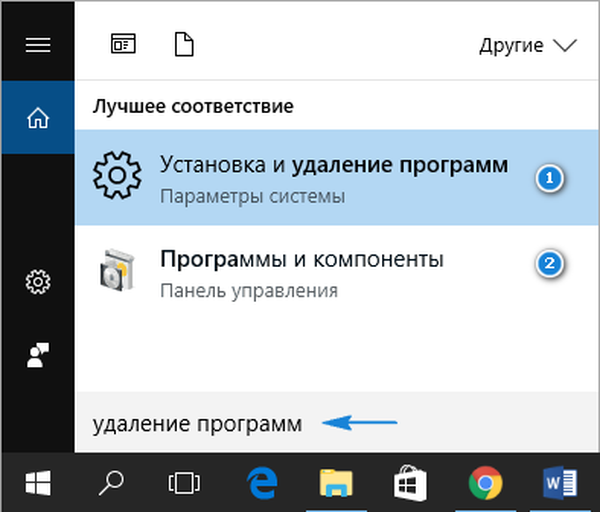
Nové rozhraní pro odinstalaci aplikace v nabídce Možnosti
Nastavení bylo vyvinuto jako náhrada za ovládací panel, ale nebylo možné rychle přenést uživatele, kteří jsou na něj zvyklí, protože nabídka Nastavení zůstává alternativou k ovládacímu panelu. Má svůj vlastní nástroj pro odinstalaci aplikací s Windows 10. Jak se dostat k odinstalačnímu rozhraní přes Nastavení, budeme podrobněji zvážit.
1. Otevřete nabídku pomocí klávesové zkratky Win → I nebo prostřednictvím místní nabídky Start.
2. Přejděte do části „Systém“.
3. Klikněte na záložku „Aplikace / funkce“.
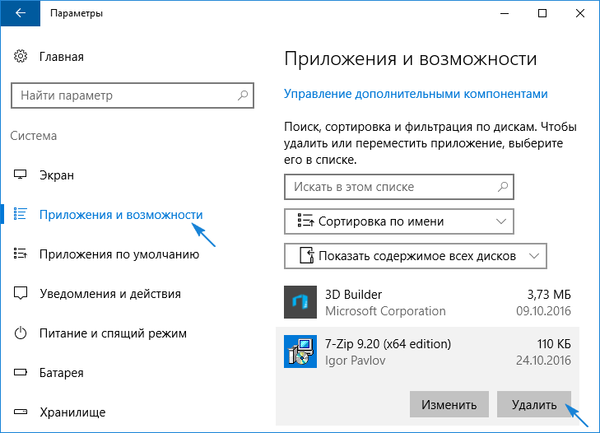
Ve výsledku se zobrazí seznam programů detekovaných v systému. Jejich odstranění se provádí stejným způsobem jako u předchozí metody: vyberte aplikaci, klikněte na „Odstranit“ a akci potvrďte. Poté se spustí integrovaný instalační program nebo instalační program systému Windows, kde je třeba provést několik kliknutí.
V této metodě, jak vidíme, není nic složitého a nového, je také primitivní v provozu a pravidelně plní úkoly.
Další způsoby otevření dialogu o odstranění softwaru v systému Windows 10
Byla zvážena klasická metoda pro otevření apletu „Programy / komponenty“, je čas seznámit se s rychlým způsobem, jak zavolat tento nástroj.
1. Zavolejte Win → X s příslušnou kombinací nebo klikněte pravým tlačítkem na Start.
2. Z rozevíracího seznamu vyberte příslušnou položku..
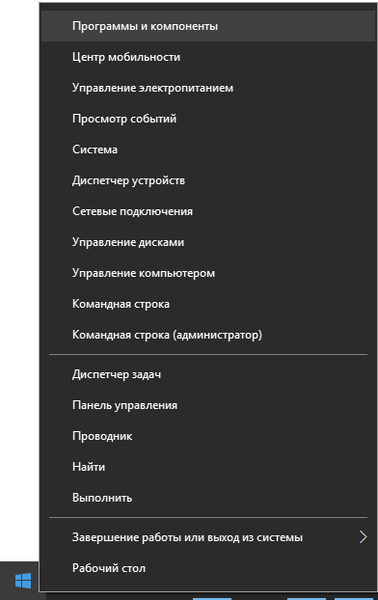
U většiny programů funguje také následující možnost: Otevřete Start, klepněte pravým tlačítkem myši na nepotřebnou komponentu (to platí pouze pro cizí programy) a vyberte „Odstranit“..
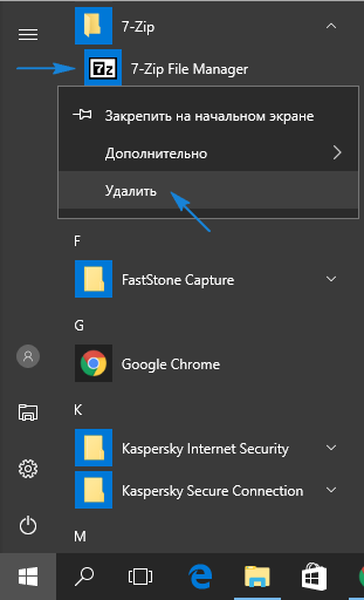
Uvidíme tedy seznam nainstalovaných aplikací. Již s jeho pomocí se můžete zbavit zbytečné systémové komponenty.
Související informace
Většina nainstalovaných obslužných programů vytváří složky s klávesovými zkratkami pro spuštění odinstalačního programu (samotná aplikace, nápověda atd.) V části Start „Všechny programy“. Kliknutím na tuto zkratku se spustí program uninstall.exe nebo uninst.exe, který se nachází v kořenové složce se soubory aplikace..
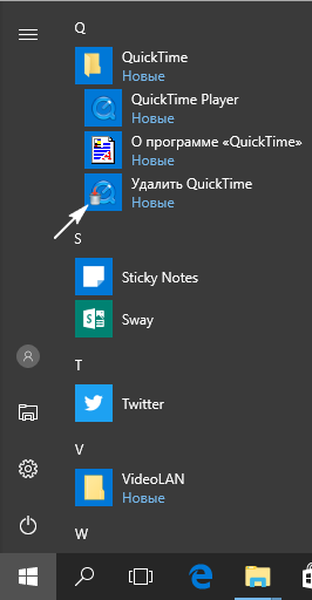
Některé aplikace mohou mít problémy s odinstalací. To se týká například emulátorů, které do systému implementují své vlastní ovladače, antivirové programy a ovladače periferních zařízení (grafické adaptéry). V mnoha případech stačí restartovat systém Windows 10. Pokud narazíte na problémy při odstraňování antivirů a ovladačů videa, měli byste použít odinstalační programy určené pro ně.
Pro komplexní čištění systému z jakékoli aplikace byste měli věnovat pozornost aplikacím, jako je Revo Uninstaller a podobně. Program nejen spustí vestavěný instalační program aplikace, ale nabídne také provedení povrchové nebo hluboké kontroly systému souborů na přítomnost obslužného programu odstraněných souborů z práce a nalezení jeho klíčů registru..
Pokud v nainstalovaném seznamu nenajdete žádný produkt, může to znamenat, že hledaný program je přenosný nebo že cílový softwarový produkt je škodlivý. Chcete-li se toho zbavit, měli byste použít antivirový program nebo antivirový program, například AVZ.