

Mnoho uživatelů se při seznámení s novým operačním systémem od společnosti Microsoft ukázalo, že prohlížení fotografií ve Windows 10 se provádí prostřednictvím programu Fotografie. Microsoft Windows 8 však nabídl výběr mezi prohlížečem fotografií a nástrojem Fotografie.
Proč vývojáři ušetřili uživatelům příležitost prohlížet běžné grafické formáty pomocí pohodlnějšího a funkčnějšího programu?
Mnoho uživatelů Windows 10 začíná hledat vhodnější produkty třetích stran s vědomím, že „Prohlížeč fotografií“ pracuje pouze s formáty TIFF a TIF. Proto dnes zvážíme, jak přidat tento nástroj do sekce „Výchozí aplikace“ a do dialogu „Otevřít pomocí“, kde program původně chybí..
Použijeme editor registru
Pokročilejší uživatelé se snaží specifikovat „Prohlížeč fotografií“ jako aplikaci pro otevírání obrazových bodů pomocí nástroje „Programové mapování“, ale aplikace je opět k dispozici pouze pro výše uvedené TIFF / TIF. Je možné nastavit prohlížeč fotografií jako prostředek k otevření jiných obrazových formátů? Samozřejmě a usnadněte to.
1. Editor registru nazýváme spuštěním příkazu "regedit" ve vyhledávacím řádku nebo v textovém řádku shellu "Win + R".
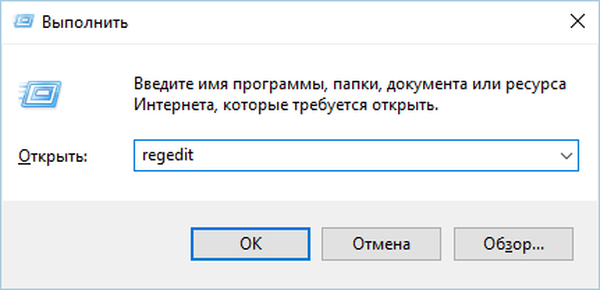
2. Přejděte na adresu HKLM / SOFTWARE / Microsoft / Windows Photo Viewer / Schopnosti / FileAssociations.
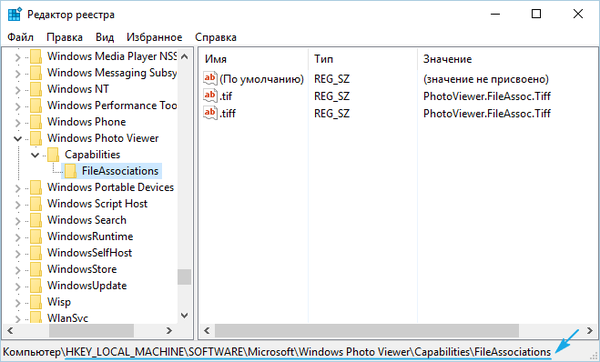
Zde uvidíte několik parametrů s názvem obrazových formátů, které lze otevřít pomocí prohlížeče fotografií.
3. Pomocí pravého tlačítka vyvolejte kontextové menu volné části prostoru pravého rámu okna a vyberte vytvoření parametru řetězce (REG_SZ).
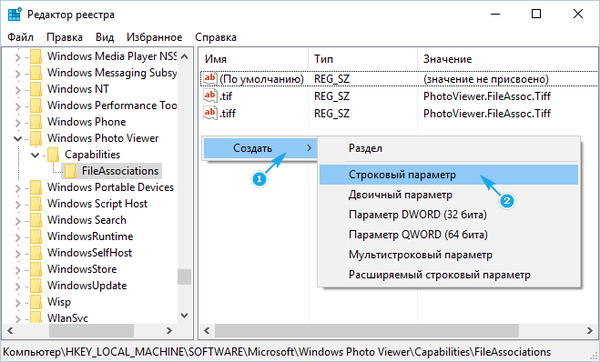
4. Zadejte jeho název jako „.jpeg“ a jako sadu hodnot „PhotoViewer.FileAssoc.Tiff“.
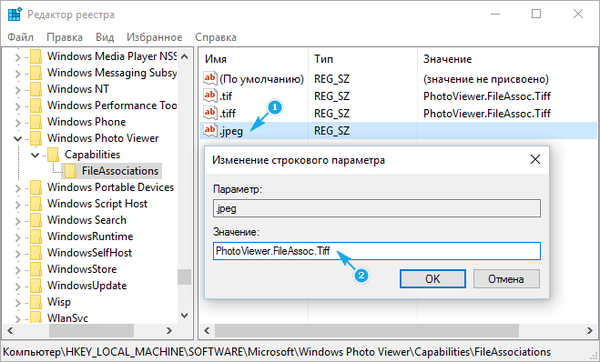
Všechny stejné operace provádíme pro jiné formáty (.jpg, .gif, .png), které chcete otevřít pomocí pohodlnějšího nástroje vizualizace obrázků..
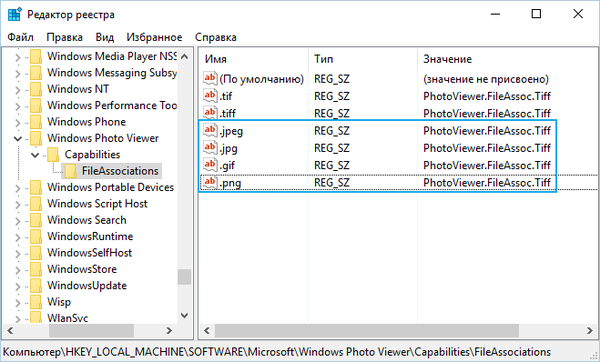
5. Nazýváme „Parametry“ pomocí Win + i.
6. Přejděte na „Systém“ → „Výchozí aplikace“.
7. Sledujeme odkaz „Nastavit výchozí hodnoty ...“ umístěný ve spodní části okna.
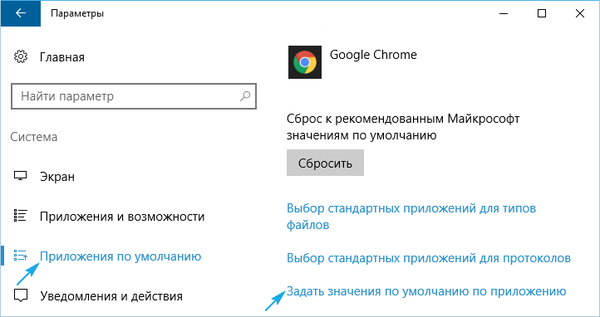
8. V levém rámečku se seznamem programů klikněte na "Prohlížeč fotografií", poté na ikonu s nápisem: "Vyberte výchozí hodnoty pro program".
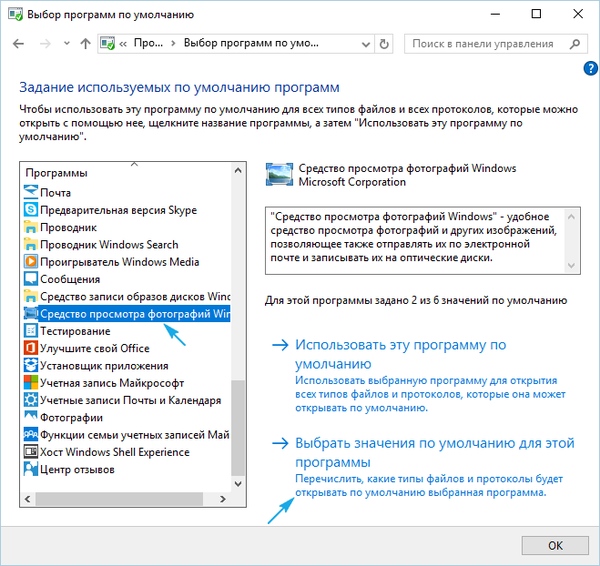
9. Zaškrtněte políčka vedle požadovaných formátů.
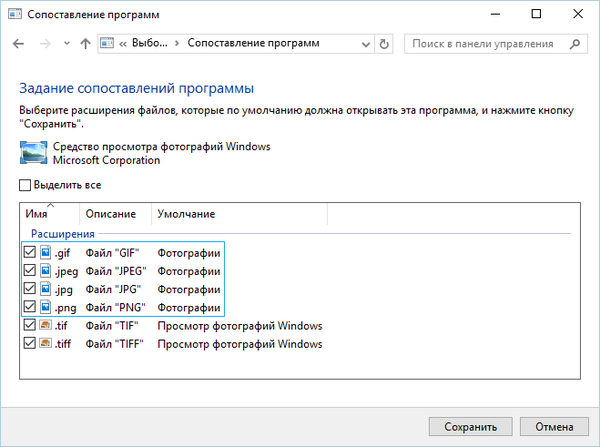
10. Klikněte na "Uložit".
11. Vyvolejte položku nabídky „Otevřít pomocí“ v jednom z vybraných obrazových formátů.
Objeví se položka „Zobrazit Windows Photos“..
12. Určete nástroj jako výchozí otvírač obrázků.
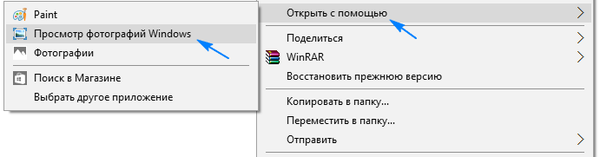
Alternativní metoda
Pro začátečníky, kteří se nechtějí ponořit do divočiny úložiště nastavení systému Windows 10, se doporučuje použít nástroj WinAero Tweaker..
- Po spuštění aplikace přejdeme na poslední položku dostupných vylepšení „Příslušenství systému Windows“.
- Klikněte na tlačítko "Aktivovat Windows Photo Viewer".
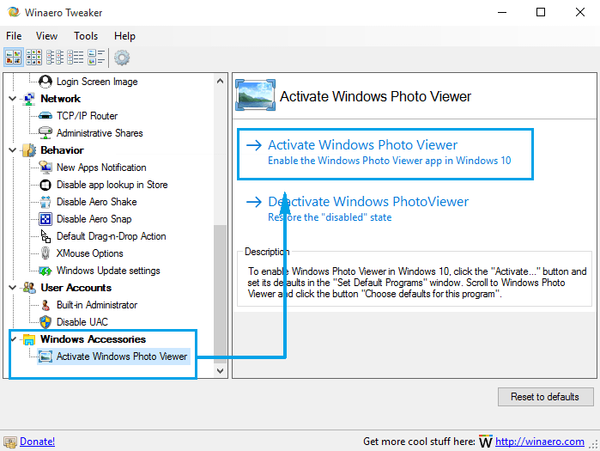
Výsledek bude v obou případech podobný..











