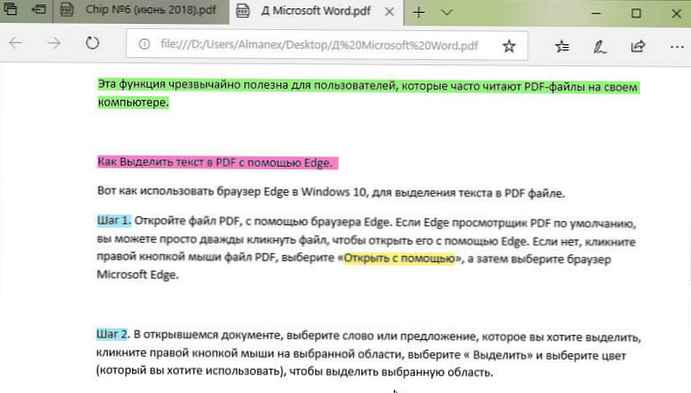V této příručce podrobně prozkoumáme, jak zjistit teplotu procesoru v systému Windows 10 (metody jsou stejné pro „sedm“ a „osm“) pomocí systému BIOS, bezplatných utilit a samotného operačního systému..
V této příručce podrobně prozkoumáme, jak zjistit teplotu procesoru v systému Windows 10 (metody jsou stejné pro „sedm“ a „osm“) pomocí systému BIOS, bezplatných utilit a samotného operačního systému..
Obvykle uživatel nemusí vědět, na jakou teplotu se procesor zahřívá. Tato potřeba vzniká pouze v případě podezření, že indikátor teploty sondy překračuje normu.
Obsah- Získáváme informace bez programů
- Firmware (UEFI / BIOS)
- Powerhell
- Zdarma aplikace
- Základní teplota
- Hwmonitor
- Speccy
- Speedfan
- Hwinfo
- Otevřete hardwarový monitor
- OCCT
- AIDA64
- Pro obecný vývoj
Získáváme informace bez programů
Začněme tím, že se podíváme na teplotu procesoru bez použití aplikací, které zobrazují data, která poskytuje teplotní senzor.
Firmware (UEFI / BIOS)
Počítač je schopen poskytovat potřebné informace sám, pro to není třeba ani operační systém. Tyto informace jsou obsaženy v systému BIOS (UEFI pro nové notebooky a základní desky). Jediné, co je potřeba pro zobrazení těchto informací, je přejít do nabídky pro změnu nastavení základního vstupního / výstupního systému.
To se provádí v době spuštění počítače pomocí klávesy F2, Del nebo jiné klávesy určené po autotestu železa. Po návštěvě nastavení systému musíte najít sekci Hardware Monitor nebo PC Health Status, kde najdete požadované informace. Toto je obvykle řetězec zvaný Teplota procesoru nebo Teplota.
Na zařízeních s UEFI mohou být informace obsaženy přímo na hlavní stránce, a pokud tam nejsou, požadované pole lze snadno najít, protože nabídka bude rusifikována..
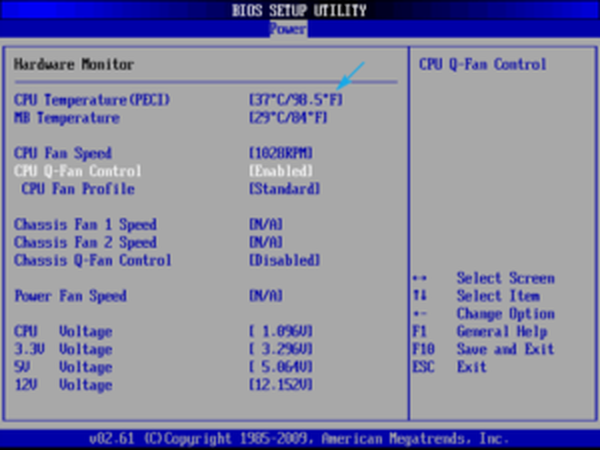 Kontrola teploty systému BIOS
Kontrola teploty systému BIOS 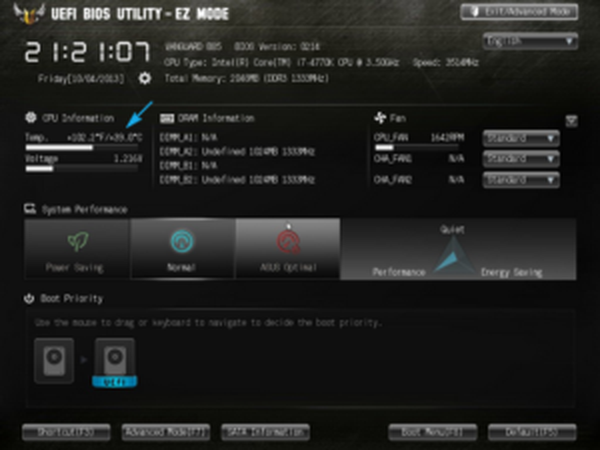 Kontrola teploty v UEFI
Kontrola teploty v UEFI Významnou nevýhodou této metody je neschopnost sledovat dynamiku změn teplotních indikací CPU.
Powerhell
Tato možnost zobrazí informace v řádku PowerShell po odpovídající žádosti..
1. Prostřednictvím vyhledávání otevřete nástroj PowerShell s oprávněními správce.
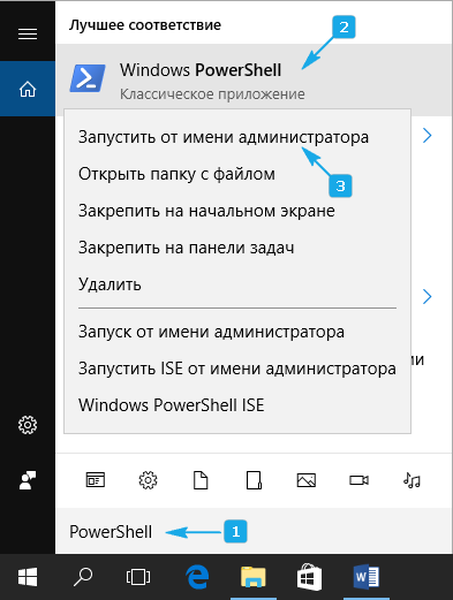
2. Provedeme příkaz:
get-wmiobject msacpi_thermalzonetemperature -namespace "root / wmi"
3. Vyhledejte pole "CurrentTemperature".
4. Vyjmeme digitální hodnotu a zahodíme poslední číslici (vydělíme 10).
5. Odečtěte absolutní nulovou teplotu (-273 ° C) od hodnoty získané pro převod Kelvinových stupňů na Celsia.
Buďte opatrní! Příkaz nefunguje ve všech systémech a může neustále zobrazovat stejnou hodnotu..
Zdarma aplikace
Podívejme se, jak je problém vyřešen pomocí freewarových nástrojů a jejich bezplatných vydání..
Základní teplota
Nástroj je navržen tak, aby vizualizoval podrobné informace o CPU na Windows 10, 8 a 7. Samostatně zobrazuje informace pro každé jádro, mohou být vysílány na hlavní panel. Velmi pohodlný nástroj pro provádění stálého monitorování tepla procesoru.
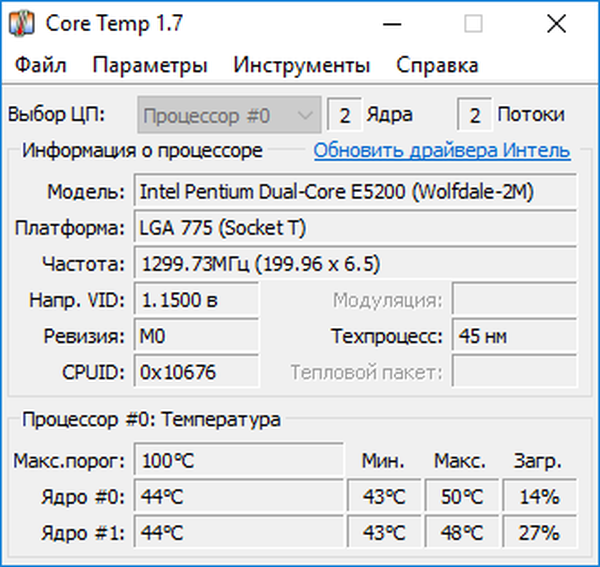
Aplikace se také může stát poskytovatelem dat pro gadget All CPU Meter. Z oficiálního zdroje lze stáhnout několik užitečných doplňků, například Core Temp Grapher - nástroj pro zobrazování grafů zobrazujících zatížení a teplotu procesoru..
Zdroj podpory softwaru je umístěn na adrese www.alcpu.com/CoreTemp.
Hwmonitor
Jeden z nejpopulárnějších programů pro zobrazování informací o hardwaru počítače nebo notebooku. Stejně jako předchozí, obsahuje samostatné grafy pro zobrazení teplotních hodnot jednotlivých jader CPU, navíc zobrazuje napětí každého jádra a rychlost chladiče.
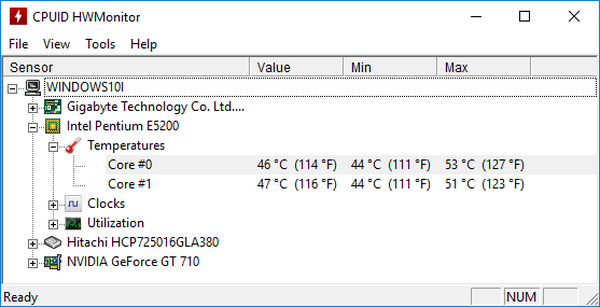
Můžete si ji stáhnout z www.cpuid.com/softwares/hwmonitor.html.
Speccy
Další snadno použitelný program, který poskytuje potřebné údaje a spolu s nimi data o hardwarových komponentách systému. Teplota procesoru je zobrazena v hlavním okně jako jedna ze základních hodnot spolu s charakteristikami počítače.
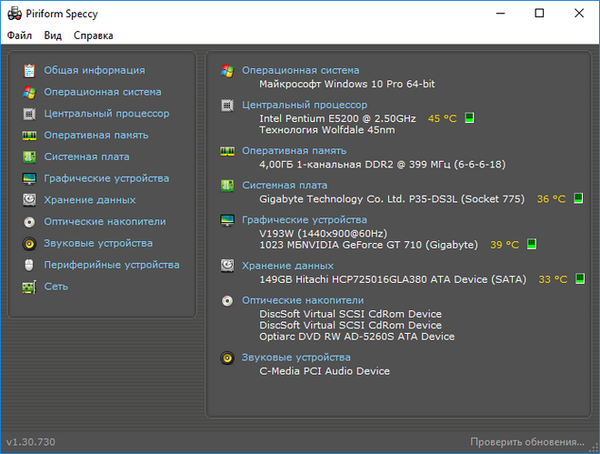
Odkaz ke stažení je umístěn na adrese https://www.piriform.com/speccy/download.
Speedfan
Software se používá ke sledování a řízení rotace chladičů. Zobrazuje teplotu klíčových hardwarových komponent. Pokud jde o procesor, informace se zobrazují samostatně pro každé jádro.
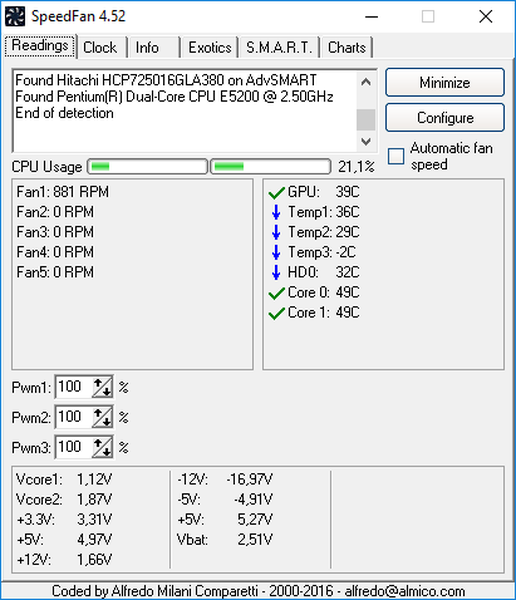
Tento nástroj, i když má více než 15 let, je dosud podporován, i když je aktualizován a občas.
Oficiální vývojářský zdroj je umístěn na adrese http://www.almico.com/speedfan.php, kde je doporučeno stáhnout si tento nástroj z.
Hwinfo
Podobný program jako předchozí, pokud jde o řešení současného problému. Ve všech ostatních ohledech překonává své nejbližší konkurenty. Obsahuje podrobné informace o hardwaru počítače a funguje ve dvou režimech:
- "Pouze data ze senzorů" (pro spuštění HWInfo v tomto režimu by měla být zaškrtnuta volba "Pouze senzory");
- „Shrnutí“ (stačí kliknout na „Spustit“).
Pokud jste spustili obslužný program ve druhém režimu a nevíte, jak zkontrolovat teplotu, klikněte na panelu nástrojů na tlačítko „Senzory“. Po několika sekundách potřebných k prohledání všech senzorů se objeví okno „Stav senzoru“. V něm najdeme teplotu v sekci „CPU“.
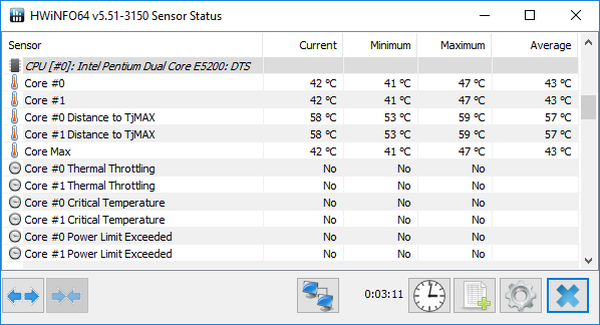
Instalační program aplikace je umístěn na adrese http://www.hwinfo.com.
Při stahování dávejte pozor na bitovou hloubku použitého operačního systému (najdete ji v okně „Systém“ spuštěném pomocí Win → X).
Otevřete hardwarový monitor
Nový produkt, který je vlastně analogem HWMonitor, z hlediska vizuálního stylu a funkčnosti. Dosud není připravena na první verzi, ale dokonale zvládne úkoly.
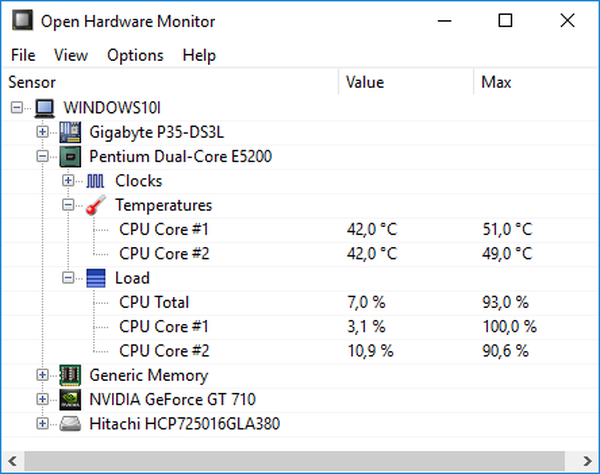
Program je umístěn na adrese http://open-hardware-monitor.cs.lo4d.com.
OCCT
Výkonný software pro testování systému a provádění zátěžových testů železa (grafické a centrální procesory). Vše, co potřebujete, je obsaženo v hlavním okně po spuštění aplikace.
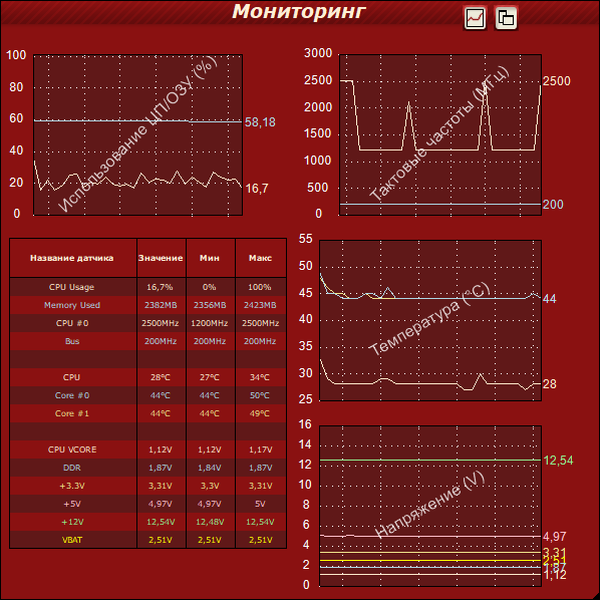
Nástroj je umístěn na adrese http://www.ocbase.com.
AIDA64
Toto je již placený software, následovník Everestu. Pro nekomerční použití je k dispozici zkušební verze s omezením: bude fungovat pouze 30 dní. Nejnovější verze programu je určena pro Windows 10, i když ve všech předchozích verzích OS funguje dobře.
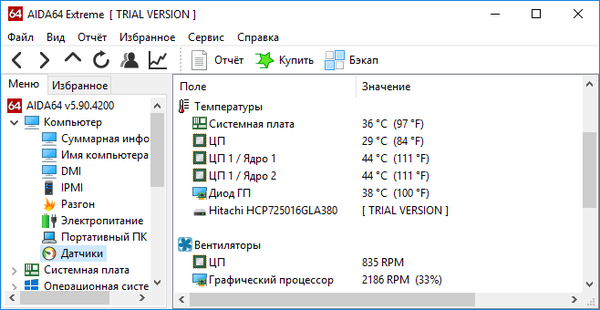
Můžete si ji stáhnout z oficiální stránky https://www.aida64.com/downloads.
Pro obecný vývoj
Uživatelé se často ptají, jaká by měla být teplota procesoru nebo jaká je hranice jeho přípustných hodnot. Přibližná situace je následující.
Až do 40 ° C - normální hodnota zařízení pracujícího bez zvláštního zatížení.
40-50 ° C - operace procesoru při zatížení (sledování filmu, práce v grafickém editoru).
50-65 ° C (u některých špičkových modelů je povolena 70 ° C) - přípustná teplota při řešení složitých výpočtů (vykreslování, vybalení, práce s trojrozměrnými aplikacemi).
Výrobci nedoporučují zahřívání procesoru nad 70-72 ° C. Po dosažení této teploty byste měli věnovat pozornost chladicímu systému nebo počtu spuštěných aplikací.
Po dosažení kritických hodnot, které se u různých zařízení mohou výrazně lišit, se systém v nouzovém režimu automaticky vypne - bez řádného vypnutí.