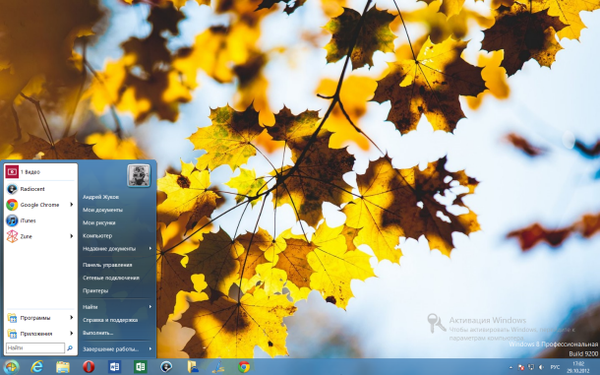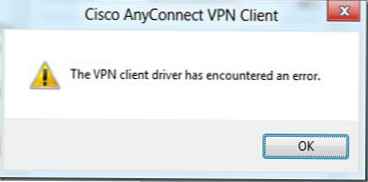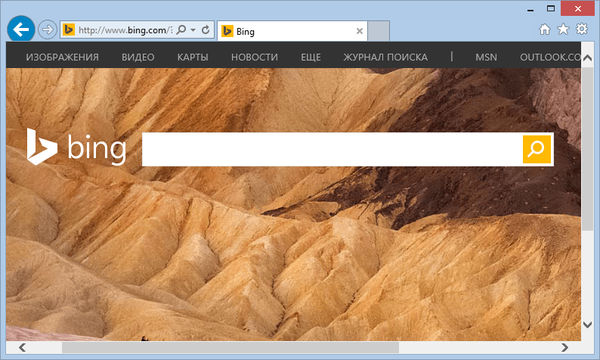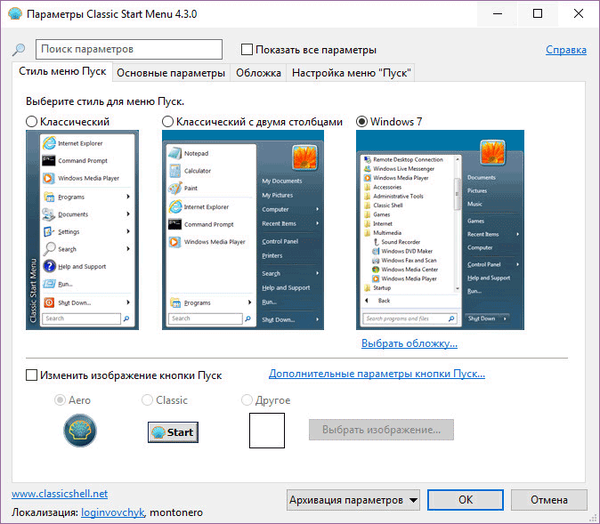
Classic Shell - bezplatný program pro návrat ke starému vzhledu klasické nabídky Start v operačních systémech Windows 10, Windows 8.1, Windows 8, Windows 7, Windows Vista. Program mění vizuální zobrazení prvků operačního systému Windows pro pohodlnější použití..
Mnoho uživatelů je nepohodlných používat nabídku Start, protože vývojář Windows, Microsoft neustále mění nastavení, možnosti a vzhled nabídky Start.
Obsah:- Nainstalujte Classic Shell
- Klasické prostředí pro Windows 10
- Klasické nastavení prostředí
- Klasické odstranění prostředí
- Závěry článku
Mnoho uživatelů proto chce vrátit klasickou nabídku Start do systému Windows 10, Windows 8.1, Windows 8. V systému Windows 7 uživatelé mění vzhled nabídky Start ve stylu operačního systému Windows XP..
Bezplatný program Classic Shell vrací klasický vzhled nabídky Start, umožňuje rozsáhlé nastavení zobrazení stylů, parametrů a vzhledu nabídky Start.
Program Classic Shell se skládá ze tří složek:
- Classic Start Menu - návrat do klasické nabídky Start.
- Classic Explorer - Přidání panelu nástrojů do Průzkumníka Windows.
- Klasické IE - panely nastavení v aplikaci Internet Explorer.
V tomto článku se budeme zabývat funkcí komponenty Classic Start Menu, která vám umožní vytvořit stejnou nabídku Start v operačním systému Windows. Ne všichni uživatelé potřebují další součásti programu..
Program Classic Shell funguje v ruštině. Program Classic Shell si můžete stáhnout z oficiálních webových stránek vývojáře. Na stránce ke stažení vyberte soubor „Classic Shell x.x.x (Russian)“, který chcete stáhnout do počítače.
Stažení klasického prostředíNainstalujte Classic Shell
Instalace programu Classic Shell probíhá v ruštině a nezpůsobuje žádné potíže. Pokračujte okny Průvodce nastavením klasického prostředí.
V okně „Vlastní instalace“ musíte vybrat součásti aplikace pro instalaci do počítače. Ve výchozím nastavení jsou všechny komponenty vybrány pro instalaci.
Chceme vrátit klasickou nabídku Start, takže musíme opustit pouze součásti Classic Start Menu a Classic Shell Update (pro automatické aktualizace).
Komponenty „Classic Explorer“ a „Classic IE“ mění vzhled prohlížeče Explorer a Internet Explorer, a ne všichni uživatelé takové změny potřebují. Proto zakažte instalaci těchto součástí.

Dále dokončete instalaci programu Classic Shell v počítači.
Klasické prostředí pro Windows 10
Po kliknutí levým tlačítkem na nabídku „Start“ uvidíte klasickou nabídku „Start“ ve stylu Windows 7 nainstalovanou v operačním systému Windows 10. Takto vypadá nabídka „Start“ s výchozím nastavením.

Klasická nabídka Start pro Windows 8.1 nebo Windows 8 bude vypadat takto..
Klasické nastavení prostředí
Po instalaci aplikace se otevře okno „Nastavení klasické nabídky Start“. V tomto okně můžete nakonfigurovat všechny parametry programu.
Nastavení Classic Shell můžete kdykoli změnit. Chcete-li to provést, klepněte pravým tlačítkem myši na nabídku "Start" a v místní nabídce vyberte příkaz "Nastavení".

Na kartě „Styl nabídky Start“ můžete vybrat klasický styl nabídky „Start“ ve stylu operačních systémů Windows XP nebo Windows 7..
Při výchozím nastavení se na ploše zobrazí standardní tlačítko Start. Místo obrázku tlačítka z operačního systému můžete nainstalovat obrázek Classic Shell (dvě možnosti) nebo přidat vlastní obrázek, pokud máte podobný obrázek.
Ve výchozím nastavení se hlavní nastavení programu provádí na kartách: „Styl nabídky Start“, „Základní nastavení“, Obálka “,„ Nastavení nabídky Start “.
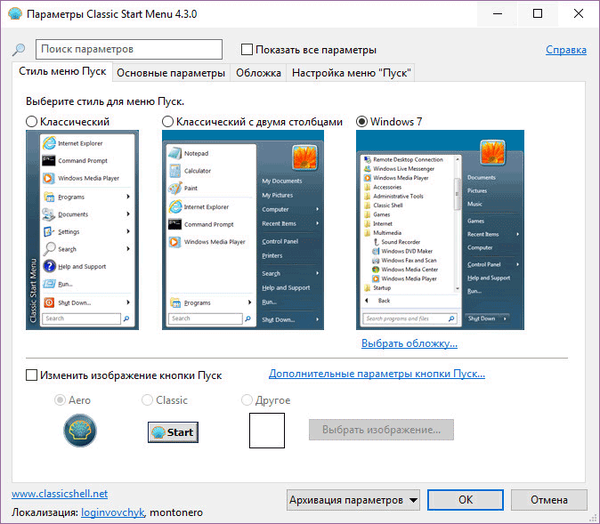
Zaškrtnutím políčka "Zobrazit všechny parametry" nakonfigurujete další parametry v programu Classic Shell.
Poté budou k dispozici další nastavení na kartách: „Nabídka“, „Tlačítko Start“, „Hlavní panel“, „Nastavení Windows 10“, „Kontextové menu“, „Zvuky“, „Jazyk“, „Ovládání“, „Hlavní“ Nabídka, Obecné chování, Vyhledávací pole.

Přestože je program ve výchozím nastavení optimálně nakonfigurován, může uživatel nezávisle změnit nastavení aplikace podle svých potřeb a experimentovat s nastavením. Chcete-li to provést, vyberte nastavení a podívejte se, co se stalo po jejich změně. Pokud se ukáže, že jste jej mírně přehnali změnami parametrů, můžete vrátit program do výchozího nastavení.
V nastavení aplikace můžete skrýt nepotřebné funkce, změnit zobrazení prvků a ikon, změnit uspořádání prvků, odebrat prvky z nabídky Start.
Chcete-li to provést, vyberte položku, vyberte příkaz a zobrazit. Po kliknutí pravým tlačítkem na požadovanou položku vyberte další funkce.
Na záložce Cover můžete vybrat kryt pro standardní nabídku Start. Ve výchozím nastavení používá systém Windows 10 kryt „Metro“. Můžete si vybrat další obaly: „Windows Aero“, „Metallic“, „Midnight“ nebo „Windows 8“, minimalistická verze „Classic Skin“ nebo možnost „Bez obalu“.

Nastavení nastavení Classic Shell lze uložit do souboru XML, aby bylo možné načíst nastavení z tohoto souboru pomocí nové instalace Classic Shell. Chcete-li to provést, použijte tlačítko „Nastavení archivu“ a vyberte možnost: „Uložit do souboru XML“ nebo „Stáhnout ze souboru XML“. Chcete-li obnovit výchozí nastavení programu, vyberte možnost „Obnovit všechna nastavení“..
Mohlo by vás také zajímat:- Jak vrátit počítač na plochu v systému Windows
- Průhledný panel Windows 10 mnoha způsoby
Klasické odstranění prostředí
Program Classic Shell je odinstalován standardním způsobem. Pokud se program neodinstaloval správně nebo během procesu odinstalace došlo k problémům, použijte speciální nástroj, který lze stáhnout zde.
Závěry článku
Bezplatný program Classic Shell nainstaluje do operačního systému Windows alternativní (dříve klasickou) nabídku Start. Po instalaci programu do počítače může uživatel vrátit klasický vzhled nabídky Start do systému Windows 10, Windows 8.1, Windows 8, Windows 7, provést další změny vzhledu a parametrů nabídky Start.
Související publikace:- Jak odstranit rozostření obrazovky ve Windows 10 - 3 způsoby
- CPU-Z pro technické informace
- NEJLEPŠÍ nejlepší programy nainstalované v mém počítači
- Ninite pro automatickou instalaci programů
- Vytvoření spouštěcí jednotky flash v aplikaci Rufus