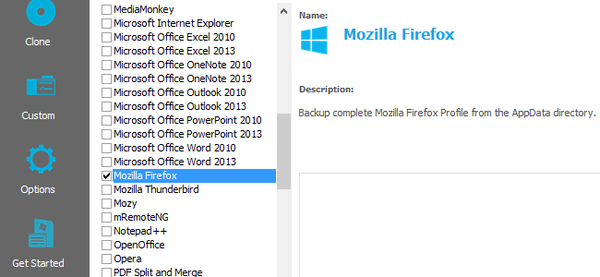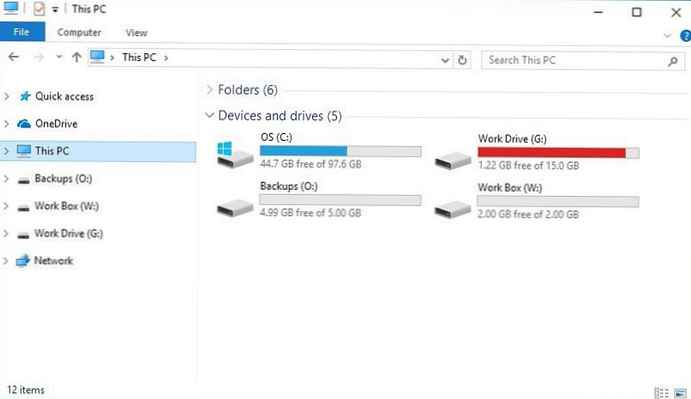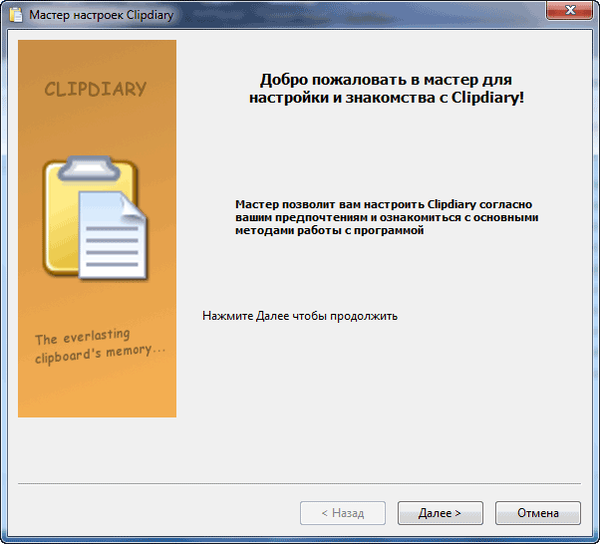
Program Clipdiary je správce schránky, který umožňuje uložit historii zkopírovaných dat. Při kopírování ClipDiary si pamatuje ve své databázi vše, co jste zkopírovali do schránky v počítači.
Informace, obrázky, text atd. Jsou vloženy do databáze programu, všechna tato data budou uložena do programu. K klipu můžete přistupovat kdykoli (tzv. Uložené informace), který byl před chvílí umístěn do schránky.
Obsah:- Nainstalujte Clipdiary
- Nastavení Clipdiary
- Používání Clipdiary
- Závěry článku
V operačním systému Windows se obsah schránky po vypnutí nebo restartování počítače vymaže. V ClipDiary neztratíte historická data ze schránky, protože aplikace si pamatovaná data zkopíruje a uloží do své databáze.
Aplikace si pamatuje různé formáty, které byly zkopírovány do schránky: text, RTF, HTML, obrázky, odkazy. Pokud tato data potřebujete znovu, můžete je snadno zkopírovat nebo je okamžitě vložit na správné místo, například nějaký text.
V programu Clipdiary, který má přístup k historii schránky, bude možné provádět tyto akce:
- Zkopírujte data zpět do schránky.
- Vložte libovolný klip z historie přímo do aktivního okna programu.
- Vyhledejte klip podle názvu nebo obsahu.
- Získejte informace o programu, ze kterého byla data zkopírována.
- Schopnost odstranit klipy z Clipdiary.
Program Clipdiary pracuje v operačním systému Windows a má podporu pro ruský jazyk. Program je zdarma pro nekomerční použití..
Program ClipDiary si můžete zdarma stáhnout z oficiálních webových stránek vývojáře. Chcete-li stáhnout do počítače, můžete si vybrat dvě verze programu: standardní, s instalací do počítače, nebo přenosné (Clipdiary Portable), které nevyžaduje instalaci.
Stahování klipůNainstalujte Clipdiary
Proces instalace programu spočívá ve skutečné instalaci programu ClipDiary na počítač, jakož i v malém zaškolení, které pomáhá pochopit princip programu.
Projděte si okna průvodce instalací. Instalace ClipDiary do počítače je v angličtině.
Po dokončení instalace se otevře okno „Clipdiary: Languare“ a vyberte jazyk rozhraní. Vyberte požadovaný jazyk a poté klikněte na tlačítko „OK“.

Poté se otevře okno pro nastavení průvodce Clipdiary..
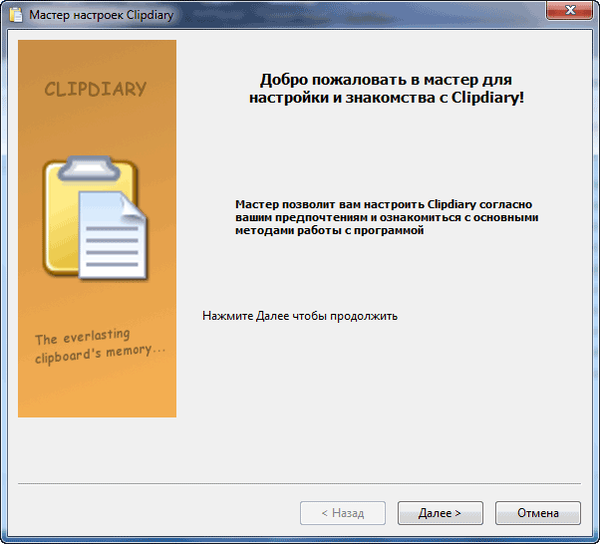
Po jednotlivých krocích se postupně seznámíte s klávesovými zkratkami používanými v programu a naučíte se základní metody práce v programu..
Nastavení Clipdiary
Nastavení programu bude možné zadat po otevření hlavního okna programu Clipdiary z nabídky „Soubor“ a výběrem položky „Nastavení“ v místní nabídce. Nastavení můžete také zadat pomocí klávesy na klávesnici „F4“.
V nastavení programu můžete v části „Obecné“ aktivovat položku „Spustit při spuštění systému“, aby obsluha po celou dobu uchovávala historii schránky..
Pokud schránku nepotřebujete neustále sledovat, nemůžete tuto položku aktivovat. Clipdiary uchová historii schránky pouze v době, kdy je program spuštěn v počítači.

V části „Klávesové zkratky“ můžete v případě potřeby změnit klávesy pro provádění určitých akcí.

V části nastavení „Databáze“ se zobrazí cesta k databázi. Zde můžete omezit maximální počet klipů, které budou uloženy v databázi.
Ve výchozím nastavení ukládá Clipdiary 20 000 klipů. Možná bude takový velký počet uložených klipů příliš velký. Upozorňujeme, že čím více klipů bude uloženo v programové databázi, tím více místa bude tato databáze zabírat na pevném disku vašeho počítače.
Proto bude možné zvolit skromnější možnost: 500 nebo 1 000 klipů.

Sekce Filtrování pomáhá filtrovat aplikace a formáty a přidávat výjimky při práci v programu.
V podokně „Problémové aplikace“ můžete přidat program, u kterého není třeba sledovat stav schránky v programu Clipdiary..
Chcete-li přidat příslušný program, musíte v okně „Problémové aplikace“ kliknout na tlačítko „Přidat“. V kontextové nabídce budete muset vybrat "Zadejte cestu k souboru".
Mohlo by vás také zajímat:- Deník Punto Switcher - Uložte text a keylogger
- Top 10 Správců souborů systému Windows
Poté se otevře okno Průzkumníka, ve kterém budete muset přejít do odpovídajícího souboru a přidat jej do výjimek.
Na tomto obrázku vidíte, že jsem do seznamu aplikací přidal správce hesel KeePass, aby se Clipdiary nesnažil zachytit data z této aplikace.

V podokně „Formáty problémů“ již byly ve výchozím nastavení přidány některé formáty, data, ze kterých se správce schránky nebude pokoušet zachytit. Do tohoto seznamu můžete přidat nebo ze seznamu vyloučit ty formáty, ve kterých by měla být sledována data.

V sekci „Upřesnit“ jsou další nastavení programu. Tato nastavení můžete podle potřeby změnit. Ve spodní části okna si můžete přečíst, pro co je vybraná položka nastavení v programu Clipdiary určena.

Používání Clipdiary
Po spuštění Clipdiary bude ikona programu v oznamovací oblasti (zásobník). Po kliknutí pravým tlačítkem na ikonu se otevře kontextové menu.

Hlavní okno programu můžete také otevřít pomocí kláves „Ctrl“ + „D“.
Veškeré informace zkopírujete do počítače pomocí kláves klávesnice nebo místní nabídky. Program Clipdiary si pak pamatuje, co bylo zkopírováno do schránky. Poté můžete kdykoli získat přístup ke zkopírovaným informacím, i když uběhlo hodně času.
Můžete kliknout na odpovídající klip, vedle něj se otevře okno s informacemi o tomto klipu (název programu, název, čas vytvoření, velikost, obsah klipu). Pokud to byl text, pak v tomto okně uvidíte text, který byl dříve zkopírován do schránky a uložen do Clipdiary.
Chcete-li najít potřebné informace, můžete použít pole „Hledat“, které se nachází v dolní části okna programu. Zde můžete zadat zamýšlený název klipu nebo výrazu, který může být v obsahu klipu.

Po kliknutí pravým tlačítkem na klip se otevře kontextové menu, ve kterém můžete provádět akce související s konkrétním souborem.

Data uložená v ClipDiary (text, obrázek, odkaz, zkopírovaná webová stránka) můžete vložit do aktivního okna otevřeného programu, znovu je zkopírovat do schránky, vložit jako prostý text, zkopírovat jako prostý text. Klip lze přejmenovat, smazat, otevřít v prohlížeči (pokud se jedná o odkaz), vložit data do několika souborů, uložit do souboru.
Vybraný klip můžete vložit do okna aktivního programu pomocí klávesy „Enter“.
Můžete odstranit klip z programu pomocí kláves "Ctrl" + "Del".
Vložte zkopírovaný text bez formátování, například v textovém editoru bude možné použít kombinaci kláves "Ctrl" + "Shift" + "V".
Závěry článku
Bezplatný program Clipdiary udržuje historii obsahu schránky, poskytuje uživateli přístup k dříve zkopírovaným informacím, rozšiřuje možnosti použití schránky v počítači.
Související publikace:- Dexpot - další virtuální plochy
- NEJLEPŠÍ nejlepší programy nainstalované v mém počítači
- WinDirStat pro analýzu a čištění místa na disku
- RocketDock - Panel nástrojů pro rychlé spuštění pro Windows
- Classic Shell - klasická nabídka Start ve Windows 10, Windows 8.1, Windows 8, Windows 7