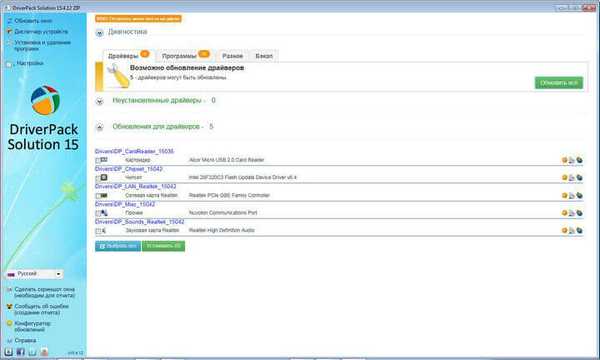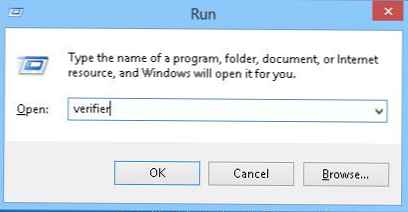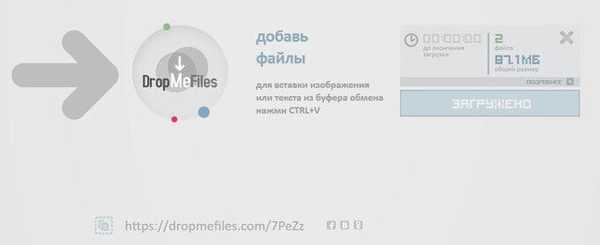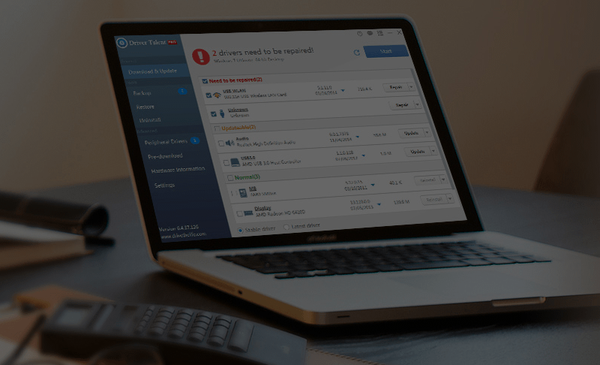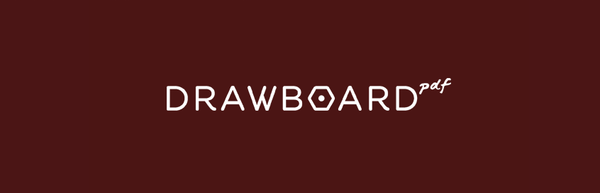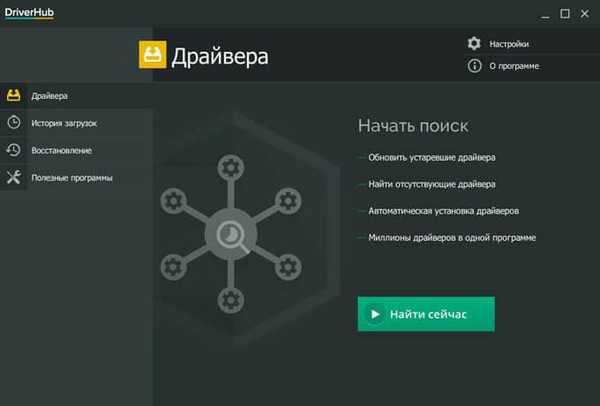
DriverHub je bezplatný program pro instalaci nebo aktualizaci ovladačů v počítači v automatickém nebo manuálním režimu. Program DriverHub má podporu ruského jazyka, pracuje v operačním systému Windows.
Ovladač je programový kód (firmware) nezbytný pro interakci mezi různými zařízeními počítače a operačním systémem Windows. Ovladače poskytují vztah mezi zařízeními, systémem, umožňují hardwaru počítače provádět určité funkce.
Obsah:- Nainstalujte DriverHub
- Rozhraní DriverHub
- Nastavení ovladače DriverHub
- Instalace nebo aktualizace ovladačů v DriverHub
- Historie stahování DriverHub
- Obnova ovladače v DriverHub
- Užitečné programy v DriverHubu
- Závěry článku
Bez ovladačů v systému nebude hardware v počítači správně fungovat. Operační systém Windows obsahuje balíček ovladačů nezbytných pro fungování počítače.
V některých případech je nutné nainstalovat původní ovladače přímo od výrobce tohoto zařízení. Vývojáři neustále vydávají nejnovější verze ovladačů, které přidávají nové funkce, opravují zjištěné chyby, optimalizují provoz zařízení.
Chcete-li vybrat ovladače v počítači, ihned po instalaci systému Windows použijte speciální programy určené k nalezení a instalaci potřebných ovladačů. Stejný software aktualizuje ovladač na novou verzi vydanou po instalaci ovladače do počítače.
Jednou z takových aplikací je bezplatný program DriverHub. Aplikace má přístup k milionům ovladačů z celého světa, které jsou rozděleny do skupin pro podporované operační systémy..
DriverHub si můžete stáhnout z oficiálních webových stránek vývojáře. Stáhněte instalační soubor a poté nainstalujte do počítače program Driver Hub. Celkově byl program Driver Hub nainstalován na jejich počítačích více než 3,5 miliony uživatelů.
DriverHub stáhnoutDriverHub běží na operačních systémech Windows 10, Windows 8.1, Windows 8, Windows 7. Hub Hub nepodporuje operační systém Windows XP, proto by přívrženci tohoto systému měli používat jiný program, který podporuje instalaci ovladačů na XP.
Nyní přejdeme k recenzi DriverHub..
Nainstalujte DriverHub
Proces instalace DriverHub v počítači je poměrně jednoduchý, uživatel stačí kliknout na příslušná tlačítka v oknech průvodce instalací a přejít do další fáze instalace programu.
Vezměte prosím na vědomí, že během instalace DriverHub na PC se doporučuje nainstalovat některé bezplatné programy. Uživatel se rozhodne, zda tuto nabídku použije nebo ne..
Rozhraní DriverHub
V hlavním okně programu DriverHub jsou v pravém horním rohu tlačítka „Nastavení“ a „Informace“.
Vlevo je sloupec se sekcemi, ze kterých jsou prováděny všechny potřebné akce v aplikaci:
- „Ovladače“ - hledejte, aktualizujte, instalujte ovladače ručně nebo automaticky.
- Historie stahování - Historie nedávno nainstalovaných ovladačů a systémových programů.
- „Obnovit“ - v případě potřeby obnoví předchozí verzi ovladače.
- „Užitečné programy“ - spouštění systémových aplikací přímo z okna DriverHub.
Po spuštění se program DriverHub ve výchozím nastavení otevře v části „Ovladače“.
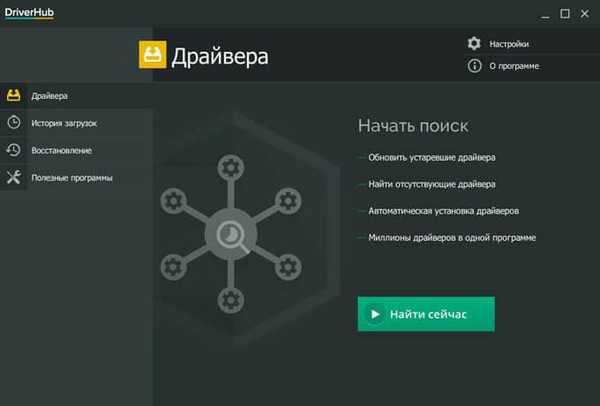
Nastavení ovladače DriverHub
Chcete-li změnit nastavení DriverHub, přejděte do nastavení aplikace. Program automaticky kontroluje systémová zařízení a jejich aktualizace..
Uživatel může nezávisle změnit složku pro stahování vybranou pro stahování ovladačů. Ve výchozím nastavení jsou ovladače načteny do složky DriverHub umístěné ve skryté složce AppData v uživatelském profilu.
V případě potřeby vyberte příslušný jazyk. Program podporuje hlavní evropské jazyky.
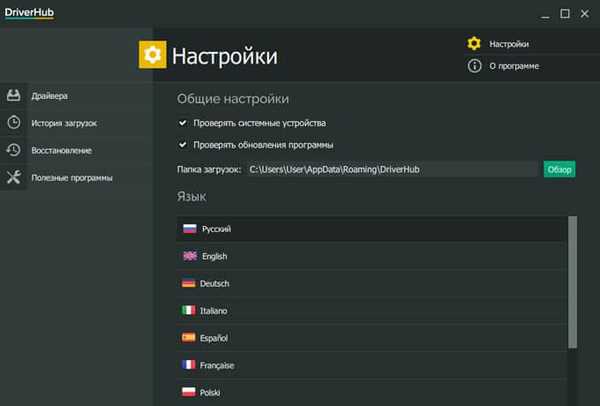
Instalace nebo aktualizace ovladačů v DriverHub
Chcete-li zahájit proces detekce potřebných ovladačů, klikněte v hlavním okně programu DriverHub na tlačítko „Najít“..
Aplikace prohledává počítač, proces skenování je doprovázen vizuální indikací. V tomto okně jsou zobrazeny základní informace o systému..

Po kontrole počítače se v okně zobrazí informace o počtu ovladačů nalezených pro aktualizaci nebo chybějící. V tomto případě program nalezený v ovladači počítače aktualizuje 10 zařízení.
DriverHub běží ve dvou režimech:
- Snadný režim - automatická instalace všech potřebných ovladačů a bezplatných programů.
- Expertní režim - výběr ovladačů a programů pro ruční instalaci uživatelem.
Ve většině případů má smysl použít režim expert. V expertním režimu se uživatel může rozhodnout nainstalovat do počítače pouze jednotlivé ovladače a ne všechny ovladače nabízené k instalaci.
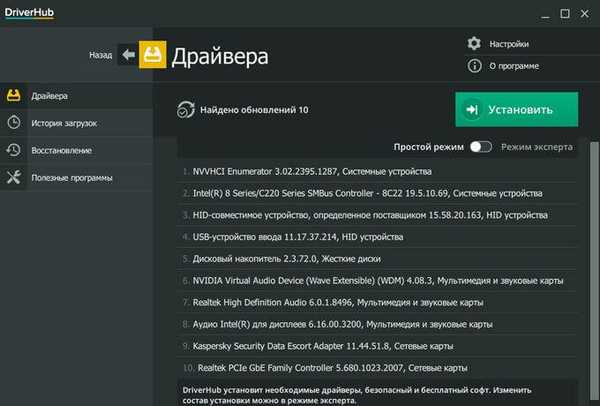
Přepněte přepínač do režimu Expert.
Pro některá zařízení nabízí DriverHub výběr z několika verzí ovladačů. Klepnutím na zařízení zobrazíte další podrobnosti..
Informace o ovladači doporučeném pro instalaci do počítače jsou zvýrazněny zeleně a alternativní možnost je zvýrazněna červeně. Zobrazuje také informace o aktuálním ovladači nainstalovaném v počítači..
Pečlivě si přečtěte poskytnutá data, podívejte se na verzi ovladače, datum verze a název společnosti - vývojáře ovladače. Zvažte, zda stojí za to nainstalovat novou verzi ovladače do počítače, nebo ne..
Pokud se jedná o novější verzi ovladače od stejného výrobce, pak by uživatel neměl mít pochybnosti o vhodnosti aktualizace ovladače. V ostatních případech se uživatel rozhodne, zda nainstalovat nebo aktualizovat navrhované ovladače..
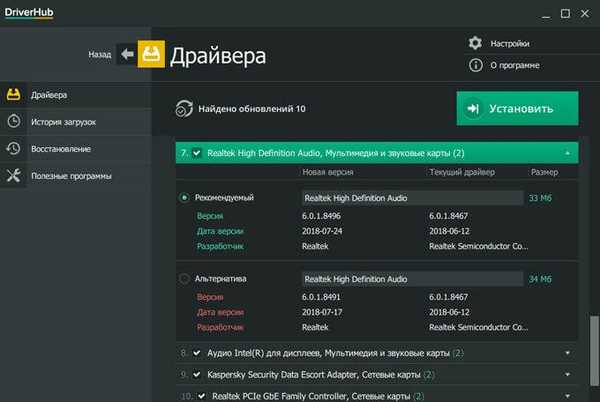
Zaškrtněte políčka před potřebnými zařízeními v seznamu pro aktualizaci nebo instalaci ovladačů a poté klikněte na tlačítko „Instalovat“.
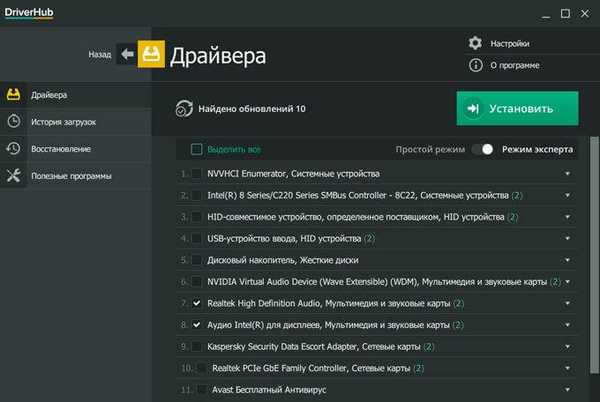
Další je proces instalace nebo aktualizace ovladačů v počítači.

Nakonec, chcete-li použít nastavení v systému, musíte restartovat počítač.

Po instalaci všech potřebných ovladačů může uživatel pokračovat v používání systému Windows na osobním počítači.
Historie stahování DriverHub
Sekce „Historie stahování“ v DriverHub obsahuje informace o nedávno stažených ovladačích a systémových programech..
Mohlo by vás také zajímat:- DriverPack Solution - automatická instalace ovladačů do počítače
- Snappy Driver Installer - prohledávejte, instalujte a aktualizujte ovladače
- IObit Driver Booster - aktualizace ovladačů v počítači
Zvýrazněte zařízení, pro které byl ovladač nainstalován, přečtěte si informace o konkrétním ovladači. Klepnutím na tlačítko „Otevřít složku“ získáte přístup k archivu pomocí tohoto ovladače.

Obnova ovladače v DriverHub
Režim „zotavení“ je nezbytným a užitečným nástrojem pro návrat počítače do zdravého stavu kvůli problémům s ovladači. DriverHub může obnovit předchozí verze ovladačů, které byly nahrazeny novějšími verzemi nainstalovanými v tomto programu.
Někdy v důsledku instalace ovladače nebo aktualizace ovladače se v systému objevují chyby nebo dochází k poruchám při provozu celého počítače nebo některých zařízení. Stává se, že křivě psané ovladače narazí na chybu samotných vývojářů. Na tomto světě není nic dokonalého, takže z času na čas dochází k chybám..
V takové situaci má smysl vrátit se zpět: návrat do obráceného stavu. Aktualizovaný ovladač bude z počítače odstraněn a místo toho bude dříve nainstalovaný ovladač vrácen do systému..
Vyberte zařízení pro obnovení předchozího ovladače, klikněte na tlačítko „Obnovit“.

Po dokončení vrácení ovladače restartujte počítač.
Užitečné programy v DriverHubu
Sekce Užitečné programy poskytuje přístup k systémovým nástrojům přímo z okna programu DriverHub. Tato užitečná funkce je užitečná, pokud potřebujete nakonfigurovat operační systém Windows, změnit některé systémové parametry.
Uživatel má k dispozici následující nástroje:
- Obnovení systému - Spusťte obnovení systému z dříve vytvořených bodů obnovení systému Windows.
- Programy a součásti - odstranění nebo úprava programů nainstalovaných v počítači.
- Systém - zobrazení základních informací o tomto počítači.
- Nastavení obrazovky - úprava nastavení zobrazení.
- Napájení - vyberte a nakonfigurujte schéma správy napájení počítače.
- Správa sítí a sdílení - Správa síťových připojení.
- Správa počítače - otevřete okno konzoly Správa počítače.
- Ovládací panel - Spusťte ovládací panel.
- Správce disků - otevření okna snap-in Správa disků.
- Správce úloh - otevřete okno Správce úloh.
- Příkazový řádek - Otevře okno Příkazový řádek systému Windows.
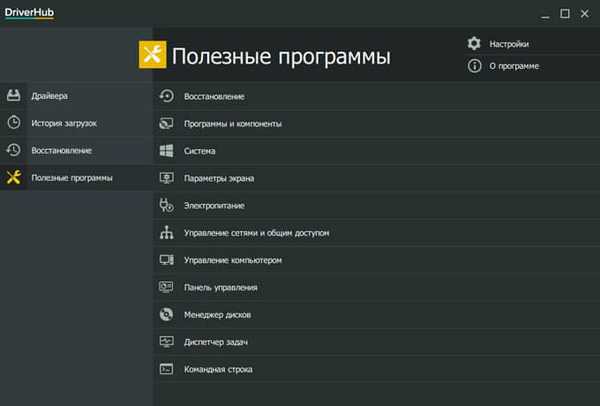
Závěry článku
Bezplatný program DriverHub se používá k instalaci, aktualizaci ovladačů v automatickém nebo manuálním režimu. V programu můžete nainstalovat nebo aktualizovat všechny navrhované ovladače nebo pouze některé z navrhovaných ovladačů.
V případě problémů na počítači použijte funkci obnovení vrácením ovladače zpět na předchozí verzi. V případě potřeby můžete z okna programu DriverHub přistupovat k nástrojům operačního systému Windows a provést potřebná nastavení.
Související publikace:- Zálohování ovladačů Windows 10 - 4 způsoby
- AIDA64 - diagnostika, testování, sběr systémových informací
- Top 10 Správců souborů systému Windows
- Kaspersky Software Updater - hledejte aktualizace nainstalovaných programů