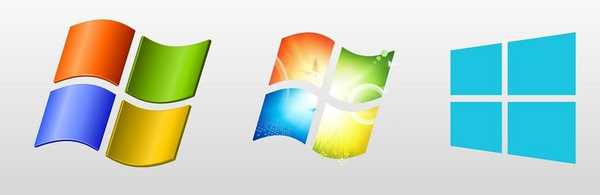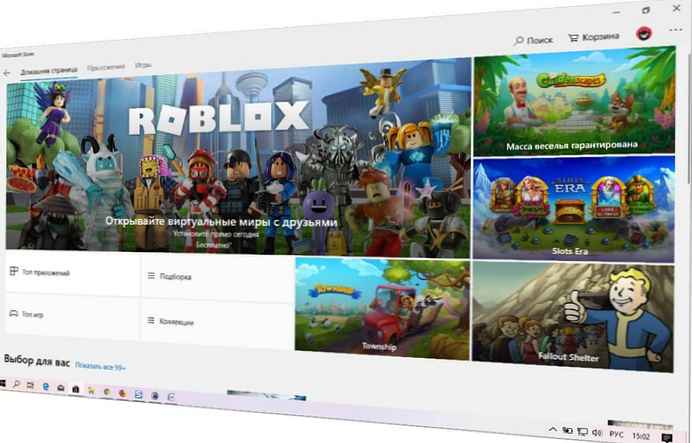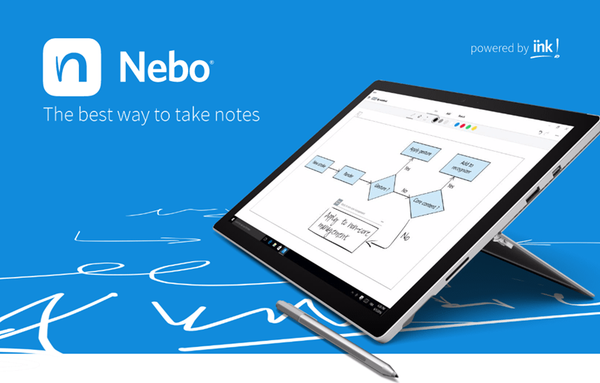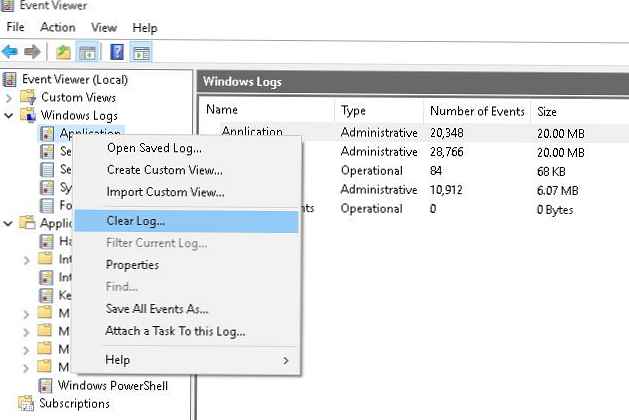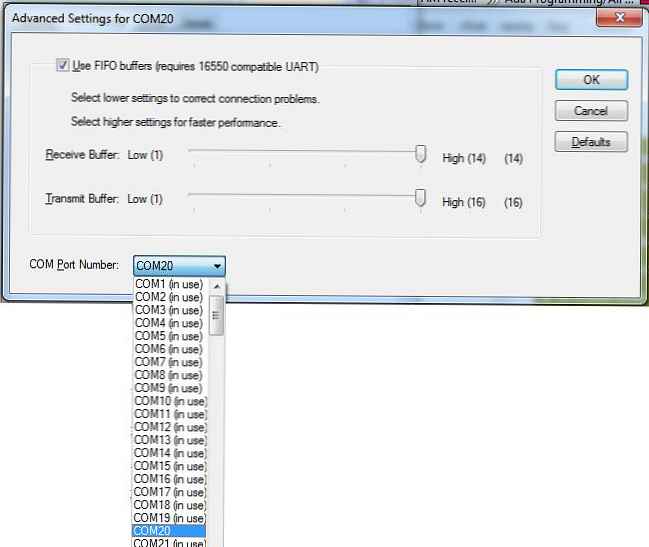Digitalizace videokazet doma není příliš komplikovanou událostí? Mám svatbu nahranou na videokazetě, ve specializovaných studiích, kde služba převádí vše z videokazety na disk DVD, na který se příliš ptají, řekni mi přijatelné řešení. K tomuto tématu je na internetu mnoho článků, ale jedná se hlavně o reklamu, ale rád bych podrobného průvodce.
Digitalizace videokazet doma
Nemohl jsem odmítnout zvážit tento problém, to samé, video je můj koníček a jak moc chápu, je to na vás, drazí přátelé.
Musíte uznat, že mnozí z nás shromažďují zaprášené staré videokazety někde na policích s nahrávkami významných a drahých pro nás události. A více než jednou jsme si položili otázku: „Jak přenést všechny tyto záznamy do počítače a poté na disk DVD nebo jinými slovy digitalizovat videokazetu doma?„Náš článek je odpovědí na tuto otázku.
- Než přejdu k samotné příručce, chci říci jednu věc: nebojte se, a co je nejdůležitější, nespěchejte, osvojte si informace postupně, pokud se vyskytnou potíže, víte, že nejste první a již jste se rozhodli před vámi, odpověď je 100% na internetu, nezoufejte, a co je nejdůležitější, nebojte se, budete uspět. Mimochodem, po úspěšné digitalizaci se může hodit několik našich článků: Jak připojit televizor k počítači přes HDMI a další Jak připojit notebook k televizoru přes HDMI.
Nejprve potřebujeme videorekordér, ale ten, který leží někde ve vaší garáži nebo na balkóně, je čas si ho vzít a otřít ubrouskem. Chápu, že od své ženy budu muset slyšet, že po přečtení internetu všechny odpadky přetáhneme domů.
Druhým zařízením, které potřebujeme, je televizní tuner.
- Poznámka: Chcete-li digitalizovat videokazety doma pomocí televizního tuneru, potřebujete počítač s alespoň průměrným výkonem, pokud váš procesor nedokáže digitalizaci zvládnout, výsledný videosoubor bude mít synchronizační účinek, jednoduše řečeno, zvuk za videem zaostává, otázka tento je také řešen dalším softwarem, většinou placeným. Za druhé, v tomto procesu nemusíte načíst procesor s jinými úkoly.
S videorekordérem bychom neměli mít žádné problémy. Je tu touha, pokud neexistují první potíže, ale ne každý má televizní tuner. Stojí to asi dva tisíce rublů, pokud je to škoda, řeknu jednu věc, když uspějete a vaši přátelé to zjistí, budete naplněni objednávkami, za prvé, a za druhé, jedná se o televizní tuner, můžete přijímat televizní kanály a sledovat je ve vašem počítači nemusíte konečně čekat na konec nekonečné série, abyste mohli sledovat televizi.
Osobně používám televizní tuner Behold TV 607 FM.

Musíte si koupit televizní tuner správně, pro nejjednodušší ovládání s videorekordérem musí mít zásuvky s konektory pro kombinovaný vstup A / V (konektor MiniDIN 6PIN) tunerů Behold TV ze 6., 7. série. U modelů tuner Behold TV H8 / A8 musí být k dispozici kombinovaný vstup A / V (konektor MiniDIN 9PIN). A musí existovat A / V kabel, jeho přítomnost je povinná.

Informujte se u prodejce. Zakoupením televizního tuneru s tímto kabelem se zbavíte mnoha problémů. Osobně jsem si tímto kabelem koupil televizní tuner Behold TV 607 FM. Zde jsou první potíže: S-Video, zásuvky, konektory. Nebojte se, je to velmi jednoduché a zjistíte to. Zde je na snímku uvedeno, jak vše propojit, ukážu vám.
Takže jsme si vše koupili a vrátili se domů, nejobtížnější věcí v našem podnikání je vložení televizního tuneru do slotu PCI, můžete požádat servisní pracovníky obchodu, kde si televizní tuner zakoupíte, aby to udělali, stačí vzít systémovou jednotku nejprve s sebou.
Pokud chcete dělat všechno sami, musíte to udělat na vypnutém počítači, jak je znázorněno na obrázku.
Konektor PCI na základní desce má speciální klíč a televizní tuner PCI má pro tento klíč speciální výřez

Opatrně zasuňte televizní tuner do konektoru PCI na základní desce, aniž byste použili hrubou sílu, nyní musíte mírně zatlačit na horní část a televizní tuner se zaklapne na místo, poté jej upevněte šroubem, to je vše.

Poznámka: Pokud chcete používat technologii ARPC, zapněte počítač z dálkového ovladače televizního tuneru Beholder, nastavte plán zapnutí nebo je snadnější říci, že použití televizního tuneru můžete maximálně využít, pečlivě si přečtěte pokyny.
Nyní připojujeme videorekordér k našemu počítači nebo televiznímu tuneru pomocí kabelu A / V dodávaného s televizním tunerem.
Na samotném videorekordéru potřebujeme konektory Video Out a Audio Out.

Videorekordér je dodáván se standardním kabelem, s červeným zvukovým konektorem a žlutým konektorem Video. Připojte červený kabel ke vstupu VCR Video Out a žlutý kabel k Video Out.

Druhý konec kabelu VCR je připojen k A / V kabelu televizního tuneru, červený zvuk na červený a žlutý na žlutý, připojený.


A konečně připojíme kabel A / V televizního tuneru ke vstupu Combo samotného televizního tuneru Behold a to je to, vložíme videokazetu do videorekordéru, zatím netlačíme na Play. Řekl jsem vám, že všechno bude velmi snadné. Přejděte na nastavení softwaru.

Zapneme počítač a nainstalujeme ovladače televizního tuneru do vašeho počítače, na ploše se objeví zkratka Behold TV. Program Behold TV je konfigurován velmi snadno, spustíme jej a náš program se otevře, hlavní okno vypadá takto.
Samozřejmě chceme vidět samotnou nahrávku na videokazetě, takže klikneme na tlačítko VHS (Eng. Video Home System) - analogový video formát. Nyní můžete na videorekordéru stisknout tlačítko Play..
Poznámka: k digitalizaci videa můžete použít nejen televizi Behold, ale i další, například virtuální videorekordér
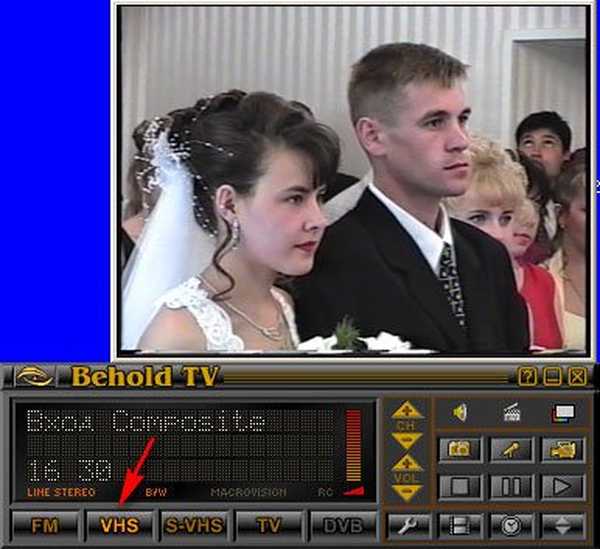
V tomto okamžiku by se mělo v okně Behold TV přehrát film zaznamenaný na videokazetě. A tady vidíme velmi krásnou nevěstu a ženicha.
Poté tlačítko nastavení v zásadě bude výchozí nastavení vyhovovat poprvé, ale přesto je zvažte, nikdy nevíte.
Nastavení
LF - označte Video Standard PAL, můžete nechat všechno ostatní tak, jak je.
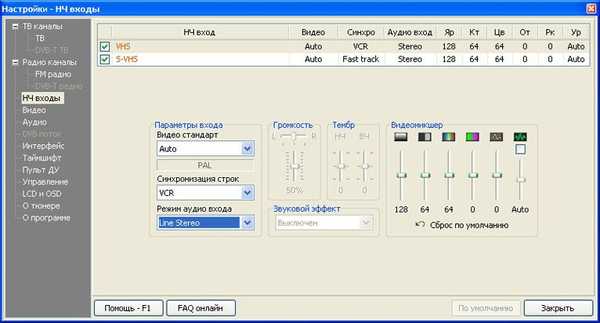
Video v tomto okně vyberte PAL v preferovaném standardu pro Autodetect

Je třeba zkontrolovat nastavení zvuku. Přenos zvuku přes PCI sběrnici
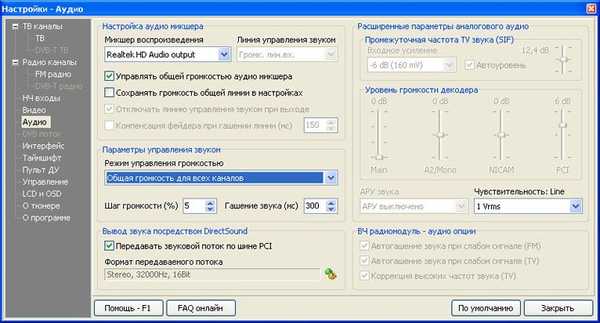
Rozhraní ruština
Timeshift - můžeme určit formát pro nahrávání videa MPEG2.
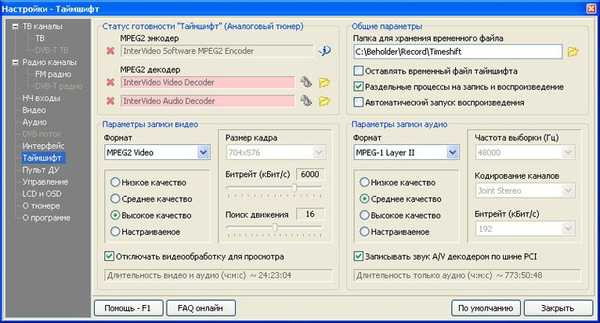
Záznamový panel
Nechte to tak, jak je..

Nastavení nahrávání videa / zvuku v parametru Stream, vyberte místo na pevném disku, kam bude digitalizované video uloženo, například mám tuto složku Video na disku N: \ Video
Poznámka: uložené video bude velmi velké, takže na jednotce, kterou určíte, by mělo být dostatek místa. Pro tyto účely osobně připojím speciálně navržený pevný disk o kapacitě 250 GB..
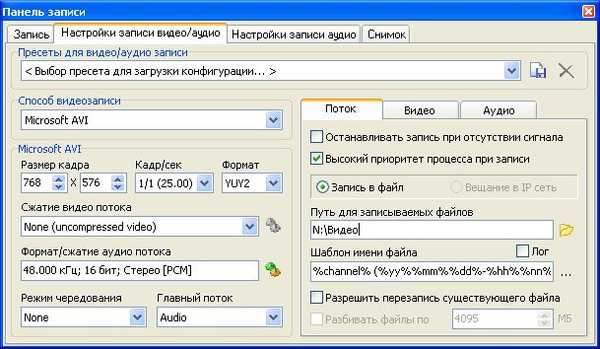
Video Tvrdí, že délka aktivní video linky se 704 délkami v televizi bude natažena horizontálně a nahrávání s 720 délkami aktivní video linky má normální proporce, můžete experimentovat, nevšiml jsem si výrazného rozdílu.

Zvuk Zaškrtněte políčko Zaznamenávat zvukový tok prostřednictvím sběrnice PCI Nastavení záznamu Zvuk - formát a komprese Zvuk lze nastavit na 48 000 kHz; 16 bitů Stereo [PCM]

Snímek - můžete pořídit snímek v reálném čase digitalizace.
Zahájíme nejdůležitější proces digitalizace videa, klikneme na tlačítko Nahrát video a počkáme.
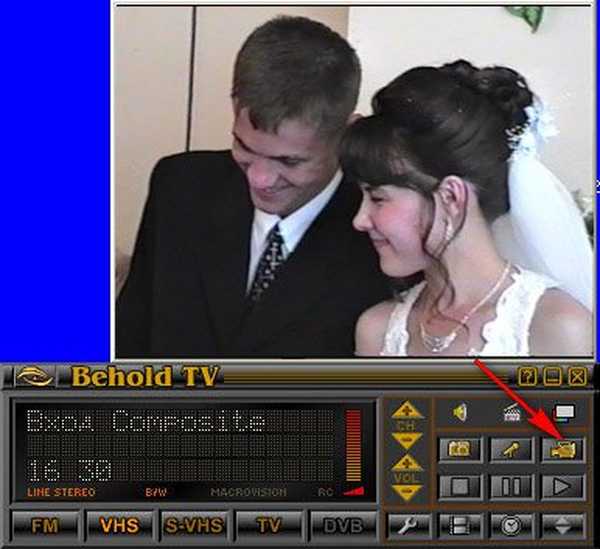
O hodinu později je video digitalizováno, stiskneme tlačítko stop a lze jej již sledovat na počítači, soubor má formát AVI, stejně jako velikost 80 GB, nebojte se, po komprimaci ve VirtualDub bude velikost desetkrát menší.
Poznámka: není nutné digitalizovat celý film najednou, je možné v částech, například, rozdělit celý film na tři části, nejprve digitalizovat jednu část, komprimovat ji, nedigitalizovat video, poté jej smazat, aby nezabíral místo, potom další a tak dále, zkombinoval vše zdarma Program VirtualDub, jak na to, čtěte dále.
Stáhněte si program pro práci s videem VirtualDub, klikněte na odkaz
http://virtualdub.sourceforge.net/
klikněte na Stáhnout V1.9.11 (x86 / 32-bit), nebo (x64 / 64-bit), v závislosti na vašem operačním systému. Program je zdarma, ale v angličtině má mnoho fanoušků a lze jej bez problémů najít v ruštině.
Po stažení spusťte program.
V hlavním okně VirtualDub jednoduše přetáhněte náš obrovský soubor a poté kartu: Video-> Komprese
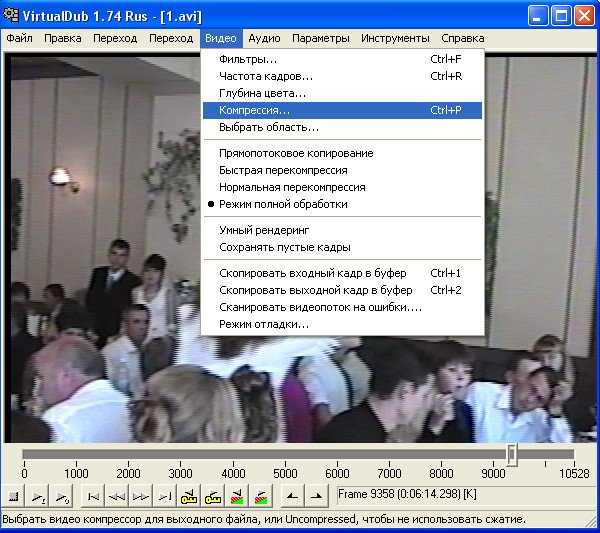
a vyberte kodek, který bude kódovat nebo komprimovat náš soubor, například XVID MPEG-4, je hlavním konkurentem kodeku DivX Pro, chci poznamenat, že pro jeho normální fungování potřebujete zdarma balíček K-lite Codec Pack (můžete si stáhnout tento článek), pak klikněte na OK.
 Uložit soubor jako AVI
Uložit soubor jako AVI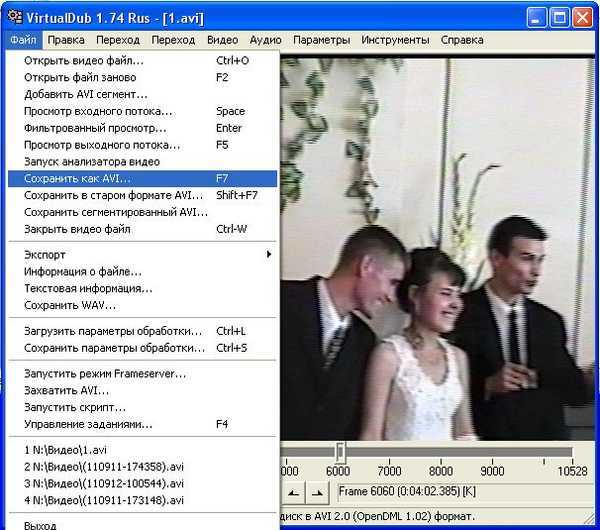 Dále zadejte název souboru a uveďte, kam se má uložit
Dále zadejte název souboru a uveďte, kam se má uložit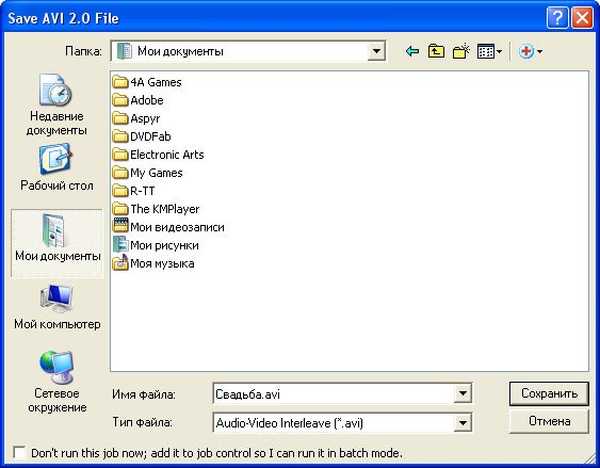 Probíhá komprese nebo komprese
Probíhá komprese nebo komprese 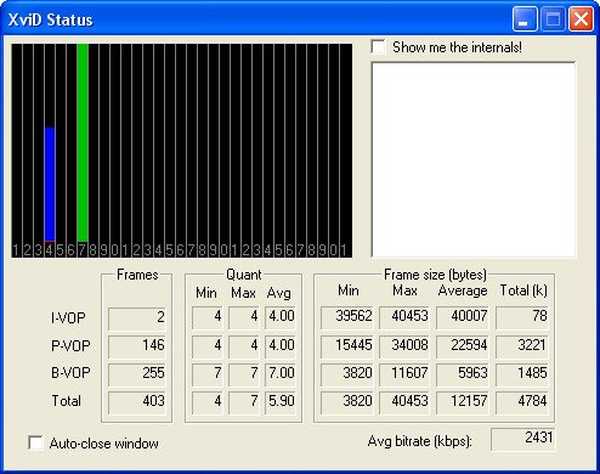
 Výsledkem komprese je, že výstupní soubor má velikost 4 GB, jednoduše sedí na prázdném místě o tom, jak převést formát AVI na DVD zdarma, stejně jako pomocí placených programů, přečtěte si část „Práce se zvukem a videem“..
Výsledkem komprese je, že výstupní soubor má velikost 4 GB, jednoduše sedí na prázdném místě o tom, jak převést formát AVI na DVD zdarma, stejně jako pomocí placených programů, přečtěte si část „Práce se zvukem a videem“.. Štítky článku: Televizní programy