
Program Rufus zdarma je navržen tak, aby vytvořil spouštěcí jednotky USB (spouštěcí jednotky USB Flash). Obrázek operačního systému zaznamenaného pomocí Rufus lze použít k instalaci operačního systému do počítače, obnovení systému a provádění dalších úkolů.
Rufus běží na operačním systému Windows počínaje Windows XP SP2 a vyšší. Podle výrobce programu vytváří Rufus spouštěcí USB disky s Windows a Linux rychleji než mnoho jiných známých nástrojů, které se pro tyto účely používají..
Obsah:- Spouštěcí flash disk v Rufus 3
- Nastavení programu Rufus 2
- Vypálit na Windows pro přechod na USB Flash Drive
- Pořízení obrazu systému v Rufus 2
- Závěry článku
- Zaváděcí flash disk Windows v Rufusu (video)
Na webu vývojáře Rufus si můžete prohlédnout seznam obrázků Windows podporovaných ISO, četné distribuce Linuxu a další obrazy disků, různé LiveCD.
Podle tvůrce aplikace bude utilita Rufus užitečná v následujících případech:
- vytvoření spouštěcí jednotky USB ze spouštěcího obrazu ISO (Windows, Linux, UEFI atd.);
- potřeba pracovat na počítačích, které nemají nainstalovaný operační systém;
- je nutné flashovat BIOS nebo vytvořit jiný firmware z DOSu;
- je třeba spustit nízkoúrovňový obslužný program.
Ke stažení jsou dvě verze programu: normální a přenosné (Rufus Portable). Mezi nimi není žádný rozdíl, kromě toho, že nastavení běžné verze programu bude zaznamenáno do systémového registru a po uzavření přenosné verze nástroje bude vedle něj uložen soubor nastavení..
Proto pro pohodlnější použití přenosné verze programu by bylo lepší vytvořit speciální složku Rufus Portable, do které byste měli umístit soubor přenosné verze programu Rufus, takže nastavení aplikace jsou ve stejné složce jako spustitelný soubor obslužného programu..
Při použití běžné verze programu lze v případě potřeby aplikační klíče z registru odstranit pomocí klávesové zkratky „Alt“ + „R“..
Program Rufus si můžete stáhnout z oficiálních webových stránek vývojáře.
Stáhnout RufusRufus nevyžaduje instalaci do počítače, lze jej spustit z libovolné jednotky v počítači. Program spustíte kliknutím na spustitelný soubor „exe“.
Počínaje Rufusem 3 program změnil rozhraní a nastavení, takže jsem článek doplnil o přehled nové verze aplikace.
Hlavní rozdíly mezi Rufus 3 a Rufus 2:
- Rozhraní programu bylo změněno.
- Zakázaná podpora pro Windows XP a Windows Vista.
- Přidána podpora režimu UEFI: NTFS pro ARM64.
- Změny provedené v různých programových parametrech.
Nejprve článek publikoval recenzi Rufus 3 a poté revizi předchozí verze Rufus 2, kterou lze použít také v počítači.
Spouštěcí flash disk v Rufus 3
Spusťte v počítači Rufus. V okně programu Rufus 3 jsou dvě sekce: „Vlastnosti disku“ a „Možnosti formátování“.

V části „Vlastnosti disku“ nakonfigurujete nastavení pro vytvoření spouštěcí jednotky USB Flash.
U možnosti „Zařízení“ je jednotka USB připojená k počítači automaticky detekována.
Kliknutím na tlačítko „Vybrat“ vyberte obrázek systému Windows a vytvořte spouštěcí jednotku USB Flash.
V nastavení „Nastavení obrazu“ ponechte „Standardní instalace systému Windows“. K dispozici je také položka „WindowsToGo“ pro vytvoření speciální jednotky flash, se kterou lze spustit systém Windows.
V parametru „Schéma oddílu“ vyberte „GPT“ nebo „MBR“ v závislosti na tom, jaký oddíl má jednotka v počítači.
"Cílový diagram" závisí na tomto parametru:
- U disků GPT se používá schéma „UEFI (non-CMS)“ - systém se spustí pouze v režimu UEFI, bez podpory režimu Legasy (emulace BIOS).
- U MBR disků se používá schéma „BIOS (nebo UEFI-CMS)“ - kromě režimu MBR bude systém schopen zavést systém v režimu Legasy (emulace UEFI) zpod UEFI.
Chcete-li, aby se jednotka Flash zavedla do počítače, určete typ pevného disku. Kliknutím na odkaz zjistíte disk MBR nebo GPT použitý ve vašem počítači.
Kliknutím na „Zobrazit rozšířené vlastnosti disku“ povolíte další možnosti. Pro schéma oddílů MBR můžete povolit možnost „Použít záplaty pro starý systém BIOS“, pokud bude flash disk používán na starších počítačích.
V části „Možnosti formátování“ je nakonfigurováno pořadí formátování jednotky Flash.
V poli „Nový svazek štítků“ můžete nastavit název spouštěcí jednotky USB Flash. Výběr systému souborů závisí na rozložení disku (GPT nebo MBR) počítače. V počítačích s GPT musíte použít systém souborů FAT32.
Klikněte na možnost „Zobrazit pokročilé možnosti formátování“. Zaškrtněte políčko „Zkontrolovat špatné bloky“, abyste se ujistili, že jednotka Flash je zapsána bez chyb.
Po dokončení nastavení klikněte na tlačítko "Start".
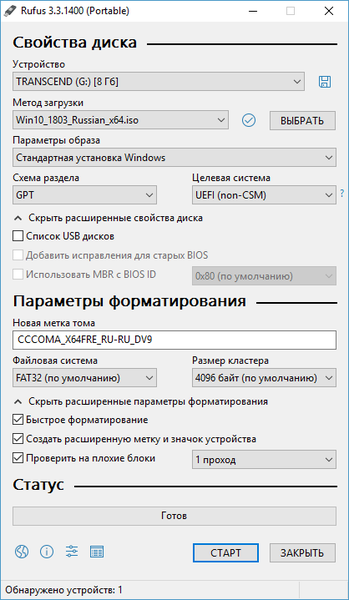
Ve varovném okně budou všechny informace odstraněny na USB flash disku, klikněte na tlačítko „OK“.
Poté bude zahájen proces vytvoření spouštěcí jednotky Flash. Po kontrole jednotky Flash (pokud je tato možnost povolena) a dokončení záznamu klikněte na tlačítko „Zavřít“.
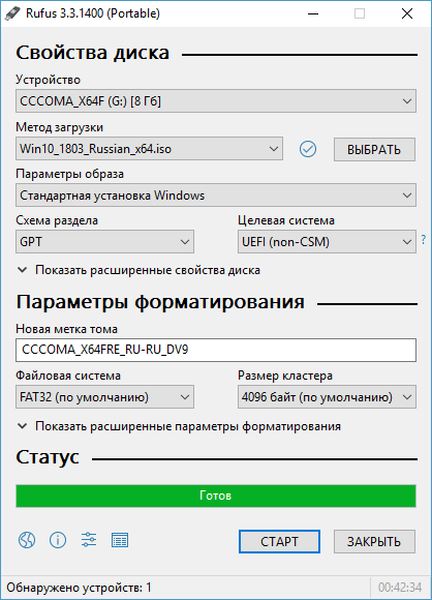
Nastavení programu Rufus 2
Po spuštění obslužného programu se otevře okno programu Rufus. V pravém horním rohu je ikona, pomocí které můžete změnit jazyk programového rozhraní. Protože v tuto chvíli nejsou USB flash disky připojeny k počítači, v poli „Zařízení“ se nic nezobrazuje.
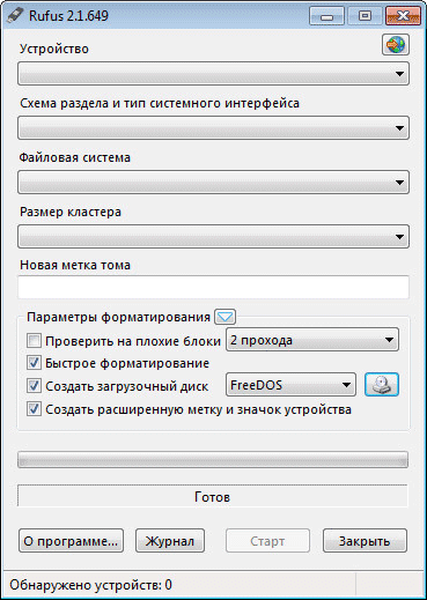
Dále budete muset připojit USB flash disk k počítači. Po připojení jednotky USB Flash k počítači program určí připojené zařízení.
Mohlo by vás také zajímat:- Vytvoření spouštěcí jednotky Flash v UltraISO
- Vytvoření spouštěcí jednotky USB Flash ve WinSetupFromUSB
- Spouštěcí USB flash disk se systémem Windows 10
V tomto případě se jedná o jednotku Transcend USB o kapacitě 8 GB. Informace o tom budou zobrazeny v části „Zařízení“. Pokud je k počítači připojeno několik jednotek flash současně, pak musíte v poli „Device“ (Zařízení) vybrat konkrétní jednotku flash..
Poté můžete přejít k nastavení pro nahrávání obrazu systému.
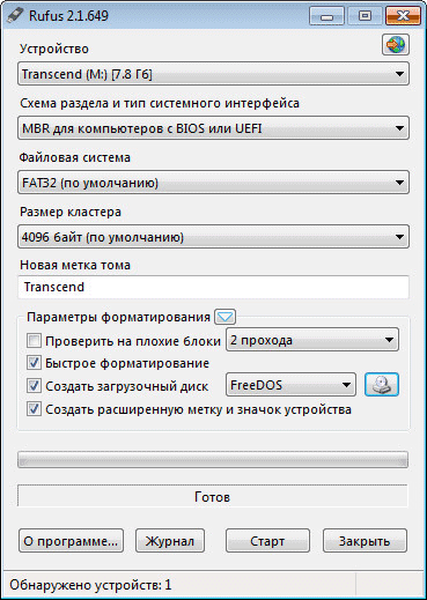
Dále budete muset vybrat příslušná nastavení v části „Rozvržení sekce a typ systémového rozhraní“:
- MBR pro počítače s BIOS nebo UEFI.
- MBR pro počítače s UEFI.
- GRT pro počítače s UEFI.
Rufus podporuje různé možnosti: běžné BIOS nebo grafické rozhraní UEFI, možnosti oddílů MBR a GRT.
Ve většině případů je vhodná následující možnost: MBR pro počítače s BIOS nebo UEFI. Další možnosti jsou relevantní pro moderní počítače a dokonce ne pro všechny..
Dále v části „Systém souborů“ můžete vybrat systém souborů pro jednotku flash:
- FAT32 (výchozí);
- NTFS
- UDF;
- exFAT.
Budete muset zvážit, že pokud je obraz operačního systému, který nahráváte, větší než 4 GB, budete muset vybrat systém souborů NTFS. Po přidání obrazu systému samotný program Rufus změní systém souborů na ten, který obslužný program považuje za nezbytný pro zaznamenání tohoto obrazu.
V poli „Velikost clusteru“ ponechte výchozí hodnotu.
Název obrazu systému se zobrazí v poli „Štítek nového svazku“. Standardní název obrazu systému můžete nahradit svým vlastním, například Windows 10, nebo takovým. V tomto případě, když připojíte jednotku USB Flash k počítači, okamžitě pochopíte, co je zaznamenáno na této spouštěcí jednotce USB Flash.
V části „Možnosti formátování“ můžete klepnutím na tlačítko ve formě šipky zobrazit „Pokročilé možnosti“.
Vypálit na Windows pro přechod na USB Flash Drive
Pokud je v počítači nainstalován systém Windows 8 nebo vyšší, pak se při záznamu obrazu systému Windows 7 Enterprise, Windows 8.1 Enterprise nebo Windows 10 Enterprise na USB flash disk objeví v okně programu Rufus zvláštní položka „Windows To Go“..
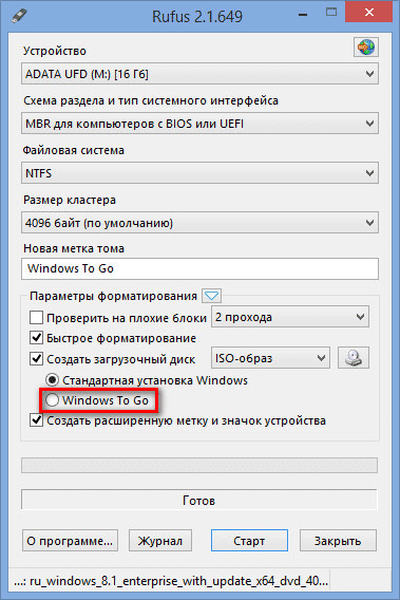
Pokud je tato položka aktivována, můžete pomocí programu Rufus napsat na jednotku USB speciální verzi operačního systému Windows Enterprise - Windows To Go, kterou lze spustit z jednotky USB flash.
To vyžaduje speciální jednotky flash s velkým objemem, od 32 GB nebo více. Jen mějte na paměti, že ne všechny flash disky jsou vhodné pro záznam systému na flash disk. Seznam některých podporovaných jednotek USB flash najdete na webu společnosti Microsoft..
Proces vytváření přenosné verze systému Windows není jednoduchý a ne vždy uspěje. Podle vývojáře programu by systém měl vytvořit Windows 8.1 To Go, aby systém zapisoval na USB flash disk v programu Rufus na počítači s nainstalovaným operačním systémem Windows 8.1, to platí také pro operační systém Windows 10.
Po vytvoření spouštěcí jednotky USB Flash pomocí Windows To Go můžete tuto speciální verzi systému spustit z jednotky USB USB na různých počítačích..
Pořízení obrazu systému v Rufus 2
Dále pomocí příslušných tlačítek musíte vybrat metodu obrazu a spouštění. Klikněte na tlačítko „Metoda stahování“ a vyberte obraz ISO. Poté pomocí následujícího tlačítka s obrázkem disku DVD-ROM (optická jednotka) vyberte obraz disku v počítači.
V otevřeném okně Průzkumníka vyberte požadovaný obraz systému.
Po dokončení všech nastavení v aplikaci klikněte na tlačítko "Start".
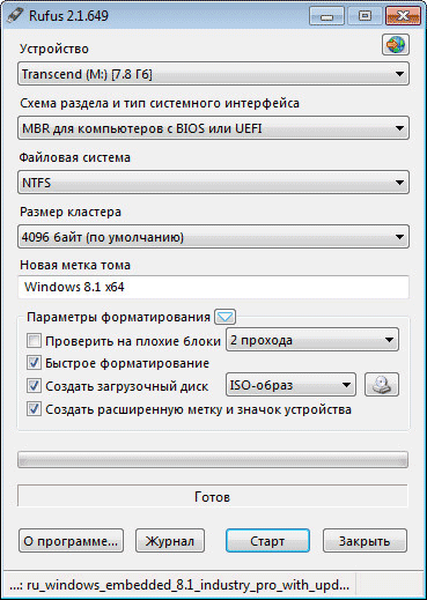
Ihned poté se otevře okno s upozorněním, že všechna data na jednotce USB budou zničena. Klepnutím na tlačítko „OK“ v tomto okně pokračujte v procesu záznamu obrazu systému na USB flash disk.

Dále bude zahájen proces vytvoření spouštěcí jednotky USB Flash, což bude nějakou dobu trvat. Časovač v pravém dolním rohu bude odpočítávat čas potřebný k záznamu snímku.
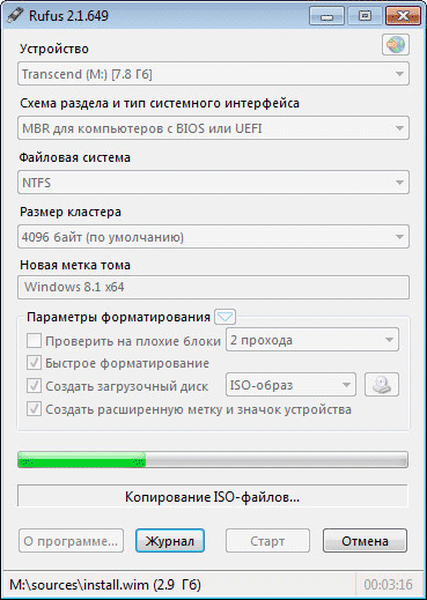
Po dokončení procesu můžete zavřít okno programu Rufus.
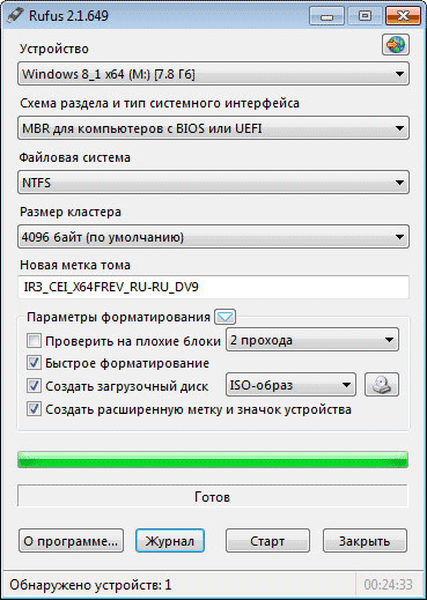
Nyní můžete otevřít okno Průzkumníka a zjistit, že k počítači je připojena spouštěcí jednotka USB Flash zaznamenaná pomocí Rufus.
Na tomto obrázku je vidět, že jsem přiřadil flash disk, ke kterému byl nahrán obrázek operačního systému, přátelské jméno: Windows 10 x64. Proto po připojení této jednotky flash k libovolnému počítači okamžitě pochopím, že se jedná o spouštěcí jednotku flash s konkrétním operačním systémem.
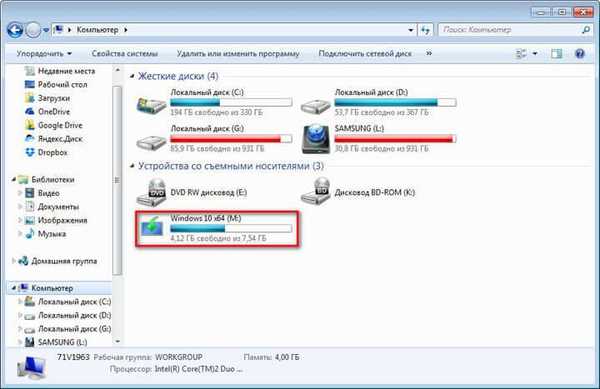
Poté můžete zavést z externí jednotky USB a nainstalovat operační systém do tohoto počítače. Zaváděcí obraz operačního systému Windows vytvořený pomocí programu Rufus jsem nainstaloval na VHD (Virtual Hard Disk) v počítači jako druhý operační systém..
Závěry článku
Pomocí bezplatného programu Rufus můžete vytvořit spouštěcí USB flash disk s operačním systémem Windows nebo Linux. Chcete-li nainstalovat operační systém do počítače, musíte zavést počítač z externí jednotky USB.
Zaváděcí flash disk Windows v Rufusu (video)
https://www.youtube.com/watch?v=dK9W83ol7okJednodušší publikace:- Multiboot flash disk ve WinSetupFromUSB
- Software pro Windows zdarma
- Multiboot flash disk v Butler (Boutler)
- Vytvoření spouštěcí jednotky USB Flash v nástrojích pro stahování USB / DVD systému Windows 7
- Vytvořte spouštěcí USB flash disk pomocí WinToFlash











