
TeamViewer je navržen pro vzdálený přístup ke vzdálenému počítači. Při používání programu uživatel dálkově ovládá další počítač přes internet.
Používání TeamViewer pomůže při řešení jakýchkoli problémů s jiným počítačem, který se nachází kdekoli jinde. Bude možné poskytnout pomoc při nastavování vzdáleného počítače, bude také možné ovládat počítač z jiného místa.
Obsah:- Nainstalujte TeamViewer
- Nastavení TeamViewer
- Dálkové ovládání počítače
- Vzdálený přístup ke vzdálenému počítači
- Přenos souborů do TeamViewer
- Komunikace přes TeamViewer
- Nahrajte video v aplikaci TeamViewer
- Závěry článku
- TeamViewer - dálkové ovládání počítače (video)
Z tohoto důvodu bude nutné splnit pouze dvě podmínky: partnerské počítače musí být připojeny k Internetu a TeamViewer na nich musí běžet současně. Při použití programu jsou data šifrována, mezi počítači bude navázáno zabezpečené spojení.
Po spuštění programu na místních a vzdálených počítačích a navázání spojení mezi nimi může uživatel přistoupit k ovládání vzdáleného počítače. Bude tedy možné nakonfigurovat vzdálený počítač, poskytovat pomoc při řešení problémů, poskytovat podporu, zobrazovat práci v programech atd..
TeamViewer je zdarma pro nekomerční použití. Tento program nemusí být nainstalován ani v počítači. Stačí spustit spustitelný soubor EXE a pak byste měli zvolit způsob spuštění programu.
V případě potřeby je samozřejmě možné TeamViewer nainstalovat do počítače. Po registraci v aplikaci TeamViewer bude mít uživatel administrátorská práva.
Na oficiálních webových stránkách německé společnosti, vývojáře TeamViewer, jsou k dispozici verze programu určené pro operační systémy: Windows, Mac OS, Linux, Android, iPhone, iPad, Windows Phone. Ruská verze programu je nabízena ke stažení.
Popularita programu svědčí o tom, že TeamViewer byl již stažen více než 200 milionůkrát.
Stáhněte si ruskou verzi TeamViewerPo stažení lze program nainstalovat do počítače. Současně je TeamViewer připraven k použití bez instalace na počítač.
Nainstalujte TeamViewer
Chcete-li zahájit instalaci nebo spustit program, musíte kliknout na výkonný soubor ve formátu „.exe“.

Poté se otevře okno „Install TeamViewer“. V tomto okně můžete vybrat požadovanou možnost - „Instalovat“, „Instalovat a poté vzdáleně odstranit tento počítač“ nebo „Jen začít“.
Chcete-li spustit program bez instalace, vyberte možnost „Spustit pouze“.
Ve všech případech používání programu bude nutné označit položku „osobní / nekomerční použití“.
Pokud zaškrtnete políčko vedle položky „Zobrazit pokročilá nastavení“, otevře se při instalaci programu v počítači několik dalších oken.
Po výběru nastavení instalace TeamViewer klikněte na tlačítko „Přijmout - dokončit“.
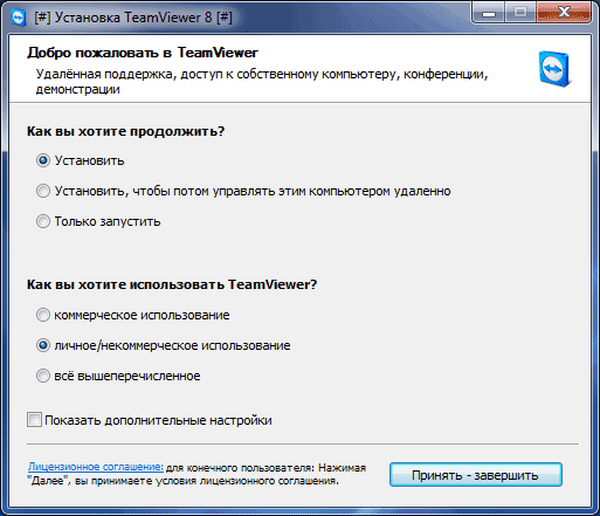
Poté se soubory zkopírují. Po dokončení tohoto procesu se spustí TeamViewer. Když začnete, kopírování souborů nenastane.
Nejprve se otevře okno s informacemi o tom, jak používat TeamViewer.

Poté se na kartě „Dálkové ovládání“ otevře hlavní okno programu TeamViewer. V centrální části okna programu jsou dva panely: "Povolit správu" a "Spravovat počítač".
V horní části okna jsou položky nabídky programu: „Připojení“, „Pokročilé“ a „Nápověda“..
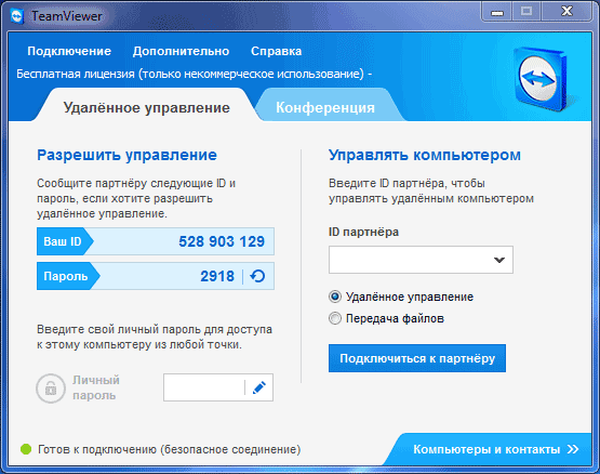
Pokud kliknete na tlačítko „Počítače a kontakty“, otevře se další okno, odkud můžete po registraci v TeamVieweru spravovat počítače a kontakty, aniž byste si museli pamatovat ID a hesla.
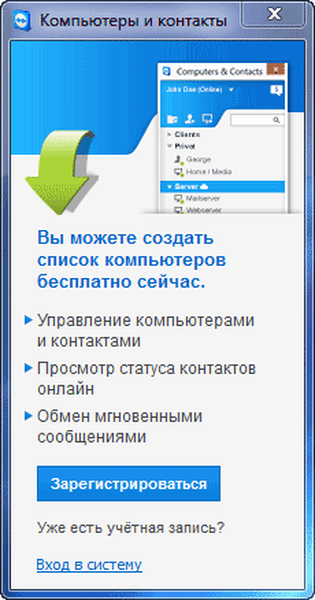
Nastavení TeamViewer
Nastavení programu můžete zadat přejít na cestu nabídky „Upřesnit“ => „Možnosti“. TeamViewer je již ve výchozím nastavení nakonfigurován a je připraven k použití. V případě potřeby můžete program přizpůsobit vašim potřebám..
Na kartě „Základní“ můžete vybrat zobrazovaný název, nastavení sítě, přiřadit zařízení (počítač) k účtu TeamViewer.
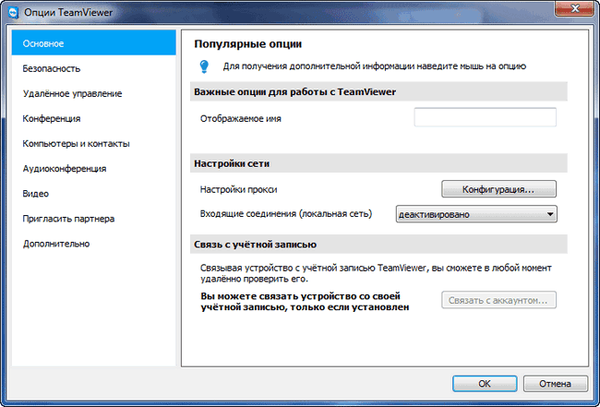
Na kartě Zabezpečení můžete přidat osobní heslo pro přístup bez potvrzení. Pro náhodné heslo můžete nastavit sílu. Ve výchozím nastavení je zapnutý standardní režim (4 číslice). Můžete zvýšit spolehlivost až 10 znaků nebo dokonce zakázat náhodné heslo.
Můžete také změnit pravidla pro připojení k počítači.
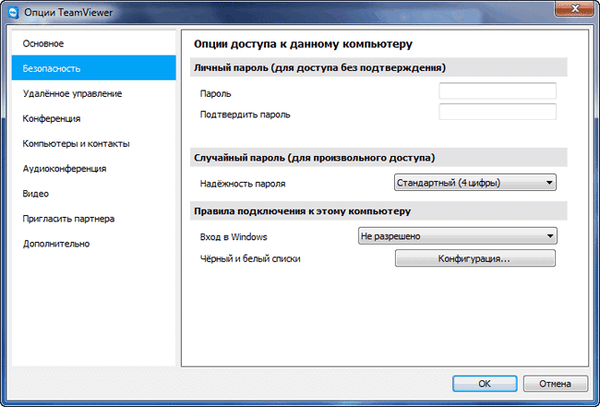
Vstupem na kartu „Dálkové ovládání“ můžete změnit nastavení zobrazení. Zde můžete vybrat kvalitu zobrazení obrazovky vzdáleného počítače, zobrazit tapetu na vzdáleném počítači v okně programu.
Při nízké rychlosti internetového připojení zobrazení tapety zpomalí relaci, proto je ve výchozím nastavení aktivována možnost „Skrýt tapetu na vzdáleném počítači“.
TeamViewer může zaznamenat vzdálenou relaci.
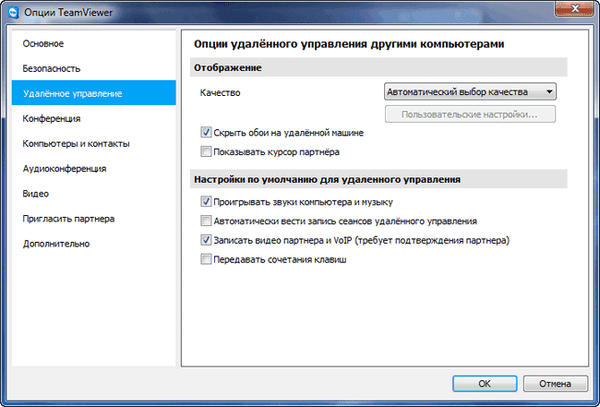
S TeamViewer bude možné uspořádat konference mezi několika účastníky.
Dálkové ovládání počítače
Panel „Povolit správu“ se používá k zobrazení dat pro dálkové ovládání počítače. V systému TeamViewer jsou informace o ID tohoto počítače a heslo, které lze v případě potřeby změnit.
Do pole „Osobní heslo“ můžete zadat heslo pro přístup ke konkrétnímu počítači odkudkoli.
Budete muset přenést své ID a heslo k vašemu vzdálenému partnerovi, který bude vzdáleně ovládat váš počítač.
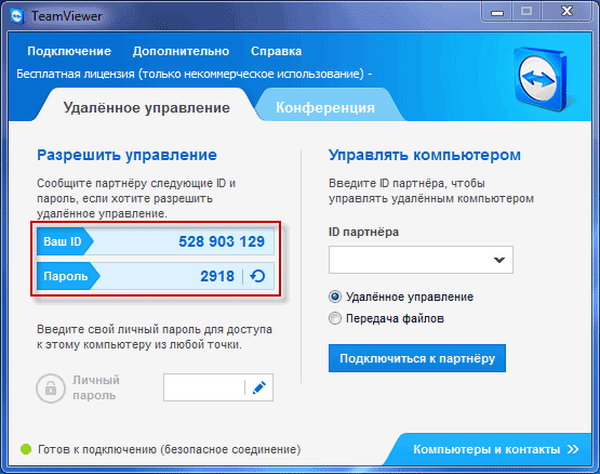
Po připojení k počítači a zadání dat od vás bude váš počítač spravovat váš vzdálený partner.
Vzdálený přístup ke vzdálenému počítači
V hlavním okně programu na pravé straně je panel „Spravovat počítač“, který slouží k zadávání dat z jiného počítače.
Do pole „Partner ID“ budete muset zadat ID partnera. Tato data (ID a heslo) musíte nejprve získat od uživatele vzdáleného počítače, který chcete spravovat.
V tomto případě musí být aktivována položka „Dálkové ovládání“. Poté klikněte na tlačítko „Připojit k partnerovi“.
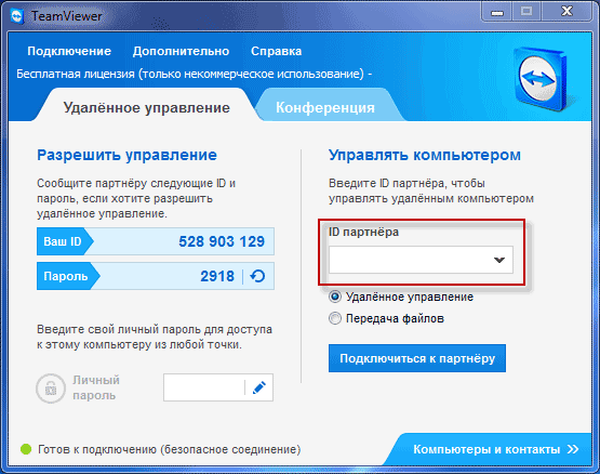
Poté se otevře okno „TeamViewer Authentication“. V tomto okně v poli „Heslo“ musíte zadat přijaté heslo a poté kliknout na tlačítko „Přihlásit se“.
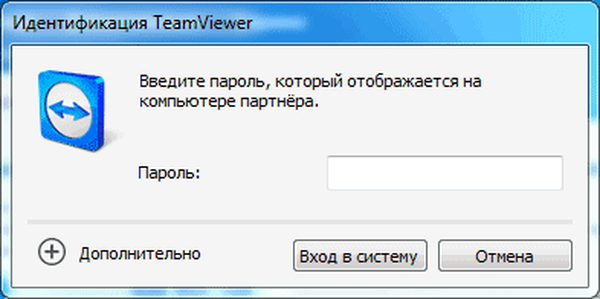
Na obrazovce monitoru se zobrazí okno, ve kterém je zobrazena plocha vzdáleného počítače partnera. Ve výchozím nastavení se na ploše vypne zobrazení tapety.
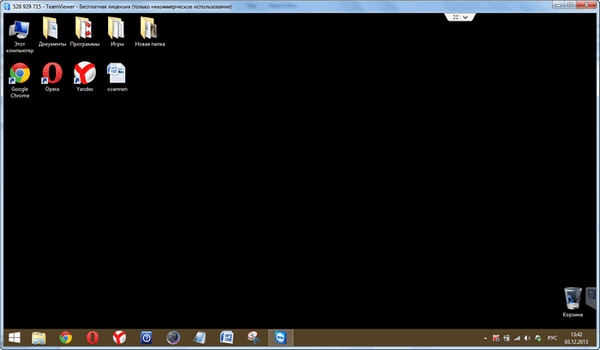
Nahoře je „panel nástrojů“. Pomocí příkazů nabídky na panelu nástrojů bude možné program ovládat a konfigurovat bez přechodu přímo do nastavení.

Nabídka Akce obsahuje následující příkazy:
- „Přepínání stran s partnerem“ - v tomto případě si vyměníte řízení s partnerem. Nyní bude váš počítač ovládat váš partner.
- "Ctrl + Alt + Del" - přenos kontroly klávesových zkratek do počítače partnera.
- „Enable computer lock“ - počítač partnera bude uzamčen.
- "Vzdálený restart" - "Konec relace", "Restartovat", "Restartovat v nouzovém režimu". Můžete ukončit relaci nebo restartovat vzdálený počítač v požadovaném režimu.
- „Přenos klávesových zkratek“ - klávesové zkratky, které stisknete na počítači, budou přeneseny do vzdáleného počítače.
- „Blokovat vstupní prostředky vzdáleného počítače“ - myš a klávesnice budou blokovány na vzdáleném počítači.
- „Zobrazit černou obrazovku“ - na počítači partnera se zobrazí černá obrazovka a nebude moci vidět, co děláte na svém počítači. V tomto případě musí být aktivní funkce „Blokovat vstupní prostředky vzdáleného stroje“.
Z nabídky Windows můžete konfigurovat zobrazení příkazů a tlačítek pro operační systém Windows.
Nabídka Zobrazit řídí nastavení zobrazení.
Pomocí nabídky „Audio / Video“ můžete ovládat zvuky počítače, video, hlas a chat.
Nabídka Přenos souborů odpovídá za přenos souborů pomocí aplikace TeamViewer.
Nabídka „Upřesnit“ obsahuje další nastavení programu. Můžete přepnout do režimu celé obrazovky nebo minimalizovat panel nástrojů.
Po připojení můžete pokračovat v ovládání vzdáleného počítače. Bude možné instalovat nebo odinstalovat programy, prohlížet dokumenty, provádět různé akce pro konfiguraci operačního systému nebo programů.

Prostřednictvím aplikace TeamViewer můžete nejen přímo ovládat vzdálený počítač, ale také sdílet soubory.
Přenos souborů do TeamViewer
Chcete-li to provést, na panelu nástrojů můžete kliknout na tlačítko nabídky „Přenos souborů“ a v kontextové nabídce vybrat „Přenos souborů“. Poté se otevře okno „File Transfer“, rozděleno do dvou oken. V levém okně jsou soubory místního počítače a v pravém okně - vzdálené.
Chcete-li odeslat soubor nebo složku, budete muset vybrat požadovaný objekt v počítači, ze kterého bude přenos proveden, pomocí pole „Adresa“. Po výběru objektu budete muset kliknout na tlačítko „Odeslat“. Nejprve v hostitelském počítači pomocí pole „Adresa“ vyberte místo, kam bude soubor nebo složka přenesena.
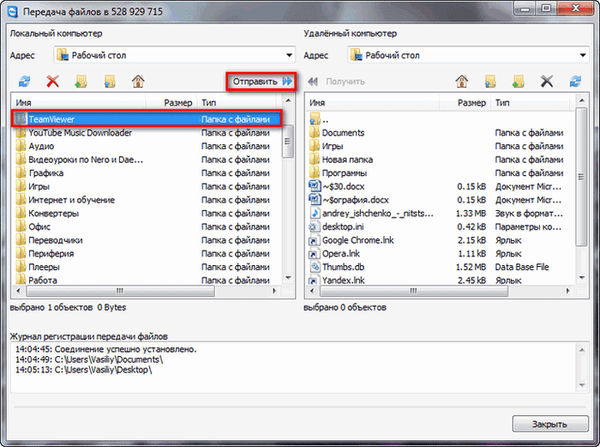
Soubory můžete také přesouvat pomocí Úložiště souborů. Okno pro ukládání souborů můžete otevřít z nabídky „přenos souborů“ nebo z bočního okna programu kliknutím na odpovídající ikonu.
Budete muset přetáhnout soubor v počítači, odkud je přenesete do trezoru, do okna "File Vaults".
Mohlo by vás také zajímat:- Universal Viewer - univerzální prohlížeč souborů
- Vše - okamžité vyhledávání souborů a složek
Na tomto obrázku můžete vidět, že soubor byl umístěn do úložiště souborů na vzdáleném počítači (tmavé okno). Po přesunutí byl soubor k dispozici na místním počítači (světlé okno).
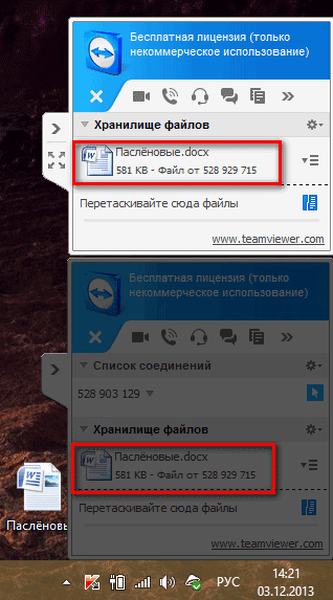
Komunikace přes TeamViewer
V aplikaci TeamViewer si můžete během komunikace vyměňovat chatovací zprávy, sjednat hlasové hovory, vést telefonní konference a nahrávat video.
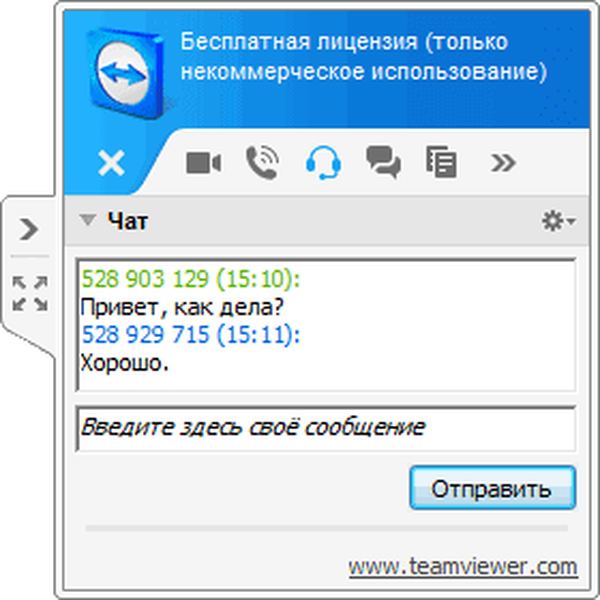
Program může pořizovat snímky obrazovky vzdáleného počítače.
Nahrajte video v aplikaci TeamViewer
Chcete-li zaznamenat videonahrávku, musíte vstoupit do nabídky „Upřesnit“, v kontextové nabídce přejděte na položku „Zaznamenat“. Zde jsou položky pro správu nahrávání videa Start, Pause a Stop.
Pomocí těchto příkazů můžete zaznamenat videosoubor, na kterém se vaše akce zobrazí v okně vzdáleného počítače. Po nahrávání bude videosoubor uložen ve formátu „.tvs“. Tento soubor lze převést do formátu „.avi“, takže jej lze zobrazit na jakémkoli počítači.
Chcete-li to provést, přejděte do hlavního okna programu, otevřete nabídku „Upřesnit“ a v kontextové nabídce vyberte „Přehrát nebo převést zaznamenané relace ...“. Poté se otevře okno „Otevřít“, ve kterém byste měli vybrat video soubor s příponou „.tvs“.
Dále na horním panelu klikněte na tlačítko „Převést“.
V okně „Převést záznam relace“, které se otevře, klikněte na tlačítko „Převést“. V případě potřeby můžete změnit nastavení převodu před zahájením procesu převodu videosouboru. Chcete-li to provést, musíte kliknout na tlačítko „Konfigurace ...“ a poté v okně, které se otevře, změnit nastavení.
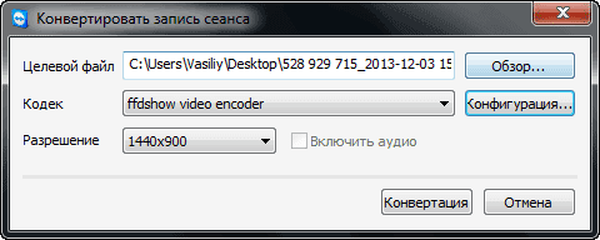
Poté bude zahájena konverze video souboru do formátu „.avi“..
Po dokončení převodu můžete nahrané videozáznamy přehrát pomocí běžného přehrávače.
Závěry článku
TeamViewer vám umožňuje vzdáleně přistupovat k vašemu počítači, pomocí kterého můžete sdílet soubory a spravovat vzdálený počítač a pomáhat tak svému partnerovi.
TeamViewer - dálkové ovládání počítače (video)
https://www.youtube.com/watch?v=rl5b041uVbQSimilar Publications:- Multiboot flash disk ve WinSetupFromUSB
- Speccy - informace o hardwarových komponentách počítače
- Vytvoření spouštěcí jednotky Flash v UltraISO
- PortableApps.com - shell pro používání přenosných programů
- Clipdiary - správce historie schránky











