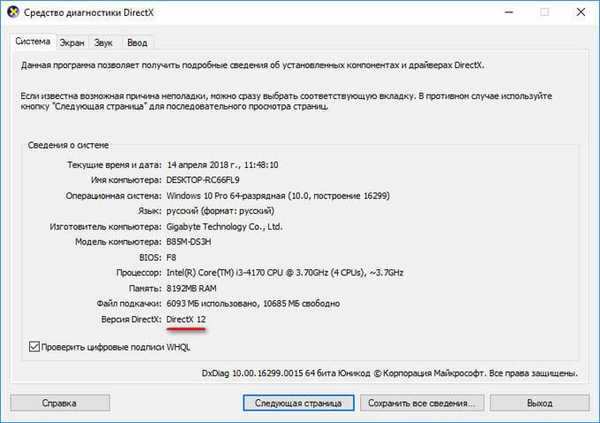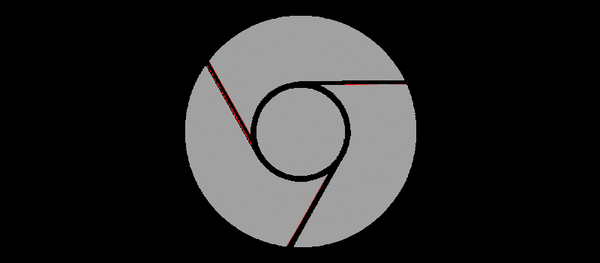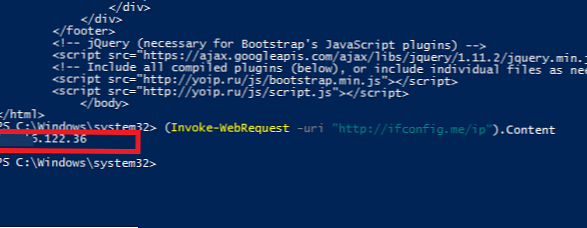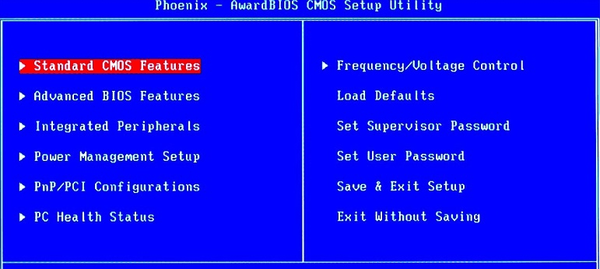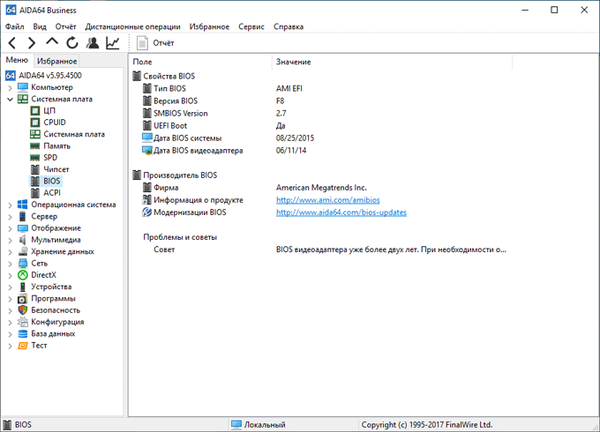Jak zjistit verzi systému Windows, pokud se systém nespustí
Přátelé, pokud potřebujete zjistit verzi systému Windows, ale nemůžete se dostat do samotného systému, musíte zavést počítač z Live CD. Můžete použít můj program AOMEI PE Builder Live CD, který jsem vytvořil osobně, Dmitrij Malyshev, s výběrem programů, nebo můžete použít výkonnější nouzové Live CD od Sergey Strelets. Ale pojďme mluvit o všem podrobněji..
Živé CD od Dmitrije Malysheva
Stáhněte si Live CD do mého cloudového úložiště a poté z něj vytvořte spouštěcí flash disk, ze kterého můžete zavést jednoduchý počítač s běžným BIOSem, stejně jako nejnovější notebook s rozhraním UEFI. Přátelé, pokud nevíte, jak vytvořit takový zaváděcí USB flash disk, zde je velmi podrobný návod. Nyní spouštíme z USB flash disku náš Windows notebook, jehož verzi musíme nainstalovat. V zaváděcí nabídce notebooku vyberte jednotku flash a spusťte ji z ní.
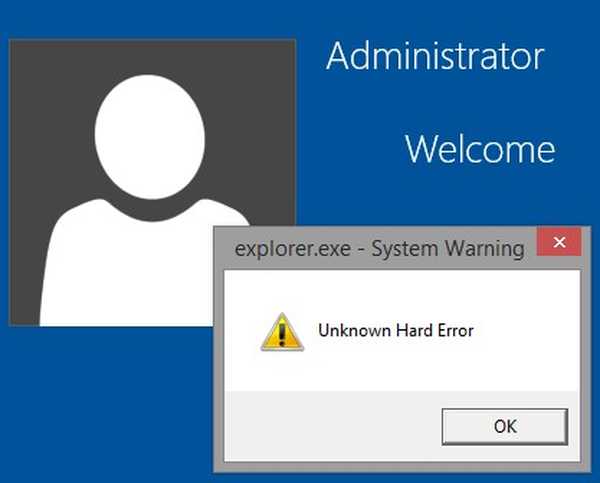
Zobrazí se plocha Live CD.
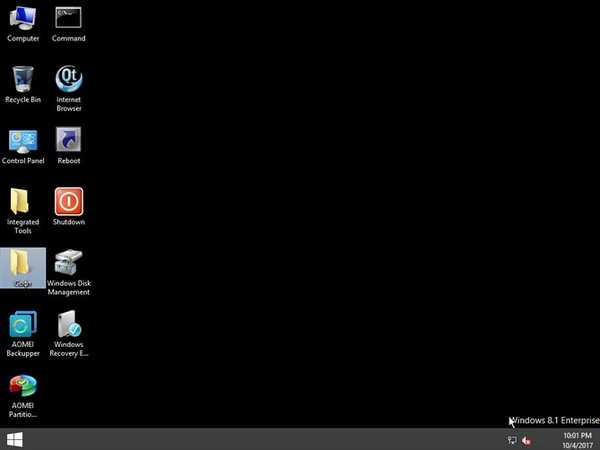
Přejděte do složky „Software“.
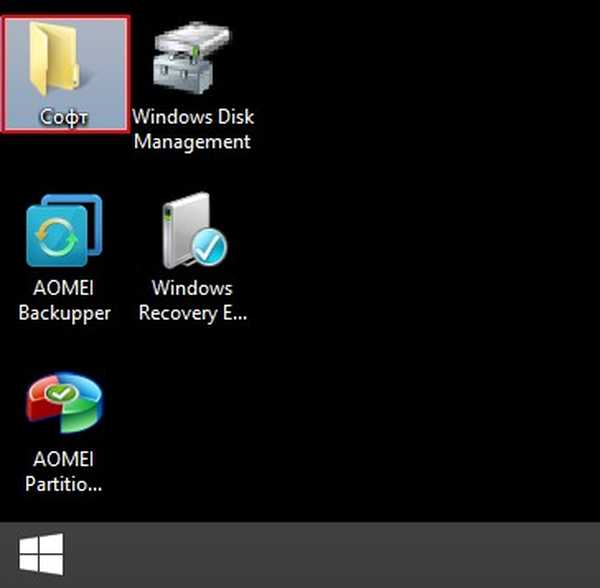
Přejděte do složky WinNTSetup3.
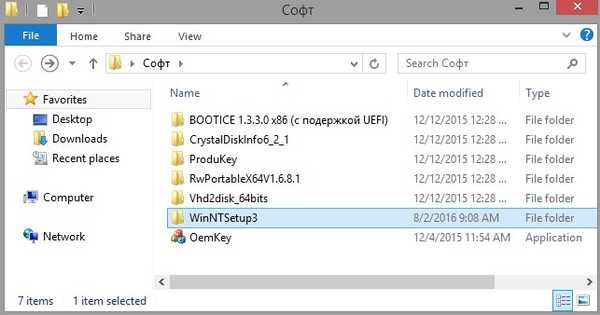
Spusťte spustitelný soubor WinNTSetup_x64.
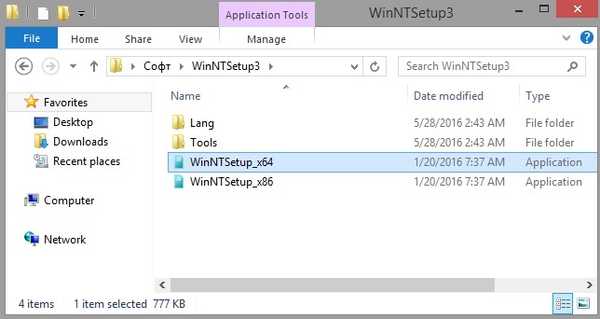
Otevře se hlavní okno programu WinNTSetup3.
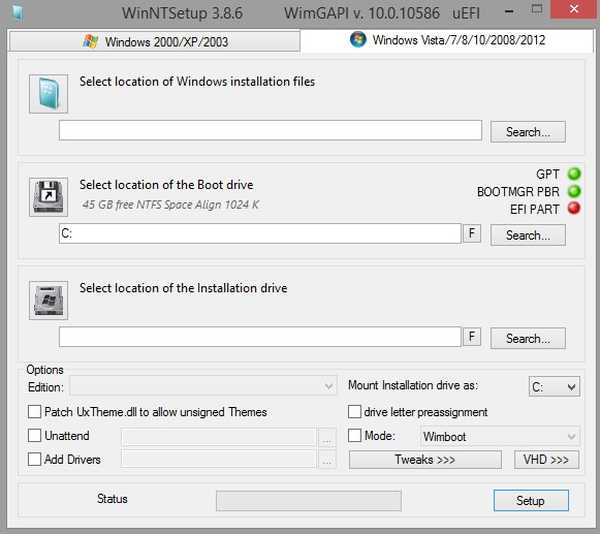
Klepněte pravým tlačítkem na horní část okna programu.
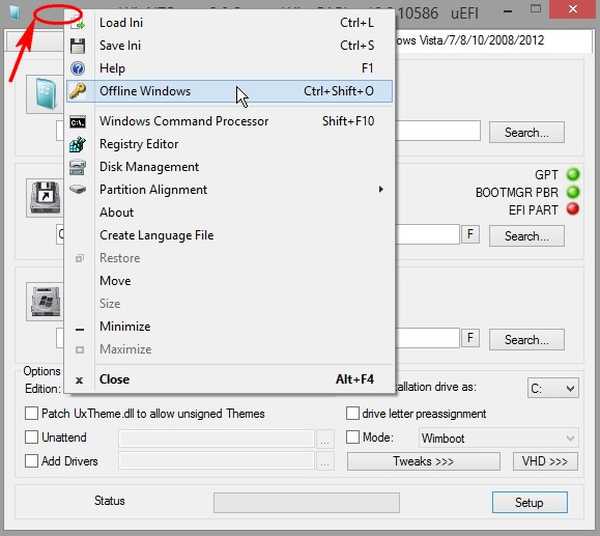
A otevře se další okno, ve kterém vidíme verzi Windows 10 Home Single Language nainstalovanou v našem notebooku (Windows 10 Home pro jeden jazyk), také uvidíme licenční klíč systému. Tímto jednoduchým způsobem jsme pomocí programu WinNTSetup3 zjistili verzi systému Windows. Ale to není všechno.
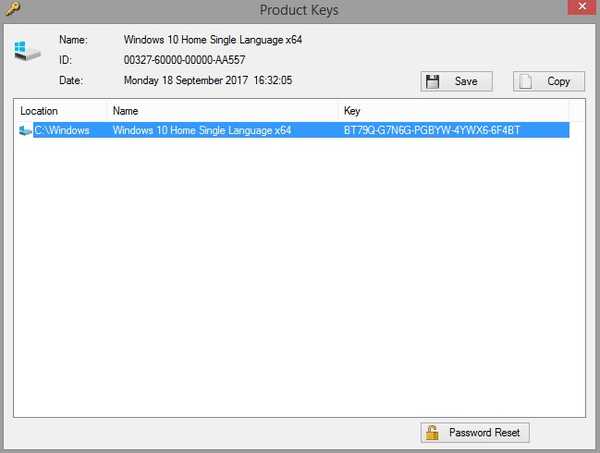
Jsem si jist, že se vám bude líbit jiný způsob. Vrátíme se do složky „Soft“. Přejděte do složky ProduKey.
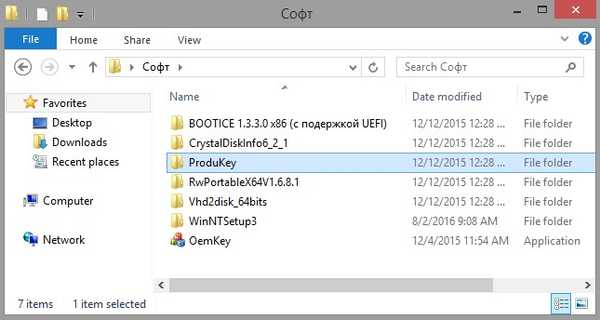
Spusťte program ProduKey.
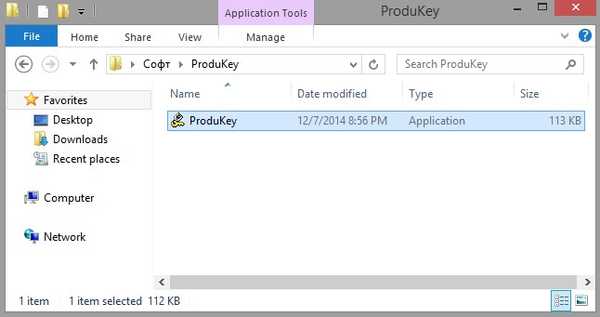
Jak vidíte, ProduKey tuto verzi pojmenoval nesprávně, ale to nevadí, stačí program nakonfigurovat správně.
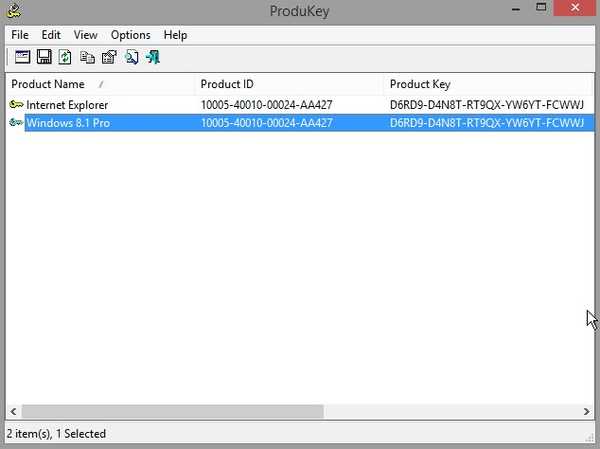
Klikněte na Soubor -> Vybrat zdroj.
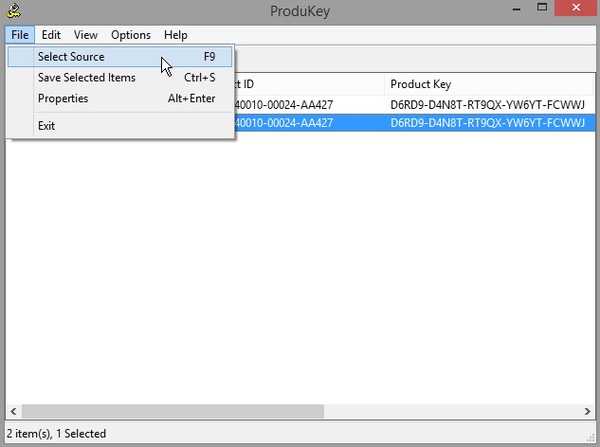
Zaškrtněte políčko „Načíst kódy produktů z externího adresáře Windows“ a klikněte na „Procházet“..
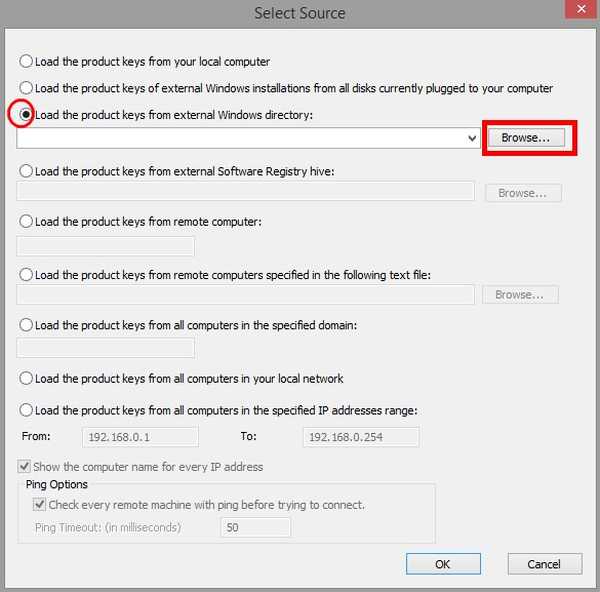
V Průzkumníku, který se otevře, musíte určit složku Windows s nainstalovaným operačním systémem. Otevřete disk (C :) v okně průzkumníka a levou myší vyberte složku Windows a poté klepněte na OK.
Je důležité vědět, že všechna LiveCD zaměňují písmena jednotek a téměř vždy se liší od těch, které vidíme v běžícím operačním systému. Zjednodušeně řečeno, jednotka s nainstalovaným systémem nemusí být (C :), ale (D :) nebo (E :) atd., Ale v našem případě se vše ukázalo být správné a Windows 10 byl na jednotce (C :), protože vidíme zde složky nainstalovaného OS: Program Files, C: \ Program Files (x86) a Windows.
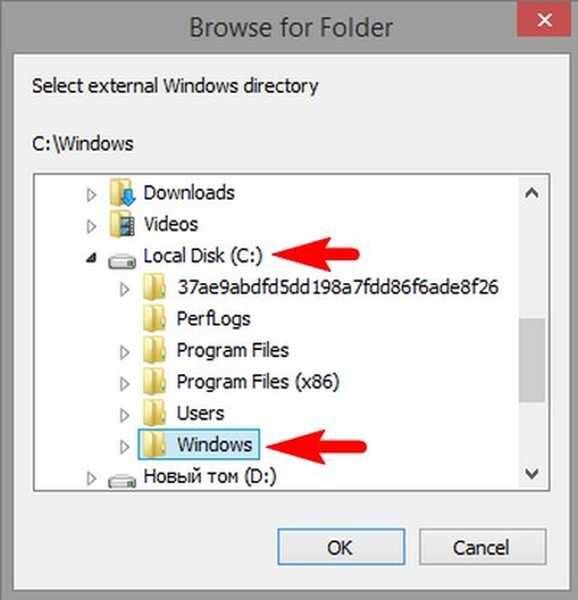
Dobře.
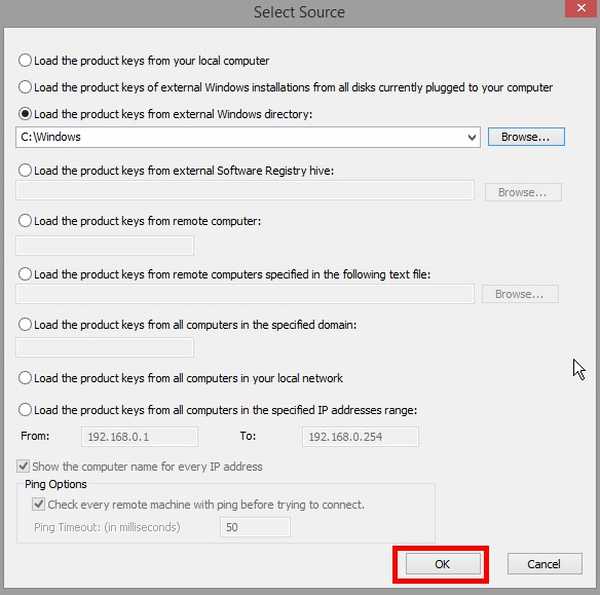
Program nám nyní správně ukázal verzi nainstalovaného systému Windows.
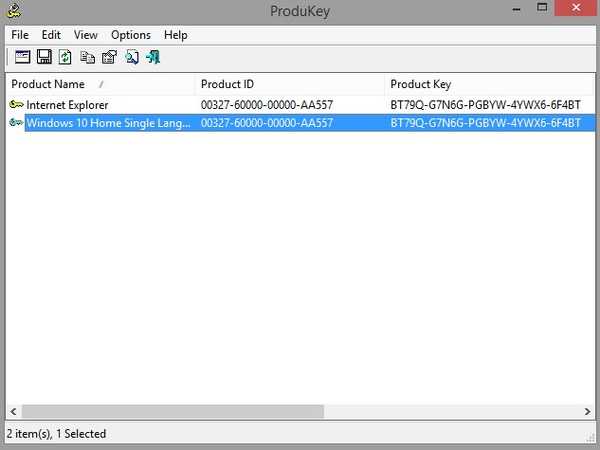
LiveDisk od Sergei Strelec
Přátelé, můžete vypálit výkonný nouzový LiveDisk od Sergei Strelec na DVD nebo USB flash disk a spustit z něj. LiveDisk od Sergei Strelec zahrnuje Recover Keys.
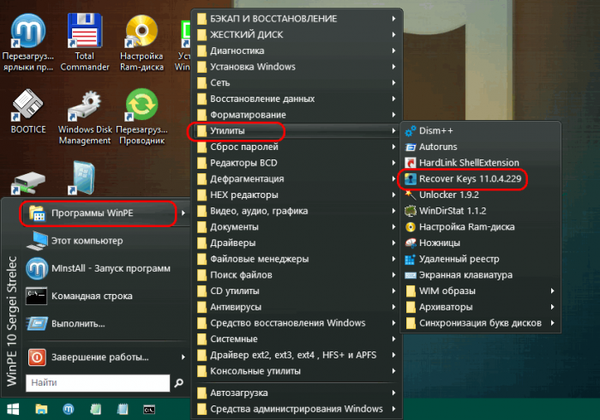
Hledá v počítači licenční klíče Windows a programy třetích stran nainstalované uvnitř počítače..
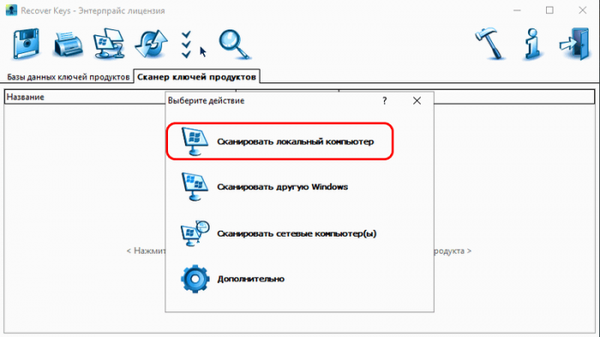
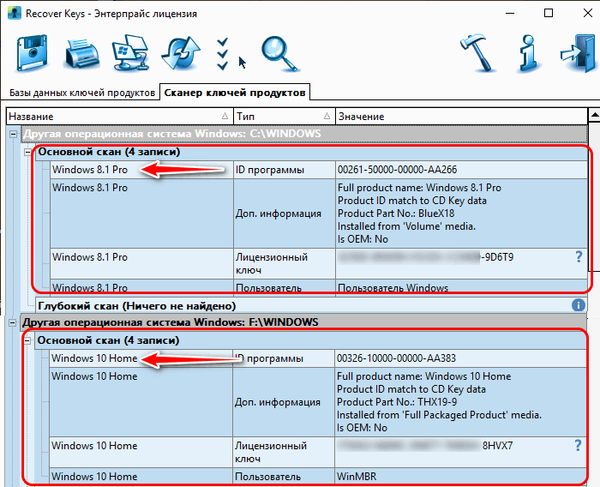
***
Přátelé, jsem si jist, že stále víte, jak zjistit verzi operačního systému v takových kritických situacích. Pokud to není obtížné, řekněte nám o nich v komentářích a článek doplníme. A ano, zde je další způsob, jak zjistit verzi havarovaného systému popsanou v samostatném článku na webu - Jak zjistit verzi systému bez zavádění systému pomocí diskety Microsoft Diagnostic and Recovery Toolset 10 x64 (MSDaRT) a distribuce Windows 10.Štítky článku: LiveDisk LiveDisk od Sergei Strelec WinNTSetup