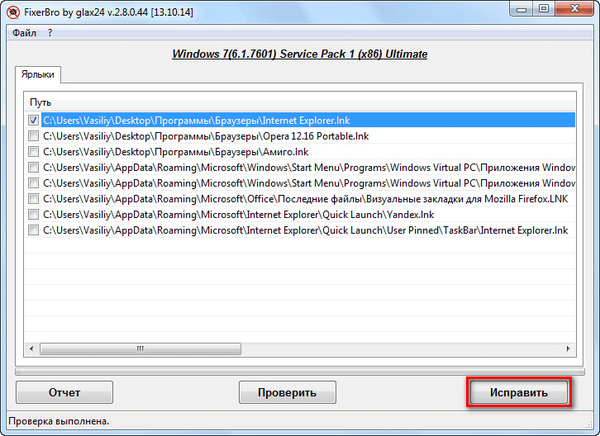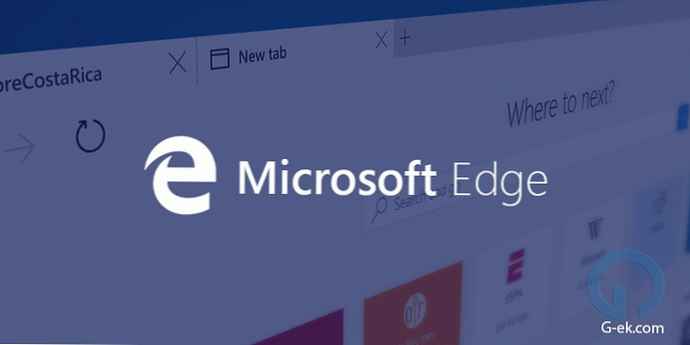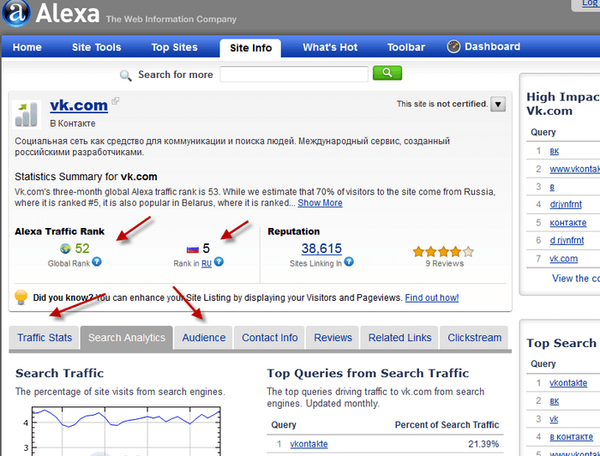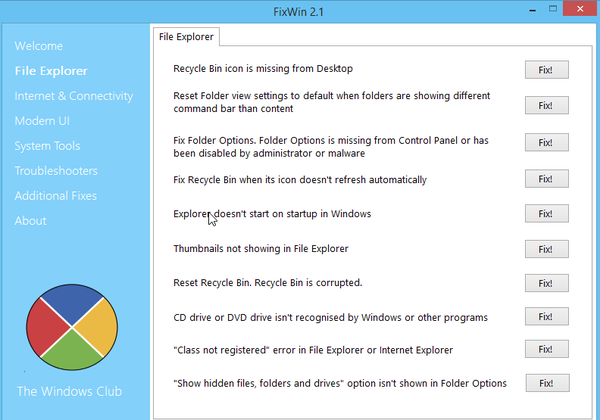DOPORUČUJEME:
Wi-Fi je základní funkcí všech notebooků a stolních počítačů. Pomocí bezdrátové sítě Wi-Fi můžete nejen přistupovat k Internetu, ale také vytvářet nové přístupové body Wi-Fi pro připojení dalších zařízení k Internetu.
Více nedávno, můj notebook se systémem Windows 10 ztratil připojení po hibernaci nebo probuzení z režimu spánku. Aby bylo připojení k internetu opět funkční, musel jsem restartovat počítač. Stručně řečeno, Wi-Fi nefunguje po probuzení ze spánku v systému Windows 10.
Wi-Fi nefunguje po režimu spánku nebo spánku
Pokud se ve vašem počítači se systémem Windows 10 setkáte se stejným problémem, můžete tento problém vyřešit pomocí níže uvedených metod..
Metoda 1 ze 3
Wi-Fi připojení k internetu po hibernaci nebo spánku
Poznamenávám, že se jedná o dočasné řešení tohoto problému. Postupujte podle pokynů v metoda 2, pro konečné řešení problému.
Krok 1: Spusťte Správce zařízení klepnutím pravým tlačítkem myši na tlačítko Start a vyberte položku v místní nabídce - Správce zařízení.

Krok 2: Rozbalte strom v okně síťových adaptérů v okně Správce zařízení (viz obrázek níže) a zobrazí se seznam síťových karet.
Krok 3: Klepněte pravým tlačítkem myši na položky bezdrátového adaptéru a potom klepněte na tlačítko Zakázat. Stiskněte tlačítko Ano, v potvrzovacím okně.

Krok 4: Klepněte pravým tlačítkem myši na položku Bezdrátový adaptér a klepněte na tlačítko Zasnoubení.
Wi-Fi začne znovu fungovat a automaticky se znovu připojí.
Metoda 2 ze 3
Oprava Wi-Fi se nepřipojí po spánku nebo hibernaci
Krok 1: Otevřeno Správce zařízení. Existuje mnoho způsobů, jak otevřít správce zařízení, ale nejjednodušší je kliknout pravým tlačítkem na tlačítko Začněte na hlavním panelu vyberte Správce zařízení.

Krok 2: Rozbalte strom v okně síťových adaptérů v okně Správce zařízení (viz obrázek níže) a zobrazte seznam síťových karet.
Krok 3: Klepněte pravým tlačítkem myši na název bezdrátového adaptéru a potom klepněte na tlačítko Vlastnosti, otevřete jeho dialogové okno vlastností.

Krok 4: Přejděte na kartu Správa napájení.
Krok 5: Nakonec zrušte zaškrtnutí políčka. Chcete-li šetřit energii, vypněte toto zařízení. Klikněte na Dobře.

Hotovo!
Tip: Pokud se často připojujete k internetu pomocí kabelu Ethernet, klikněte prosím pravým tlačítkem na vaši ethernetovou kartu (zobrazené v části Síťové adaptéry), stiskněte tlačítko Vlastnosti, a postupujte podle pokynů v odstavci 4 a 5.
Metoda 3 ze 3
Aktualizujte ovladač bezdrátové síťové karty

Pokud problém přetrvává i po použití výše uvedených řešení, aktualizujte ovladač adaptéru Wi-Fi na nejnovější verzi.
Chcete-li to provést, otevřete správce zařízení a rozbalte uzel Síťové adaptéry, klikněte pravým tlačítkem na položky bezdrátové karty, klikněte na aktualizace ovladačů... a poté klikněte na automatické vyhledávání aktualizovaných ovladačů, automaticky stáhnout a nainstalovat nejnovější ovladač Wi-Fi.