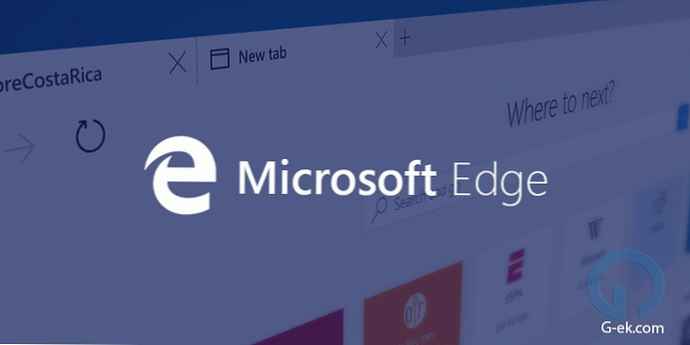Nejnovější aktualizace systému Windows 10 může zničit vaše připojení Wi-Fi, zde je pět způsobů, jak problém vyřešit, a vrátit internet do zařízení.
Přestože Windows 10 (verze 1809) zlepšuje funkčnost a možnosti operačního systému, bez ohledu na to, uživatelé mají někdy během procesu aktualizace problémy, které ovlivňují připojení Wi-Fi - například pokles rychlosti Wi-Fi, nemožnost připojení k bezdrátové síti, chybí potřebná nastavení nebo selhání síťového adaptéru.
K těmto problémům obvykle dochází kvůli nekompatibilitě ovladačů, chybám nebo změnám konfigurace, ke kterým může dojít v důsledku aktualizace systému, ale někdy existují i jiné faktory, které mohou také způsobit problémy s připojením. Během procesu aktualizace může být ovladač adaptéru Wi-Fi poškozen. Ovladač, který pracoval s předchozí verzí systému, pravděpodobně nefunguje v nové verzi.
V této příručce se podíváme na několik způsobů, jak vyřešit problémy s Wi-Fi po instalaci aktualizace Windows Update 10. října..
- Jak opravit Wi-Fi pomocí nástroje pro odstraňování problémů se síťovým adaptérem
- Jak opravit Wi-Fi resetováním síťového adaptéru
- Jak opravit Wi-Fi aktualizací ovladače síťového adaptéru
- Opravte svévolné vypnutí Wi-Fi
- Jak se vrátit k předchozí verzi systému Windows 10
Oprava Wi-Fi pomocí nástroje pro odstraňování problémů se síťovým adaptérem.
V systému Windows 10 je v aplikaci Nastavení nástroj pro odstraňování problémů, který automaticky řeší nejčastější problémy bezdrátových i jiných síťových adaptérů.
Chcete-li použít nástroj pro odstraňování problémů se síťovým adaptérem, postupujte takto:
- Otevřeno "Možnosti" stisknutím Win + I nebo ikonou ozubeného kola v nabídce Začněte.
- Přejděte do sekce Aktualizace a zabezpečení.
- Klikněte na Poradce při potížích.
- Vyberte možnost „Síťový adaptér“.
- Stiskněte tlačítko Spusťte Poradce při potížích.

- Vyberte síťový adaptér, který chcete opravit, v tomto případě Wi-Fi.

- Klikněte na "Další", zahájit proces.
Odstraňování problémů najde a zkusí problém Wi-Fi na vašem zařízení opravit..

Po dokončení procesu otevřete prohlížeč a zkuste se připojit k síti. Pokud všechno funguje znovu, udělali jste to. Pokud Wi-Fi stále nefunguje, zkuste následující metodu.
Jak opravit Wi-Fi resetováním síťového adaptéru.
Windows 10 má také nástroj k odebrání a přeinstalování síťového adaptéru, který automaticky vrátí výchozí nastavení pro všechny síťové komponenty, což může pomoci vyřešit problémy připojené k síti nebo snížit rychlost.
Chcete-li obnovit adaptér Wi-Fi, postupujte takto:
- Otevřeno "Možnosti".
- Přejděte do sekce „Síť a internet“.
- Otevřít podsekci "Podmínka".
- Klikněte na odkaz Reset sítě.
 Možnost obnovení síťového nastavení v systému Windows 10. října 2018
Možnost obnovení síťového nastavení v systému Windows 10. října 2018
- Stiskněte tlačítko Resetovat nyní.


- Potvrďte kliknutím na „Ano“..
- Restartujte počítač.
Při použití této metody bude možná nutné přeinstalovat další síťový software, například klienta VPN nebo virtuální přepínač. Kromě toho je třeba po restartu ručně připojit k jakékoli bezdrátové síti, pro kterou bude možná nutné zadat heslo.
Pokud bezdrátová síť funguje, vyřešili jste problém. Pokud ne, zkuste následující metodu.
Jak opravit Wi-Fi aktualizací ovladače síťového adaptéru.
V případě, že stále dochází k znatelnému snížení rychlosti Wi-Fi nebo problémům s připojením k internetu, pravděpodobně není na vašem zařízení nainstalována nejnovější verze ovladače..
Tento problém můžete vyřešit stažením a instalací nejnovějšího dostupného ovladače z webu výrobce bezdrátového síťového adaptéru.
Rychlý tip: Pokud není k dispozici aktualizace síťového adaptéru, zkontrolujte, zda není k dispozici beta verze ovladače, protože s novou verzí systému Windows 10 může dobře fungovat..
K instalaci nejnovějšího ovladače můžete obvykle použít pokyny výrobce, ale můžete si jej stáhnout do počítače a poté použít následující kroky:
- Klikněte pravým tlačítkem na tlačítko Začněte.
- Najděte a vyberte z nabídky Správce zařízení, otevřít.

- Rozbalte skupinu ve správci Síťové adaptéry.
- Klepněte pravým tlačítkem myši na bezdrátový adaptér (Wi-Fi) a vyberte možnost "Aktualizovat ovladač".

- Klikněte na "Vyhledat ovladače v tomto počítači" ručně vyhledat a nainstalovat ovladače.

- V dalším dialogovém okně klikněte na "Přehled", určit složku s ovladačem adaptéru (ovladače stažené z webu výrobce).

- Zaškrtněte políčko Zahrnout podsložky.
- Stiskněte tlačítko "Další".
Někdy, když vše ostatní selže, můžete vyzkoušet ještě starší verzi ovladače adaptéru Wi-Fi, například těch vyvinutých pro Windows 8.1 nebo Windows 7, které mohou dočasně vyřešit váš problém, dokud nebude uvolněna trvalá oprava..
Opravte svévolné vypnutí Wi-Fi.
Problém je v tom, že některé síťové karty Wi-Fi nejsou kompatibilní s nejnovějším ovladačem virtuálního adaptéru Microsoft Wi-Fi Direct. Nevýhodou deaktivace tohoto ovladače je, že nelze vytvořit přístupový bod Wi-Fi. Pokud to pro vás není problém, pokračujte..
Chcete-li problém s vypnutím Wi-Fi vyřešit, postupujte takto:.
- Stiskněte Win + X na klávesnici a vyberte Správce zařízení.
- Ve Správci zařízení Windows 10 klikněte na nabídku "Zobrazit" na panelu nabídek a vyberte možnost Zobrazit skrytá zařízení.

- Ve stromu zařízení přejděte na „Síťové adaptéry “.

- Klikněte pravým tlačítkem myši Microsoft Wi-Fi Virtual Adapter a vyberte v místní nabídce Odpojte zařízení.

- Restartujte Windows 10 a zkontrolujte, zda funguje internet.
Jak se vrátit k předchozí verzi systému Windows 10.
Pokud máte stále problémy s připojením, může se jednat o systémovou chybu s novou verzí systému Windows 10 nebo síťovým adaptérem a možná budete muset počkat na aktualizaci adaptéru nebo OS.
Jako poslední možnost se můžete vrátit k předchozí verzi systému Windows 10, dokud nebude problém Wi-Fi vyřešen.
Odinstalujte říjen Aktualizujte systém Windows 10 verze 1809 a vraťte se k předchozímu sestavení.
Volitelné:
Doporučujeme také zkontrolovat nastavení adaptéru. - Ovládací panel \ Síť a Internet \ Síťová připojení a otevřením vlastností adaptéru. V minulosti uživatelé hlásili, že po aktualizaci byla nastavení TCP deaktivována a nastavení DNS byla resetována. Kromě toho byste měli vždy restartovat router (router), abyste zjistili, zda to pomůže vyřešit problémy s pomalou rychlostí nebo špatným připojením Wi-Fi..
Alternativně se můžete také připojit k síti pomocí kabelového připojení pomocí síťového adaptéru Ethernet.
To je vše. V komentářích nám dejte vědět, jestli vám některé z řešení pomohlo nebo ne..
Doporučeno: Jak zobrazit uložená hesla Wi-Fi v systému Windows 10
Windows 10 - Jak sdílet heslo Wi-Fi s přáteli pomocí QR kódu.
Jak odstranit zbytečné sítě WIFI v seznamu připojení systému Windows 10.
Oprava: Wi-Fi nefunguje po probuzení ze spánku v systému Windows 10