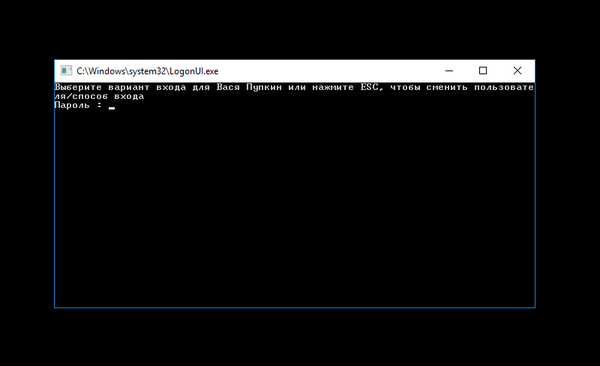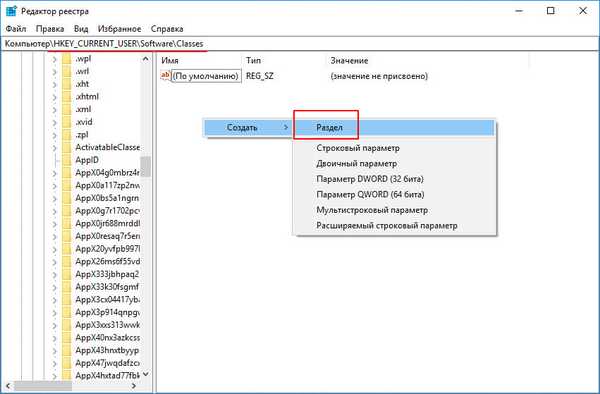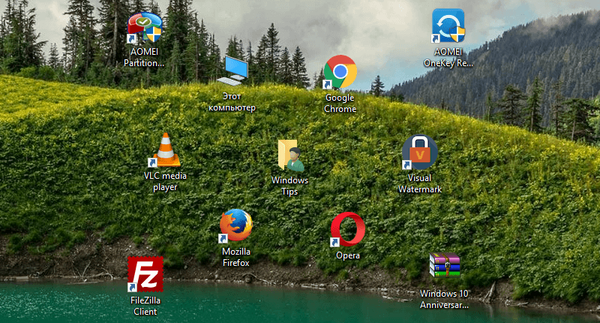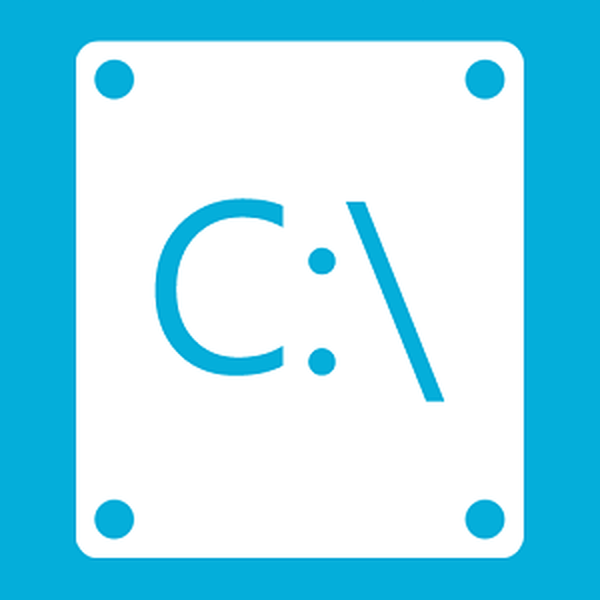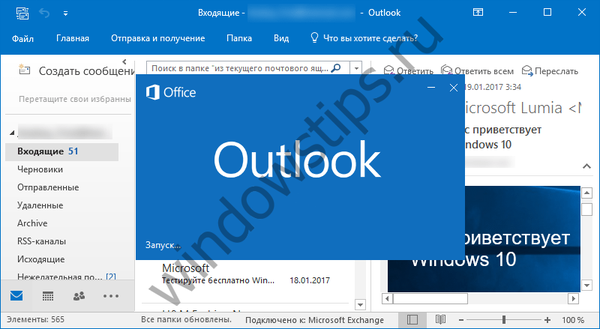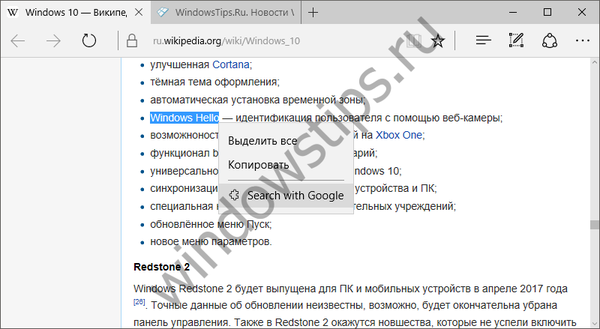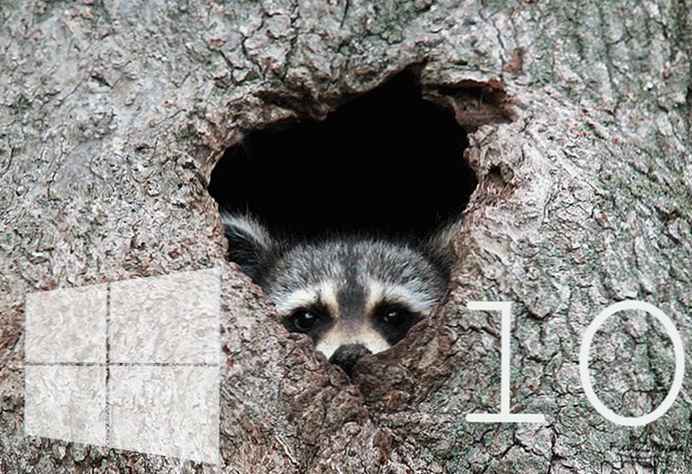
V poslední době se velké množství uživatelů zajímá o zabezpečení sítě. Smrt neutrality sítě a oslabení pravidel pro poskytovatele internetu spojených se zpracováním síťového provozu vyvolalo mnoho obav o soukromí.
Přestože poskytovatelé širokopásmového připojení mohou tvrdit, že nesledují váš provoz, „mají technické schopnosti a obchodní zájmy, aby mohli manipulovat s internetovým provozem“.
DNS - lze považovat za síťového průvodce vydávajícího skutečnou IP adresu sítě přidruženou k názvům domén webů a jiných internetových služeb.
Například z google.com se stane 172.217.21.238. Váš ISP nabízí DNS v balíčku služeb, ale může také zaznamenávat provoz DNS - ve skutečnosti zaznamenávat historii svých akcí na internetu.
Předpokládejme, že navštěvujete web pomocí protokolu HTTPS, ale váš dotaz DNS je odeslán přes nešifrované připojení. To znamená, že pokud se podíváte na stránku https://site.com, každý, kdo poslouchá balíčky v síti, ví, že jste navštívili web site.com. Protokol DNS používá otevřenou výměnu informací mezi všemi klienty a servery DNS (včetně vašeho zařízení). Poskytovatel nebo útočník, který zachytí vaše síťové pakety, zná adresy navštívených webů nebo je může nahradit (!). To není obtížné, i když používáte VPN.
Cloudflare zahájila svou novou, bezplatnou a vysoce výkonnou službu DNS, jejímž cílem je zvýšit soukromí uživatelů na internetu a slibuje, že nebude protokolovat provoz DNS.
Více informací v našem článku: Jak nastavit ve Windows 10 - Cloudflare 1.1.1.1 DNS Service
Stejně jako v systému Windows 10 - pomocí šifrování zcela skryjte provoz DNS před zvědavýma očima.
Pro uživatele Windows 10 není připojení šifrování DNS tak jednoduché jako změna adresy v nastavení sítě. V současné době žádný operační systém nepodporuje šifrování DNS bez dalšího softwaru.
Nainstalujte Dnscrypt Proxy s PowerShell pro Windows 10.
Poznámka: Tato instrukce je pro uživatele, kteří jsou obeznámeni s příkazovým řádkem..
Nejjednodušší způsob použití dnscrypt-proxy v systému Windows 10 je použití nástroje Simple DNSCrypt.
Dnscrypt proxy 2.0+ podporuje DOH již po vybalení. Podporuje jak 1.1.1.1, tak další služby, zahrnuje složitější funkce, jako je vyvažování zátěže a místní filtrování.
Krok 1. Spusťte PowerShell jménem správce.
Krok 2. Stáhněte si dnscrypt-proxy zde: soubory dnscrypt-proxy .
Vyhledejte soubor na stránce v závislosti na bitové hloubce vašeho systému:
- dnscrypt-proxy-win32-2.0.16.zip
nebo
- dnscrypt-proxy-win64-2.0.16.zip
V příkladu použijeme soubor dnscrypt-proxy-win64-2.0.16.zip
Stáhněte si tento soubor a rozbalte archiv tam, kam chcete.
Poznámka: Je možné, že spustitelný soubor by měl být na jednom místě, konfigurační soubor na jiném místě, soubory mezipaměti na třetím a soubory protokolu někde jinde. Ale pokud se jedná o první instalaci softwaru a nemáte žádný dobrý důvod k tomu, aby se věci komplikovaly, než by měly být, ponechejte vše v jednom adresáři. Alespoň pro začátek a pro zajištění toho, aby všechno fungovalo podle očekávání. V tomto okamžiku také neměňte nastavení DNS..
Krok 3. V PowerShell přejděte do adresáře, který jste právě extrahovali z archivu pomocí příkazu cd, například (rozbalili jsme archiv na plochu), v mém případě bude příkaz vypadat takto:
cd ~ \ Desktop \ dnscrypt-proxy-win64-2.0.16 \ win64

Chcete-li se ujistit, že je vše v pořádku, použijte příkaz ls zobrazí seznam souborů adresářů, mezi nimiž jsou dnscrypt-proxy a example-dnscrypt-proxy.toml.
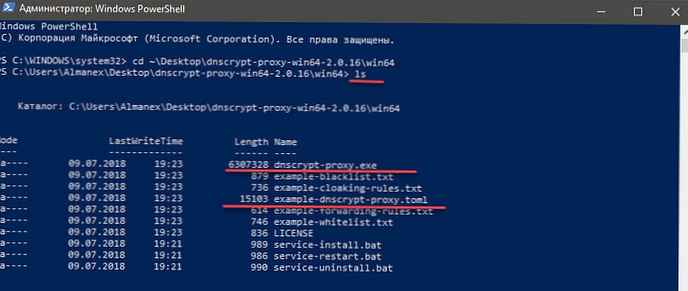
Krok 4. Vytvořte příklad konfiguračního souboru, zadejte následující příkaz:
cp example-dnscrypt-proxy.toml dnscrypt-proxy.toml
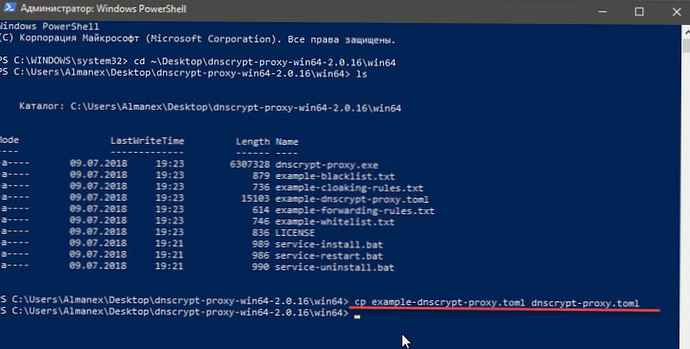
Přejděte do adresáře dnscrypt-proxy, do kterého zadejte:
./ dnscrypt-proxy
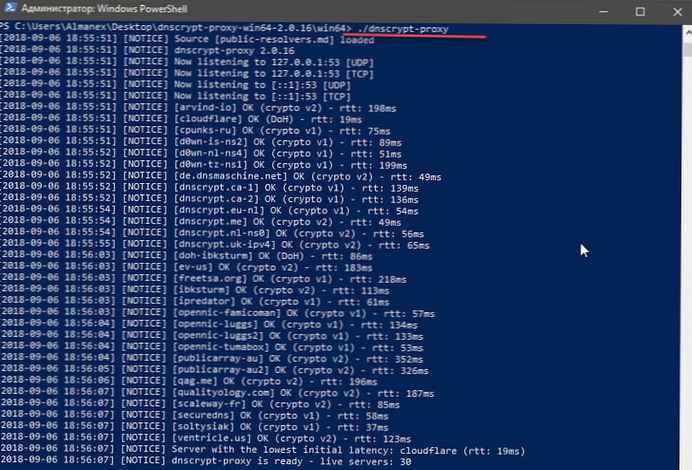
Je to v pořádku? dnscrypt-proxy je připraven - živé servery: ** Pokud ne, zkuste zjistit proč.. Zde je několik návrhů:
- dnscrypt-proxy.toml: žádný takový soubor nebo adresář: zkopírujte příklad konfiguračního souboru, dnscrypt-proxy.toml, jak je popsáno výše.
- poslech udp 127.0.0.1:53: bind: oprávnění odepřeno: nepoužíváte PowerShell jménem administrátora (viz krok 1).
- poslech udp 127.0.0.1:53: bind: adresa již používána: na portu DNS již něco poslouchá. Možná, možná, předchozí instance dnscrypt-proxy, kterou jste nezastavili před zahájením nové.
Žádné chyby? Úžasné!
Nezavírejte okno PowerShell. Změníme nastavení systému DNS.
Krok 5: Změňte nastavení DNS
1: Otevřeno Nastavení systému Windows stisknutím kombinace kláves Win + I nebo kliknutím na ikonu ozubeného kola v nabídce Start.
2: Přejděte do sekce „Síť a internet“ → "Podmínka" → "Konfigurace nastavení adaptéru".
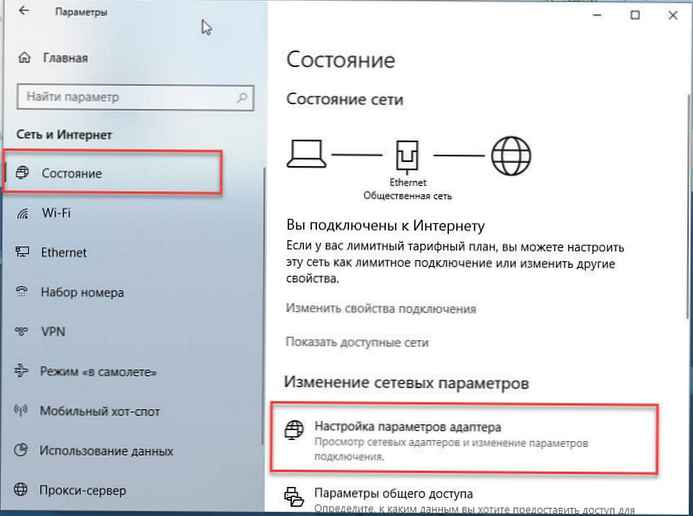
3: V okně, které se otevře Síťová připojení klikněte pravým tlačítkem na síť, ke které jste připojeni, a klikněte na "Vlastnosti". (v závislosti na připojení to může být Wifi nebo Ethernet).
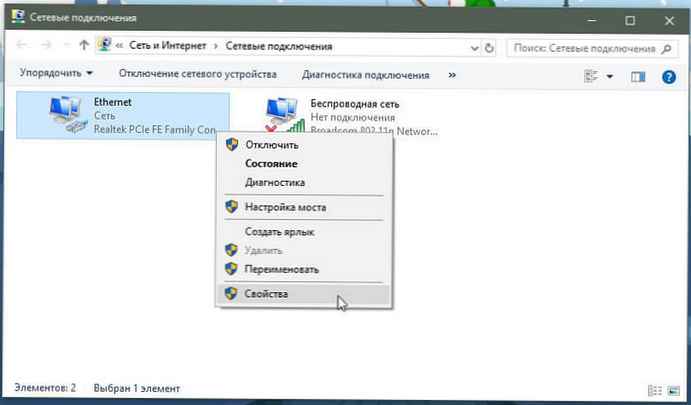
4: Ve vlastnostech připojení vyberte IP verze 4 (TCP \ IPv4).
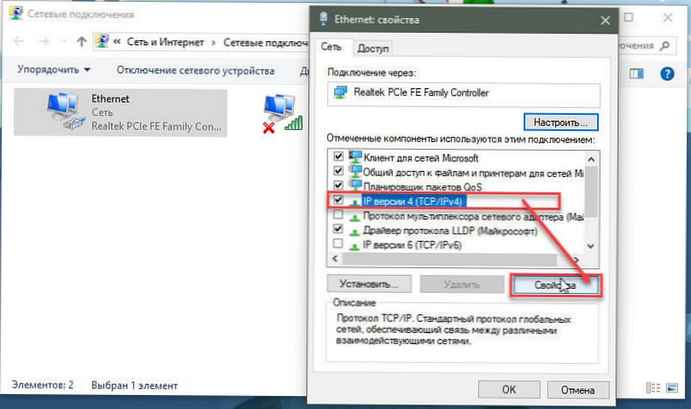
5: Stiskněte tlačítko "Vlastnosti".
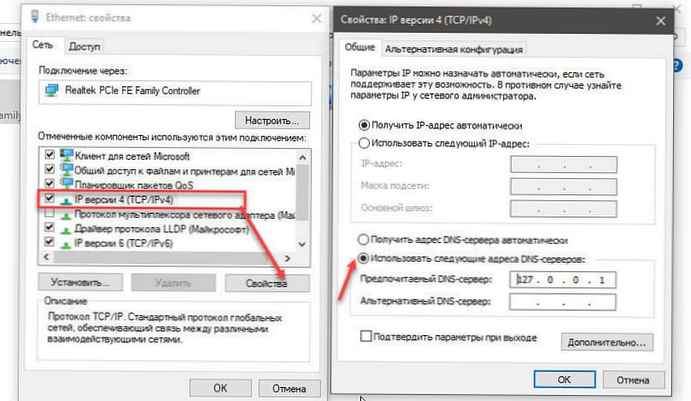
6: Na stránce vlastností IP verze 4 (TCP / IPv4) vyberte "Použít následující adresy serveru DNS" a zadejte „Preferovaný server DNS“ jako: 127,0,0,1
Vraťte se do PowerShell a stiskněte Ctrl + C.
Ověřme, že vše funguje odesláním prvního požadavku pomocí dnscrypt-proxy:
./ dnscrypt-proxy -resolve example.com
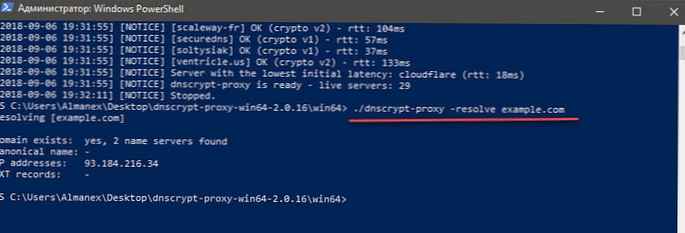
Vypadá to, že example.com se úspěšně vyřešil? Skvělé! Otevřete znovu nebo restartujte prohlížeč. Nyní vyzkoušejte několik dalších věcí: procházejte několik webových stránek, zkuste stáhnout několik souborů, používat váš systém jako obvykle a zkontrolovat, zda existují nějaké problémy související s DNS.
Pokud se něco pokazí a chcete vrátit vše zpět na stránku vlastností protokolu IP verze 4 (TCP / IPv4), vymažte zadané adresy DNS.
Krok 6: Upravte konfigurační soubor
Poznámka: Pokud máte pochybnosti, tuto položku přeskočte
Stisknutím kláves Ctrl + C v okně terminálu PowerShell zastavíte dnscrypt-proxy.
V tomto okamžiku byste stále měli být v adresáři dnscrypt-proxy.
V souboru dnscrypt-proxy.toml Existuje mnoho položek, které můžete přizpůsobit. Nalaďte je, pokud chcete.
Vstoupit, ./ dnscrypt-proxy pro spuštění serveru a Ctrl + C pro zastavení. Zkontrolujte, nalaďte, zastavte, zkontrolujte, nalaďte, zastavte, dokud nebudete spokojeni.
Jste spokojeni Dobře, jdeme na krok 7!
Krok 7: Nainstalujte proxy server jako systémovou službu
Stisknutím kláves Ctrl + C v okně PowerShell zastavte server proxy.
Nyní musíte zaregistrovat dnscrypt-proxy jako systémovou službu (stále jako správce):
./ dnscrypt-proxy -service install

Pokud neexistují žádné chyby, je to skvělé! Vaše verze systému Windows 10 je kompatibilní s integrovaným instalačním programem..
Nyní, když je služba nainstalována, lze ji spustit:
./ dnscrypt-proxy -service start

Nyní při příštím zapnutí počítače se služba spustí automaticky.
Hotovo! Právě jsme nainstalovali šifrování pro DNS ve Windows 10.
Poznámka: Chcete zastavit službu?
./ dnscrypt-proxy -service stop
Chcete restartovat aktuální službu po změně konfiguračního souboru?
./ dnscrypt-proxy -service restart
Chcete odstranit službu?
./ dnscrypt-proxy -service odinstalovat
Chcete ověřit, zda funguje rozlišení DNS?
./ dnscrypt-proxy -resolve example.com