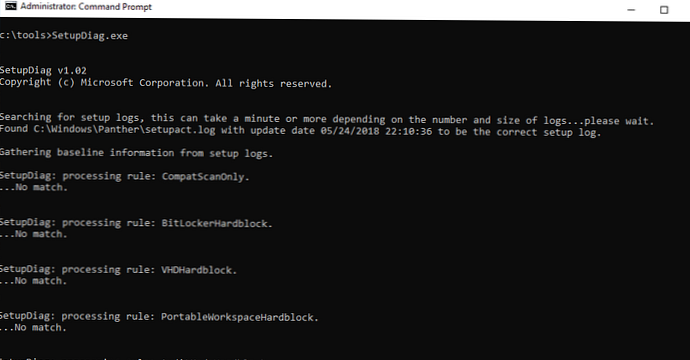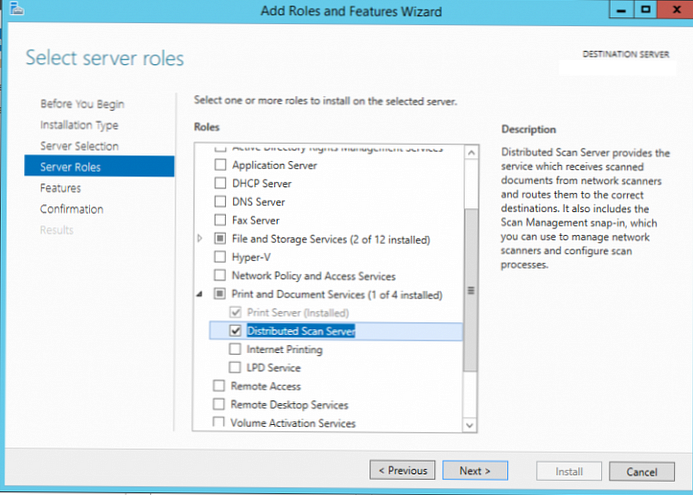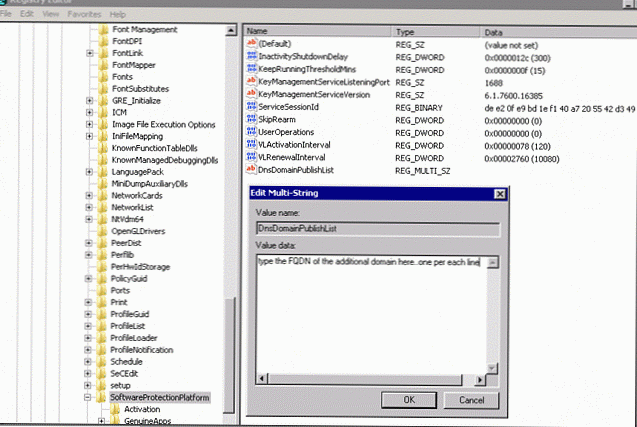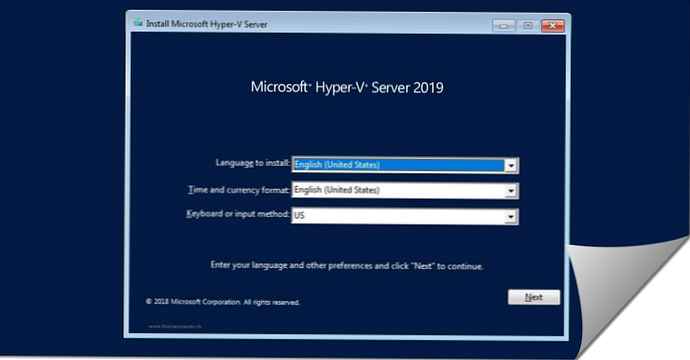Doporučeno: Windows 10 pomalá rychlost internetu
Pokud zjistíte, že vaše připojení k internetu v systému Windows 10 náhle přestalo fungovat nebo máte problémy s připojením k síti, zde je několik kroků pro řešení problémů, které můžete vyzkoušet!
1. Opravte problémy s připojením.
IPConfig nástroj zabudovaný do Windows, který zobrazuje všechny aktuální hodnoty konfigurace sítě TCP / IP a aktualizuje systém DHCP a nastavení názvu domény DNS Dynamic Host Configuration Protocol. K tomuto nástroji máte přístup pomocí příkazového řádku. Pokud máte problém s IP, můžete aktualizovat svou IP adresu, což vám pomůže vyřešit vaše problémy s přístupem na internet.
Můžete použít příkazový řádek nebo PowerShell.
- Vstoupit CMD nebo Powerhell ve vyhledávacím systému a klikněte na Ctrl + Shift + Enter.
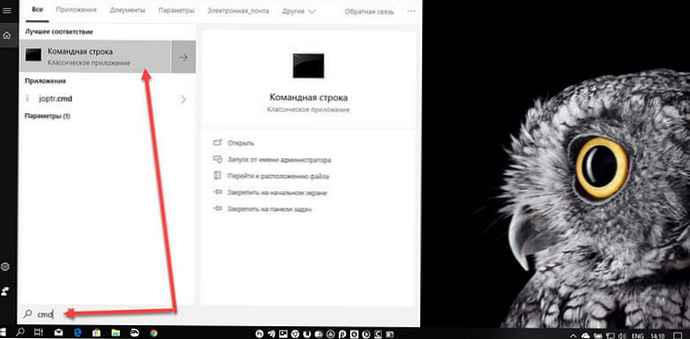
- Zadejte příkaz IPCONFIG a stiskněte klávesu Vstoupit, pro zobrazení stavu internetového protokolu nebo IP adresy počítače.

- Nyní zadejte příkaz IPCONFIG / release - Odeslání zprávy DHCPRELEASE na server DHCP k uvolnění aktuální konfigurace DHCP a odstranění konfigurace IP adresy všech adaptérů.
- Dále zadejte IPCONFIG / obnovit - získat novou IP adresu.
Problém s připojením by měl být vyřešen.

Pokud se s tímto problémem často setkáte, můžete jej použít pokaždé, když začnete vytvořením následujícího .netopýr soubor a umístit jej do spouštěcí složky.
Otevřete Poznámkový blok a zadejte následující příkaz:
ipconfig / release
ipconfig / restore
Uložit jako, ipnew.bat.
2. Vyprázdnění a vyprázdnění mezipaměti DNS
Problémy s připojením k Internetu se často vyskytují, když jsou poškozené Mezipaměť DNS. Resetování nebo čištění snadno vyřeší mnoho z těchto problémů. Mezipaměť DNS systému Windows 10 můžete vymazat v systému Windows 8, Windows 7 nebo Windows Vista.
- Otevřeno Příkazový řádek nebo Powerhell jako správce. Zadejte následující příkaz a klikněte na Vstoupit:
IPCONFIG / flushdns
Měli byste vidět potvrzovací dialog:
Konfigurace IP pro Windows. Vyrovnávací paměť DNS Resolver byla úspěšně vymazána.
- Dále zadejte IPCONFIG / registerdns a stiskněte klávesu Enter.
Protokolová všechny záznamy DNS, které jsou zaznamenány v souboru Hosts..
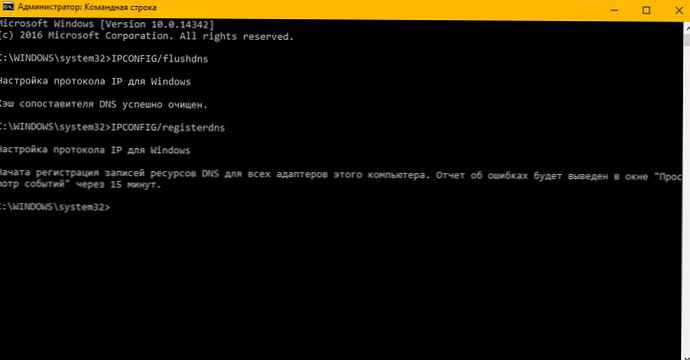
Úplnou syntaxi tohoto typu příkazu zobrazíte pouze v případě, že máte zájem ipconfig / help a stiskněte klávesu Enter!
3. Nástroj - „Odstraňování problémů se sítí a internetem“.
Nástroj - “Odstraňování problémů se sítí a internetem v systému Windows 10 vám pomůže identifikovat potenciální problémy, které narušují vaše síťové připojení, a automaticky je opravuje. Pokud počítač ztratí připojení k internetu, můžete určit připojení a poté použít Odstraňování problémů, zjistit příčinu problému a najít možná řešení.
- Spusťte aplikaci Nastavení. Chcete-li to provést, stiskněte Win + I nebo klikněte na ikonu ozubeného kola v nabídce Start.
- V sekci Parametry přejděte do sekce Aktualizace a zabezpečení → "Poradce při potížích “.
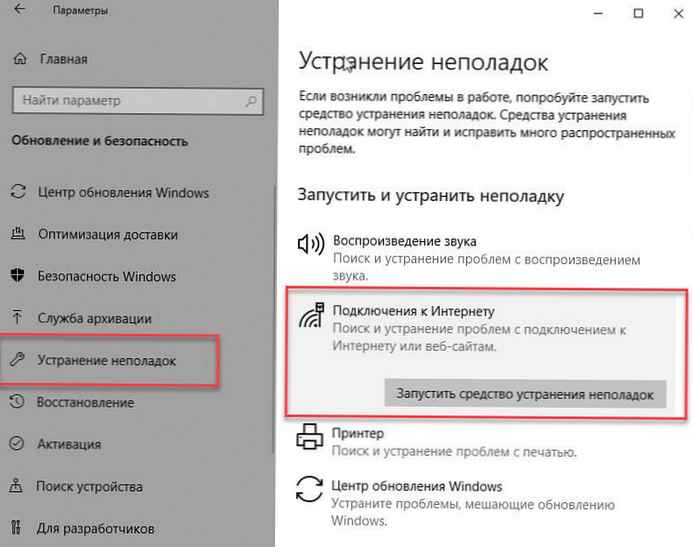
- V okně Odstraňování problémů klikněte naPřipojení k internetu “ nebo jakoukoli jinou položku, kterou chcete vyřešit. Postupujte podle průvodce řešením problémů.
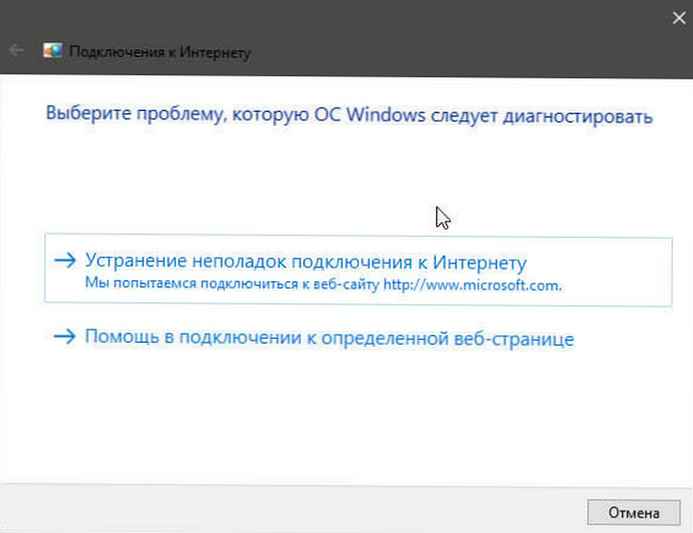
To je vše! Mohlo by vás také zajímat:
Jak zjistit MAC adresu síťové karty v systému Windows 10.
Server DNS neodpovídá v systému Windows 10
Jak nastavit ve Windows 10 - Cloudflare 1.1.1.1 DNS Service