
Nastavení automatické zálohy důležitých dat
Stejně jako u jiných operačních systémů není Windows 10 výjimkou, abyste neztratili důležitá data, proto je nutné systematicky zálohovat. Včasná záloha je záruka, která vám pomůže v nej neočekávanějším okamžiku..
Dříve jsme to přezkoumali, Jak ručně zálohovat důležitá data v systému Windows 10. Dnes budeme zvažovat specializovaný software pro automatizaci zálohování, což vám ušetří čas a výrazně zjednoduší celý proces.
Spořič efektorů - mocný nástroj k vytvoření zálohy. Program umožňuje uložit jako samostatné soubory (Dokumenty, fotografie, hudba), takže databáze (Microsoft SQL, PostgreSQL). Protože je proces automatický, musíte určit, které soubory mají mít záložní kopie, a program pro vás bude pravidelně vytvářet automatický archiv důležitých souborů. Zálohy můžete ukládat na externí, síťové a místní jednotky nebo na FTP server.
Podrobný průvodce nastavením automatické zálohování v systému Windows 10 pomocí spořiče efektorů.
Automatické zálohování.
Nejprve jdi na z. web a stáhněte si nejnovější distribuční balíček pro program Effector Saver:
https://efsaver.ru/download.html
Po stažení a rozbalení archivu spusťte instalační soubor a postupujte podle doporučení Průvodce instalací. Po prvním spuštění vyberte jazyk rozhraní a edici programu. Funkce bezplatné verze pro průměrného uživatele jsou více než dost.
Rozhraní programu Effector Saver je velmi jednoduché.
Krok 1. Nakonfigurujte možnosti spuštění "Agent". Chcete-li to provést, vyberte na panelu nástrojů „Služba“ → „Nastavení programu“ → „Nastavení spuštění“.
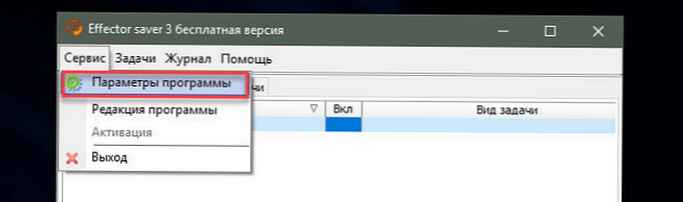
Vyberte si Spusťte agenta jako aplikaci (výběr závisí na instalaci programu na pracovní stanici nebo server).
Stiskněte tlačítko Spusťte agenta → Uložit.
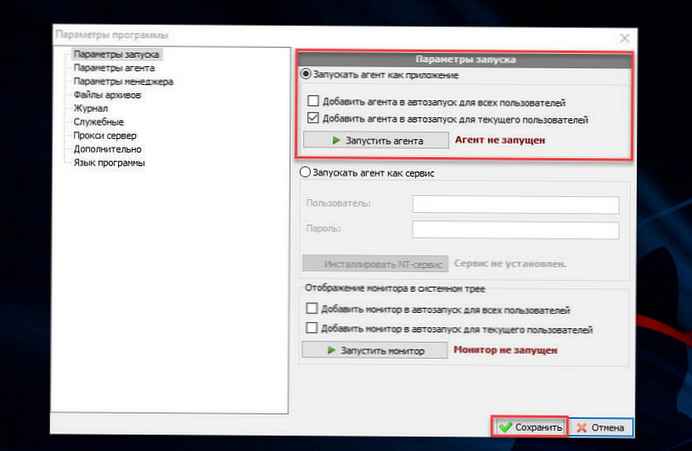
Krok 2. Chcete-li vytvořit záložní kopii souborů, v hlavním okně programu klikněte na Úkoly → Přidat úkol az rozbalovací nabídky vyberte typ úkolu, který chcete provést, v našem případě to bude "Archivace libovolných dat".


Po zaškrtnutí "Zahrnout soubory do archivu", přidat kartu Soubory, stiskněte tlačítko "Další".
Krok 3. V řádku Cesta k souboru zadejte data, která chcete uložit (může to být složka se soubory nebo konkrétní soubor), Pokud má složka, kterou chcete archivovat, mnoho podsložek, zaškrtněte políčko „Včetně podadresářů (rekurzivně)“ a klikněte "Další".


Krok 4. V dalším dialogovém okně určete adresář pro uložení budoucího archivu. Chcete-li ušetřit místo, můžete nastavit počet současně uložených archivů. Spořič efektu nyní automaticky odstraní staré kopie. Ve frontě "Předpona názvu archivu" zadejte znaky, které budou použity k vytvoření názvu budoucího archivu. Klikněte na "Další".
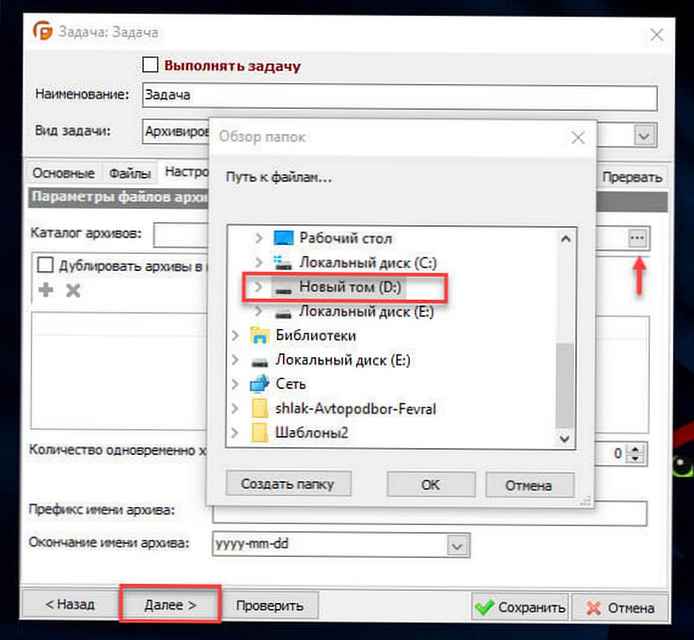
Krok 5. Určete formát archivu. Volitelně zaškrtněte políčko „Šifrovat archivy“, zadejte heslo a znovu klikněte na tlačítko "Další".

Krok 6. Na kartě Plán, nastavit, kdy bude vytvořená úloha provedena.
Možnosti jsou k dispozici v rozevíracím seznamu:
- Denně
- Týdně
- Měsíčně
- Denně po zavedení systému
Například na níže uvedeném snímku obrazovky složku automaticky archivujeme „Desktop“ měsíčně v 01:00.
Krok 7. Nakonec zaškrtněte políčko. "Dokončete úkol" a pojmenujte úlohu, klikněte na Uložit.

Úprava úkolu „Archivace libovolných dat“ je dokončena.
Pro kontrolu funkčnosti vytvořené úlohy to v okně "Manager" klikněte pravým tlačítkem myši na náš úkol a vyberte z kontextové nabídky Spustit nyní.
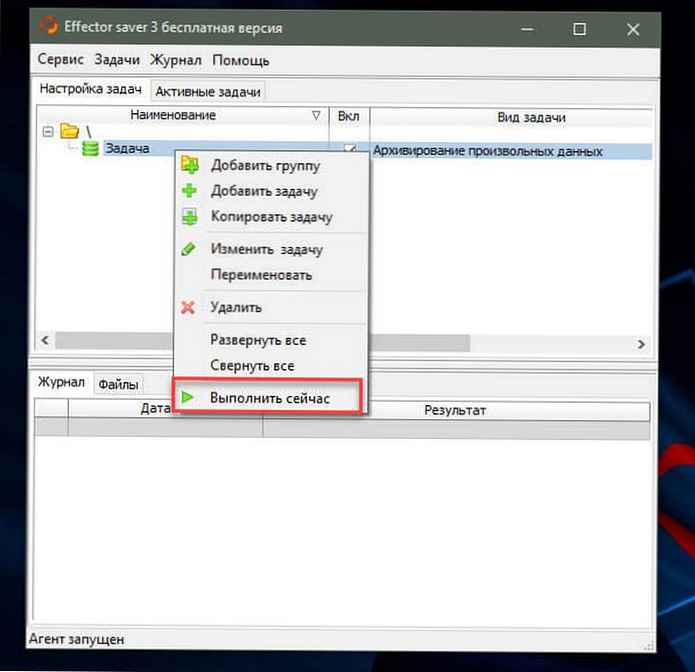
Po dokončení úlohy zkontrolujte záložní soubory a přejděte na kartu Soubory, klikněte pravým tlačítkem na jeden ze souborů a vyberte "Otevřít soubor" → "Cesta k souboru" nebo navigujte pomocí Průzkumníka Windows.
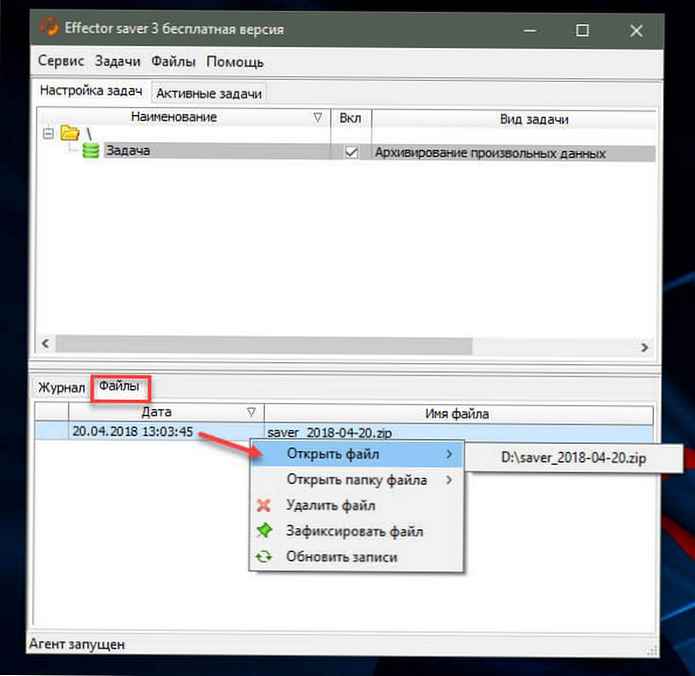
To je vše! Zvládli jste to.
Spořič efektorů má další užitečné funkce..
Například:
- možnost spustit program jako NT službu;
- Podpora formátu zálohování archivu ZIP, 7 zip;
- odstranění zastaralých archivních souborů;
- opakování úkolů během dne;
- provádění systémových příkazů před a po úkolu;
- E-mailová oznámení.
Hlavní rysy programu jsou dostačující pro ukládání domácích souborů libovolného uživatele, jakmile nastavíte nástroj, nemůžete si dělat starosti s bezpečností důležitých dat v operačním systému Windows 10.











