
Jak otevřít soubor ISO v systému Windows za účelem zahájení instalace, změnit obsah obrazu disku, přehrávat multimediální obsah souboru ISO. Mnoho uživatelů se potýká s potřebou otevírat nebo spouštět soubory .ISO ve svém počítači.
Soubor ISO je obrazový soubor CD nebo DVD, ve kterém je veškerý obsah uložen jako jeden soubor. Toto je kompletní digitální kopie původního CD. Všechny informace uvnitř souboru ISO jsou uloženy jako jeden obraz disku.
Obsah:- Jak otevřít soubor ISO v počítači
- Připojte ISO soubor do Daemon Tools Lite
- Jak otevřít soubor ISO v Ultraiso
- Jak otevřít soubor ISO v systému Windows 10, Windows 8.1, Windows 8
- Jak otevřít soubor ISO ve Winraru
- Otevření souboru ISO v 7-Zip
- Závěry článku
Uživatelé často naráží na soubory ISO při stahování her, multimediálních disků, programů, operačních systémů atd. Z Internetu do svého počítače. Vyvstává otázka: jak otevřít obrazové soubory ISO v počítači?
Jak otevřít soubor ISO v počítači
V normální situaci uživatel zapíše soubor ISO na optický disk CD / DVD a poté tento disk spustí pro instalaci operačního systému, programování, spuštění nebo instalaci počítačové hry, přehrávání multimediálních souborů atd..
Tato metoda není vždy odůvodněna, protože pro její použití je nutné mít v počítači mechaniku pro přehrávání optických disků, kromě toho bude muset optický disk sám zapsat do něj obrazový soubor ISO. Některé optické disky jsou chráněny proti neoprávněnému použití..
Co udělat, pokud počítač nemá jednotku CD / DVD? Na moderních notebookech stále častěji opouštějí toto zařízení, protože optické disky se v poslední době mezi uživateli příliš nestávají. Jak otevřít soubor ISO bez disku v počítači?
Chcete-li otevřít soubor ISO, existuje několik způsobů, jak jej použít:
- používat spouštěcí flash disk;
- připojení obrazu na virtuální jednotku pomocí programu nebo nástroje integrovaného operačního systému;
- otevření obrazu ISO pomocí programu.
Použití zaváděcí jednotky USB Flash je nezbytné pro záznam obrazu ISO operačního systému Windows, antivirové dezinfekční diskety, disk pro obnovení systému ze specializovaného programu nebo v jiných podobných případech. Nejprve uživatel zapíše bitovou kopii disku na spouštěcí jednotku USB Flash a poté na počítač zavede z jednotky USB, aby provedl určité akce, například při instalaci systému Windows.
Nejběžnější způsob: připojte obrazový soubor ve formátu ISO pomocí virtuální jednotky CD / DVD. Specializovaný program vytvoří virtuální disk ve Windows. Systém s ním pracuje jako běžná fyzická jednotka, obraz disku se používá jako běžné CD.
V operačních systémech Windows 10, Windows 8.1, Windows 8 se objevil vestavěný nástroj pro vytvoření virtuální jednotky, takže k otevírání souborů ISO není třeba používat software třetích stran..
Pokud se objeví otázka, jak otevřít soubor ISO v systému Windows 7, pak v tomto případě budete muset použít služby programů třetích stran, které vám pomohou připojit obraz ISO v počítači.
Třetí způsob: otevření souboru ISO v programu pro práci s obrázky nebo v archivátoru. Jaký program otevřít soubor ISO? Vhodné jsou například UltraISO, Alkohol 120%, Alkohol 52% nebo Daemon Tools Lite (existují i jiné podobné programy), nebo archivační programy, například WinRAR nebo 7-Zip..
Připojte ISO soubor do Daemon Tools Lite
DAEMON Tools Lite je bezplatná verze DAEMON Tools navržená k emulaci virtuálních jednotek a vytváření obrazů disků. Nainstalujte program do počítače v operačním systému Windows 7 a spusťte nebo otevřete bitovou kopii ve formátu ISO.
Po instalaci aplikace se v Průzkumníku objeví virtuální jednotka BD-ROM. Do bezplatné verze Daemon Tools Lite lze připojit až 4 virtuální disky.
Chcete-li připojit soubor ISO v Daemon Tools Lite, postupujte takto:
- Klikněte na ikonu „Rychlá montáž“ umístěná v levém dolním rohu programového okna Daemon Tools Lite. Jiný způsob: klikněte pravým tlačítkem myši na ikonu programu v oznamovací oblasti a vyberte možnost Připojit..
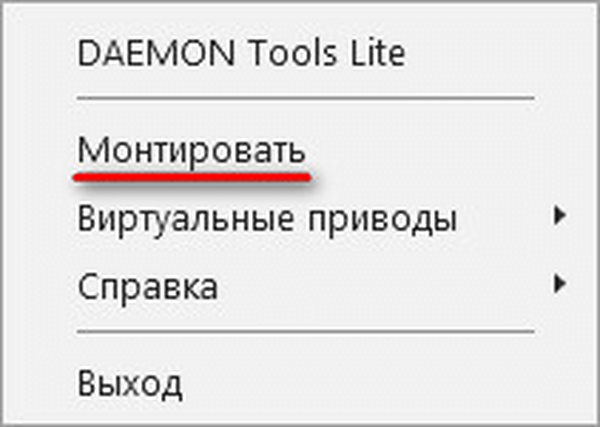
- V okně Průzkumníka vyberte požadovaný obrázek a klikněte na tlačítko „Otevřít“.
- V okně „Autorun“ vyberte požadovanou akci. V takovém případě můžete okamžitě spustit instalaci programu nebo otevřít složku pomocí Průzkumníka k prohlížení souborů.
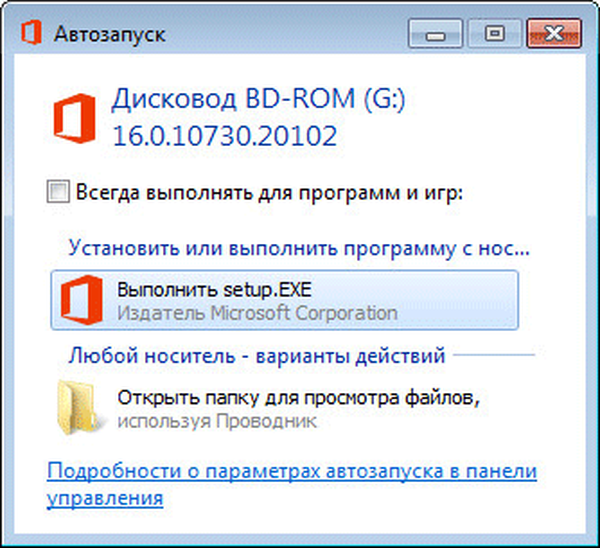
V okně průzkumníka se zobrazí obraz připojeného disku na virtuální jednotce.

Zobrazení otevřeného obrazu ISO na virtuálním disku.
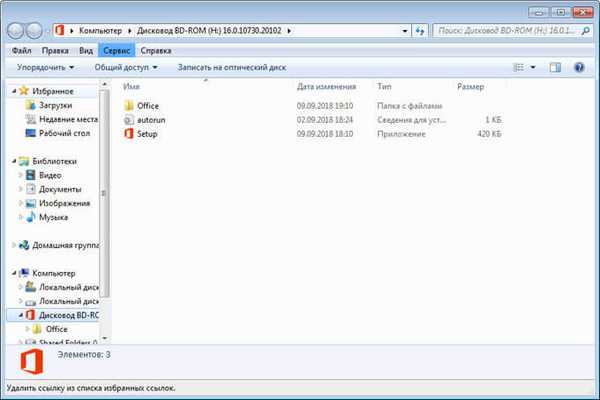
Chcete-li spustit aplikaci z otevřené složky obrázků, klikněte na odpovídající soubor umístěný ve složce.
Chcete-li extrahovat obrázek z virtuální jednotky v Daemon Tools Lite, postupujte takto:
- Klikněte pravým tlačítkem na virtuální disk v Průzkumníku.
- V kontextové nabídce vyberte možnost „Extrahovat“.
Jak otevřít soubor ISO v Ultraiso
UltraISO je program pro práci s obrazy disků v počítači. V programu můžete otevřít, vytvořit, upravit, uložit obraz disku, vypálit na disk CD / DVD, vytvořit spouštěcí jednotku USB Flash.
Program UltraISO přidává svou virtuální jednotku do počítače a otevírá a spouští obraz disku ve formátu ISO. Při instalaci programu do počítače musíte vybrat možnost „Instalovat emulátor ISO CD / DVD (ISODrive)“.
V počítači se zobrazí virtuální CD. Pokud jste při instalaci programu zmeškali možnost vytvoření virtuální jednotky, můžete přidat požadovaný počet virtuálních jednotek z nastavení UltraISO, včetně přenosné verze UltraISO Portable..
Mohlo by vás také zajímat:- Jak vytvořit virtuální disk v UltraISO
- Vytvoření spouštěcí jednotky Flash v UltraISO
Nyní se podívejme, jak otevřít soubor ISO pomocí UltraISO.
Chcete-li otevřít soubor bitové kopie disku v okně programu, postupujte takto:
- V okně programu UltraISO přejděte do nabídky „Soubor“ a v kontextové nabídce klikněte na „Otevřít“.
- V okně Průzkumníka vyberte bitovou kopii ve formátu ISO.
- Okno UltraISO zobrazuje obsah souboru v pravé horní části.

Nyní jsou soubory z bitové kopie disku k dispozici pro provedení nezbytných operací: kopírování, změna, zápis na disk CD nebo DVD, vytvoření spouštěcí jednotky USB Flash atd..
- Přejděte do nabídky "Nástroje", klikněte na "Připojit k virtuální jednotce ...".
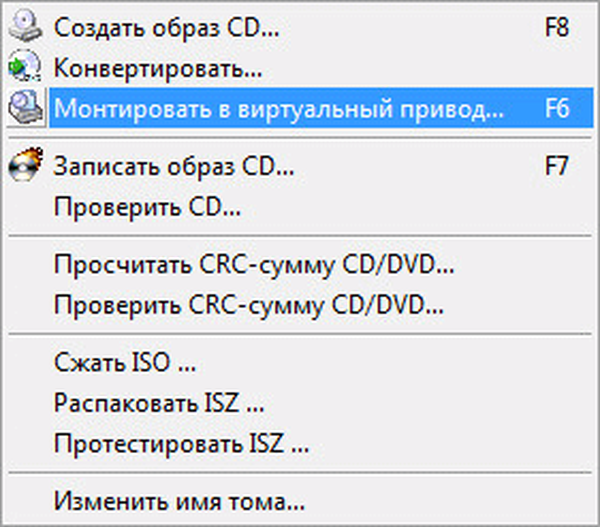
- V okně „Virtuální jednotka“ klikněte na tlačítko „Připojit“.

2 způsoby, jak připojit bitovou kopii disku v UltraISO, postupujte podle následujících kroků:
- Klikněte pravým tlačítkem na virtuální disk.
- V kontextové nabídce nejprve vyberte „UltraISO“ a poté „Připojit“..
- V okně „Otevřít soubor ISO“ vyberte bitovou kopii disku, klikněte na tlačítko „Otevřít“.
Chcete-li otevřít složku s obrázky v Průzkumníku, klepněte pravým tlačítkem myši na virtuální jednotku a v místní nabídce vyberte příkaz Otevřít. Chcete-li automaticky spustit obrázek v počítači, klepněte pravým tlačítkem myši na virtuální jednotku, v kontextové nabídce vyberte „UltraISO“ a poté „Spuštění“..
Soubor ISO můžete extrahovat z emulátoru virtuální jednotky v UltraISO následujícím způsobem:
- Klikněte pravým tlačítkem na virtuální disk.
- V nabídce, která se otevře, vyberte „UltraISO“ a poté „Rozbalit“.
- Restartujte okno Průzkumníka.
Jak otevřít soubor ISO v systému Windows 10, Windows 8.1, Windows 8
Operační systémy Windows 10, Windows 8.1, Windows 8 mají vestavěný nástroj pro připojování obrazů disků na virtuální jednotku. Proto nemá smysl instalovat do počítače software třetích stran, protože počítač má systémový nástroj.
- Klepněte pravým tlačítkem myši na bitovou kopii disku a v kontextové nabídce vyberte příkaz Připojit.
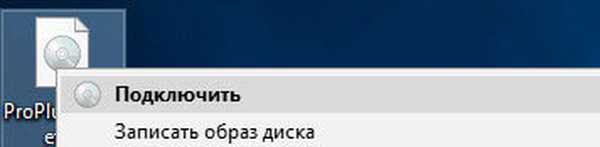
- Virtuální DVD s bitovou kopií se objeví v Průzkumníku.
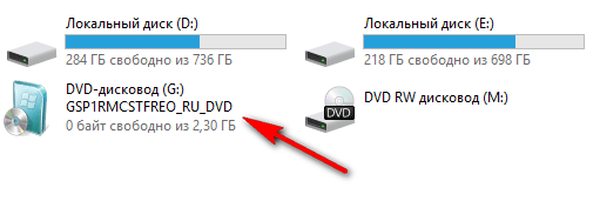
Uživatel může soubor otevřít ve složce nebo spustit program.
Chcete-li odebrat virtuální jednotku z Průzkumníka, postupujte takto:
- Klepněte pravým tlačítkem myši na virtuální jednotku a v kontextové nabídce vyberte příkaz Extrahovat.
- Připojený obrázek zmizí z Průzkumníka společně s virtuální jednotkou.
Jak otevřít soubor ISO ve Winraru
Nyní otevřeme ISO soubor v archivu WinRAR. Chcete-li otevřít soubory ISO, musíte přidat podporu formátu v nastavení archivátoru (ve výchozím nastavení je podpora formátu ISO zakázána).
- Otevřete hlavní okno programu WinRAR, přejděte do nabídky „Možnosti“, vyberte „Nastavení ...“.
- V okně Předvolby klikněte na kartu Integrace. V sekci „Přiřadit se k WinRAR“ zaškrtněte políčko vedle „ISO“ a klikněte na tlačítko „OK“.
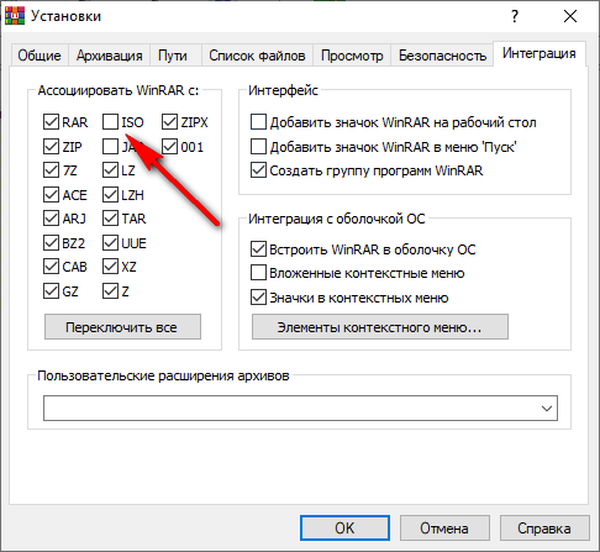
Klepněte pravým tlačítkem myši na obrázek ve formátu ISO a v kontextové nabídce vyberte příkaz „Extrahovat soubory ...“.
V okně archivátoru WinRAR se otevře bitová kopie ISO. Soubory z obrázku lze kopírovat, extrahovat, upravovat.
Otevření souboru ISO v 7-Zip
Zdarma 7-Zip archivátor podporuje otevírání ISO souborů.
- Klepněte pravým tlačítkem myši na soubor ve formátu „.ISO“.
- V kontextové nabídce vyberte „7-Zip“ a poté „Otevřít archiv“.
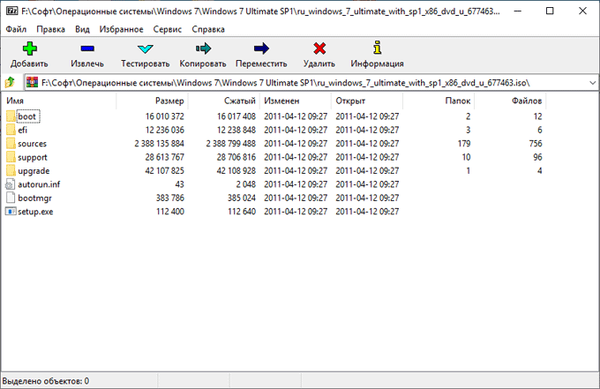
Závěry článku
Chcete-li otevřít soubor ve formátu „.ISO“, použijte nástroj operačního systému Windows spuštěný v systému Windows 10, Windows 8.1, Windows 8 nebo softwaru třetích stran. Programy Daemon Tools Lite a UltraISO vytvářejí virtuální disk v počítači, ve kterém můžete otevřít obraz disku, stejně jako na běžné fyzické jednotce. Archery WinRAR a 7-Zip podporují extrahování obsahu ze souborů ISO.
Související publikace:- Jak otevřít soubor MDF ve Windows - 3 způsoby
- Jak otevřít soubor dmg ve Windows
- Jak zjistit heslo z vašeho Wi-Fi v počítači
- Jak vstoupit do nabídky Boot na stolním počítači nebo notebooku
- Jak zjistit verzi systému BIOS - 5 způsobů











