
Existují situace, kdy uživatel možná bude muset uložit obrázky z aplikace Word. Obrázky můžete extrahovat z dokumentu Word do počítače různými způsoby.
Extrahování obrázku z dokumentu Word může být nezbytné pro úpravy, vložení do jiného dokumentu, pouze pro uložení jako soubor v libovolném grafickém formátu. V různých případech může být nutné uložit nejen jednotlivé obrázky, ale například část obrázků nebo všechny výkresy z dokumentu Word jako grafické soubory v počítači..
Obsah:- Uložte dokument Word jako webovou stránku
- Otevření dokumentu Word pomocí archivátoru
- Výpis obrázků z aplikace Word s programem Total Commander
- Jak získat obrázky z aplikace Word do programu Malování
- Ukládání obrázků z aplikace Word do aplikace Microsoft Office Picture Manager
- Uložte obrázek z aplikace Word do aplikace PowerPoint
- Uložení obrázku v aplikaci Word 2010, Word 2013, Word 2016, Word 2019
- Uložení obrázku pomocí snímku obrazovky
- Závěry článku
- Jak extrahovat obrázek z Wordu (video)
Metoda ukládání v některých případech závisí na verzi aplikace Microsoft Word. Ve verzích aplikací Word 2010, Word 2013, Word 2016, Word 2019 bude možné ukládat jednotlivé obrázky přímo z aplikace Word bez účasti dalších programů. V aplikaci Word 2007 se ukládání obrázků do počítače nezdaří..
V tomto článku se podíváme na různé způsoby extrahování obrázků z aplikace Word. To lze provést několika způsoby:
- uložení obrázku jako obrázku v aplikaci Word 2010, Word 2013, Word 2016, Word 2019;
- uložení aplikace Word jako webové stránky;
- pomocí archivátoru;
- pomocí Total Commander;
- kopírování obrázků do programu Malování;
- Používání Správce obrázků Microsoft Office
- Pomocí aplikace PowerPoint
- pořízení snímku obrazovky (screenshot).
V některých případech bude možné ukládat pouze jednotlivé obrázky, postupně je extrahovat, pomocí jiných metod, můžete okamžitě vytáhnout všechny obrázky ze Slova.
Uložte dokument Word jako webovou stránku
Dokument Word se všemi obrázky lze uložit jako html archiv. Přejděte do nabídky Microsoft Word, poté vyberte „Uložit jako“ a poté „Jiné formáty“. V okně „Uložit dokument“, které se otevře, vyberte v poli „Typ souboru“ „Webová stránka“..

Poté bude dokument Word uložen jako dva soubory (složka a soubor ve formátu „HTML“). Dále otevřete složku, která opakuje název dokumentu Word. Ve složce uvidíte všechny obrázky, které jsou v tomto dokumentu.
V mém případě se jedná o soubory jpeg.
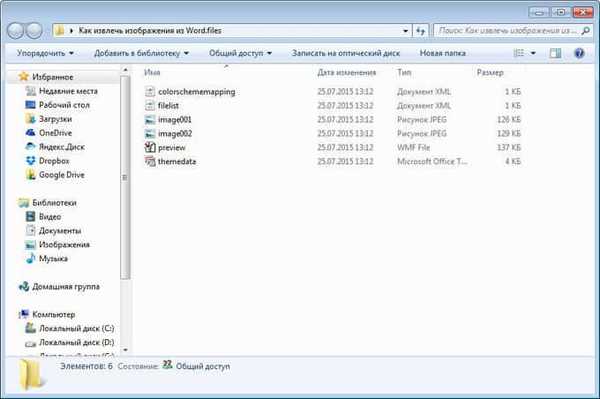
Otevření dokumentu Word pomocí archivátoru
Dokument aplikace Word můžete otevřít pomocí archivátoru (7-Zip, WinRAR atd.). Tato volba je vhodná pro dokumenty uložené v moderním formátu „docx“, což je prakticky archiv ZIP.
V tomto příkladu otevřu dokument Word pomocí archivátoru WinRAR. Nejprve klepněte pravým tlačítkem myši na dokument Word a v místní nabídce vyberte příkaz „Otevřít pomocí“. V okně Průzkumníka budete muset vybrat archivátor nainstalovaný v počítači (v mém případě WinRAR)..
Všechny obrázky v archivu budou umístěny takto: "word \ media". Můžete okamžitě extrahovat celý dokument Word z archivu nebo přejít do složky „media“ a extrahovat všechny obrázky nebo jen konkrétní obrázky.
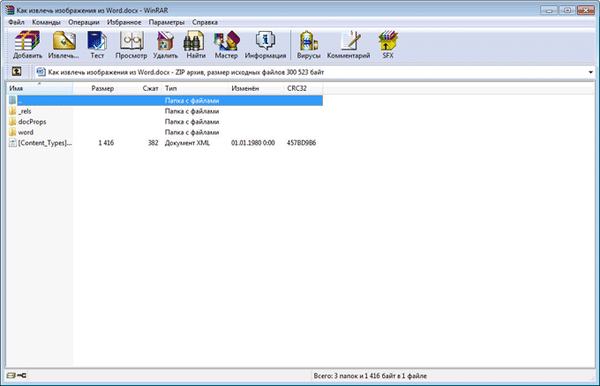
Výpis obrázků z aplikace Word s programem Total Commander
Pomocí Správce souborů Total Commander můžete snadno stahovat obrázky z aplikace Word. Chcete-li to provést, budete muset provést následující kroky:
- Ve správci souborů zvýrazněte soubor ve formátu „docx“.
- Dále klikněte na tlačítka na klávesnici „Ctrl“ + „PageDown“.
- Potom postupně otevřete složky „slovo“ a „média“.
- Složka „media“ bude obsahovat všechny obrázky z dokumentu Word.
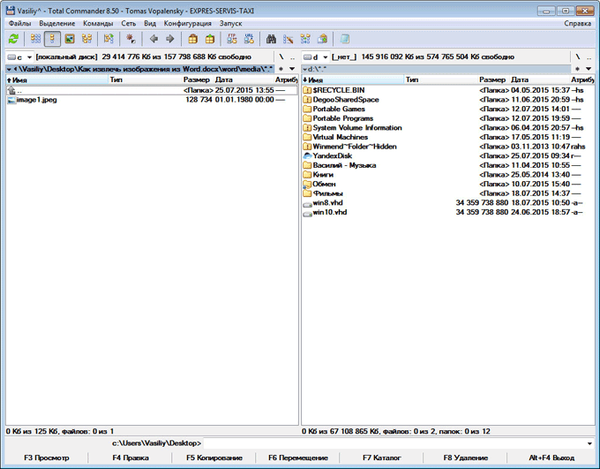
Nyní můžete kopírovat obrázky na jiné místo v počítači.
Jak získat obrázky z aplikace Word do programu Malování
Obrázky z aplikace Word můžete ukládat jejich samostatným zkopírováním do standardního editoru Malování, který je součástí operačního systému Windows.
- Chcete-li obrázek uložit do grafického editoru Malování, musíte kliknout pravým tlačítkem myši na obrázek a poté vybrat položku kontextové nabídky „Kopírovat“ nebo stisknout klávesy s klávesami „Ctrl“ + „C“.
- Otevřete aplikaci Malování.
- Poté klikněte pravým tlačítkem v okně programu. Pomocí položky kontextového menu "Vložit" nebo pomocí kláves "Ctrl" + "V" vložte obrázek do okna programu Malování.
- Dále z okna programu Malování můžete obrázek uložit do požadovaného grafického formátu v počítači.
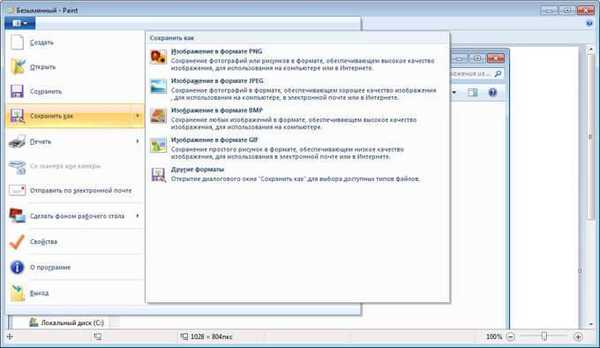
Ukládání obrázků z aplikace Word do aplikace Microsoft Office Picture Manager
K ukládání obrázků z aplikace Word můžete použít Microsoft Office Picture Manager, který je součástí sady Microsoft Office..
- Zkopírujte obrázek v aplikaci Word a potom jej vložte do okna Microsoft Office Picture Manager..
- Dále klikněte na odkaz „Exportovat obrázky“, který se nachází v pravé části okna programu.
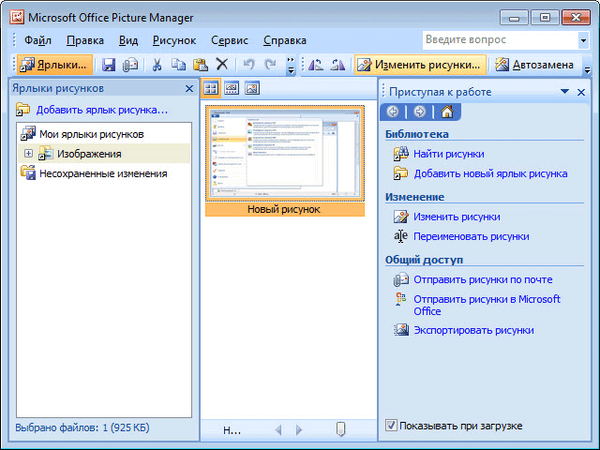
- Vyberte formát, název a složku pro uložení obrázku a potom klikněte na tlačítko „OK“.
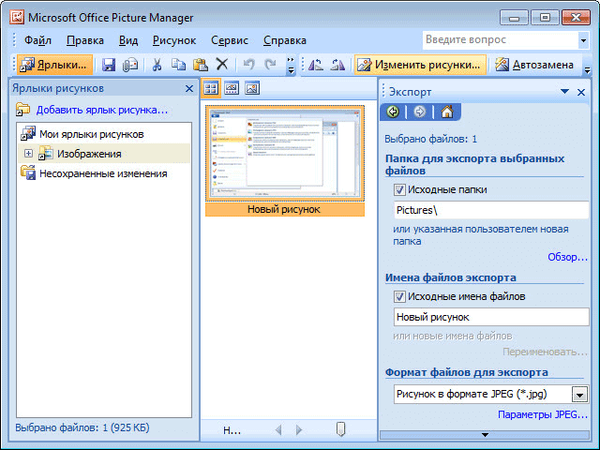
Poté bude obrázek uložen do složky v počítači.
Mohlo by vás také zajímat:- Jak extrahovat obrázky z PDF - 3 způsoby
- Slovo online zdarma - 5 způsobů
Uložte obrázek z aplikace Word do aplikace PowerPoint
Výkres z aplikace Word můžete do počítače uložit pomocí aplikace Microsoft PowerPoint, která je součástí sady Microsoft Office.
- Zkopírujte obrázek z dokumentu Word.
- Otevřete PowerPoint a vložte obrázek do okna programu.
- Poté klikněte pravým tlačítkem myši na obrázek, v kontextové nabídce vyberte možnost „Uložit jako obrázek ...“.

- V modálním okně Průzkumníka vyberte místo pro uložení obrázku do počítače.
Uložení obrázku v aplikaci Word 2010, Word 2013, Word 2016, Word 2019
V MS Word 2010, MS Word 2013, MS Word 2016, MS Word 2019 můžete uložit obrázek přímo z okna programu Word.
Chcete-li extrahovat obrázek z aplikace Word, klepněte pravým tlačítkem myši na obrázek a v místní nabídce vyberte příkaz Uložit jako obrázek ....
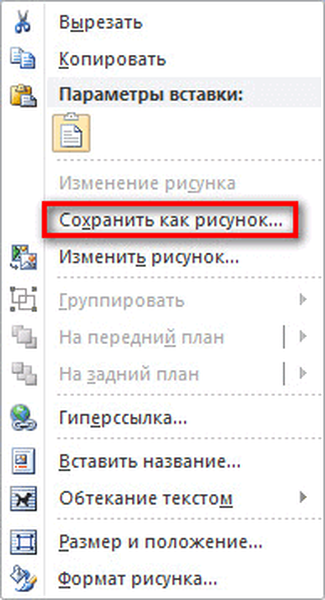
Poté vyberte formát, název a umístění pro uložení obrázku do počítače.
Uložení obrázku pomocí snímku obrazovky
Můžete také uložit obrázek z dokumentu Word pomocí snímku obrazovky (screenshot). To lze provést pomocí standardních klávesových zkratek nebo pomocí standardního programu „Nůžky“..
Na rozdíl od předchozích metod se velikost obrazu může lišit od původní, protože velikost vybrané oblasti bude záviset na dovednosti uživatele při ručním výběru objektu.
Na začátku budete muset vybrat typ fragmentu v nabídce Nůžky a poté musíte kliknout na tlačítko Vytvořit a vybrat obrázek v dokumentu Word.
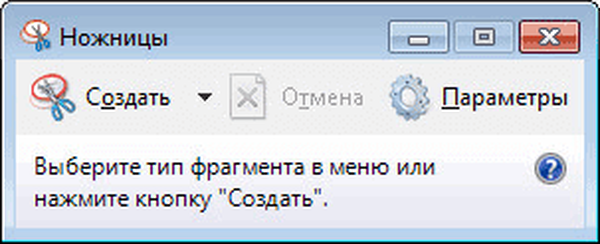
Po výběru obrázku jej můžete vložit do programu Malování pro pozdější uložení do počítače.
Závěry článku
Můžete ukládat obrázky z aplikace Word do počítače různými pohodlnými způsoby, včetně použití programů: archivátor (7-Zip, WinRAR), Malování, PowerPoint, Microsoft Office Picture Manager, uložit jako obrázek nebo pořídit snímek obrazovky.
Jak extrahovat obrázek z Wordu (video)
https://www.youtube.com/watch?v=WAgDrxV57i4Jednodušší publikace:- Jak spočítat počet znaků v aplikaci Word: všechny způsoby
- Jak odstranit reklamy v KMPlayer
- 5 způsobů, jak získat seznam souborů ve složce
- Jak vložit heslo do dokumentu Word
- Jak vytvořit odkaz v dokumentu Word











