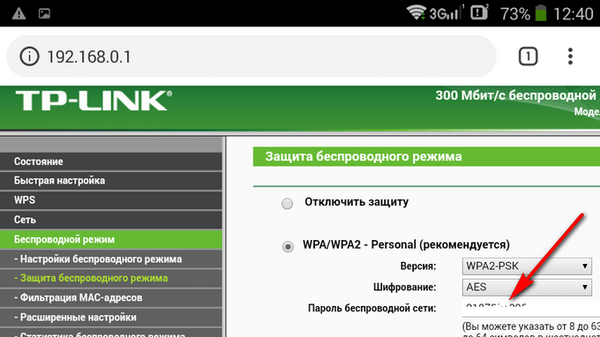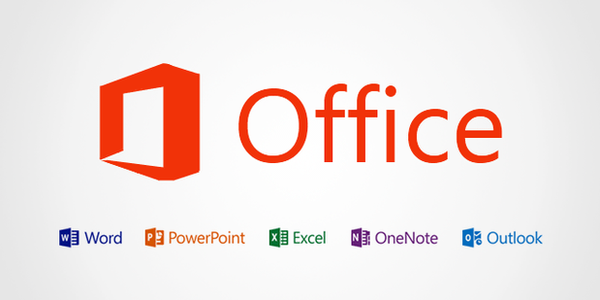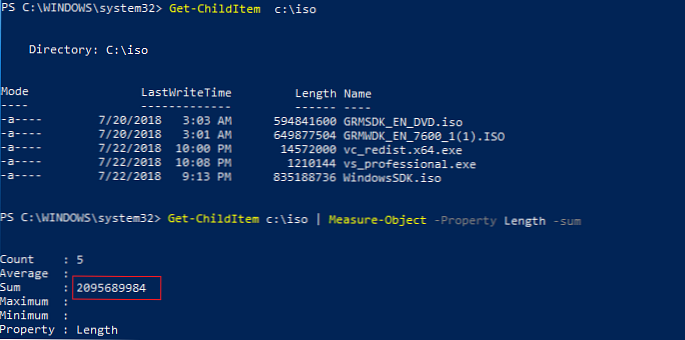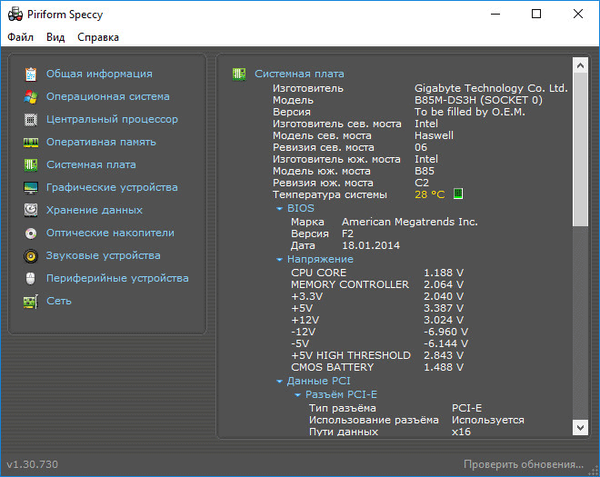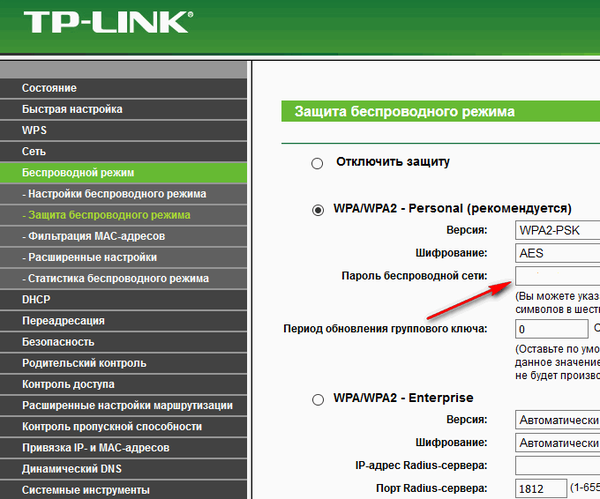
Uživatelé často zapomínají heslo Wi-Fi, protože počítač se automaticky připojí k bezdrátové síti. Poté, po nějaké době, kdy je třeba k bezdrátové síti připojit další nové zařízení: notebook, chytrý telefon nebo tablet, má uživatel otázku, jak zjistit heslo z Wi-Fi.
Adaptéry bezdrátového internetu Wi-Fi se nejčastěji používají v notebookech a mobilních zařízeních. Technologie bezdrátového přenosu dat vám umožňuje přesunout zařízení v dosahu signálu z přístupového bodu, aniž by bylo vázáno na jedno místo, jako u kabelového připojení..
Obsah:- Jak zjistit heslo Wi-Fi v systému Windows 10
- Jak zjistit heslo Wi-Fi v systému Windows 7
- Jak zjistit heslo Wi-Fi v systému Windows 8 nebo Windows 8.1
- Jak zjistit heslo Wi-Fi na příkazovém řádku
- Heslo se naučíme z Wi-Fi v nastavení routeru
- Závěry článku
- Jak zjistit heslo z vašeho Wi-Fi v počítači (video)
Uživatelé obvykle heslo zadávají jednou při připojení zařízení k síti a připojení je automatické. V průběhu času uživatel bezpečně zapomněl heslo pro své Wi-Fi. V jednom okamžiku je třeba připojit nové zařízení k bezdrátové síti a heslo je zapomenuté nebo ztracené. Co dělat, jak zjistit heslo ze svého Wi-Fi?
V tomto článku se podíváme na pokyny, jak zjistit heslo Wi-Fi v počítači se systémem různých verzí systému Windows pomocí dat na bezdrátovém připojení pomocí příkazového řádku v nastavení routeru.
Ve Windows můžete zjistit heslo Wi-Fi v počítači, pokud je stacionární počítač nebo notebook v daném okamžiku připojen k bezdrátové síti Wi-Fi. Budete muset zadat nastavení bezdrátové sítě, můžete to provést několika způsoby, všechna jsou popsána v článku.
Postup je stejný u všech systémů Windows, existují pouze určité rozdíly v počátečním rozhraní operačních systémů. Přečtěte si, jak zjistit heslo Wi-Fi v systému Android.
Jak zjistit heslo Wi-Fi v systému Windows 10
Nejprve pojďme zjistit, jak zjistit heslo pro Wi-Fi systému Windows 10. Postupujte takto:
- Klepněte pravým tlačítkem myši na ikonu bezdrátového připojení v oznamovací oblasti, v nabídce, která se otevře, vyberte možnost „Otevřít nastavení sítě a Internetu“.

- Aplikace „Nastavení“ se otevře, na kartě „Stav“, v možnosti „Změnit nastavení sítě“ klikněte na nastavení „Konfigurovat nastavení adaptéru“.

- V okně „Síťová připojení“ klikněte pravým tlačítkem myši na bezdrátový adaptér a v místní nabídce klikněte na „Stav“..
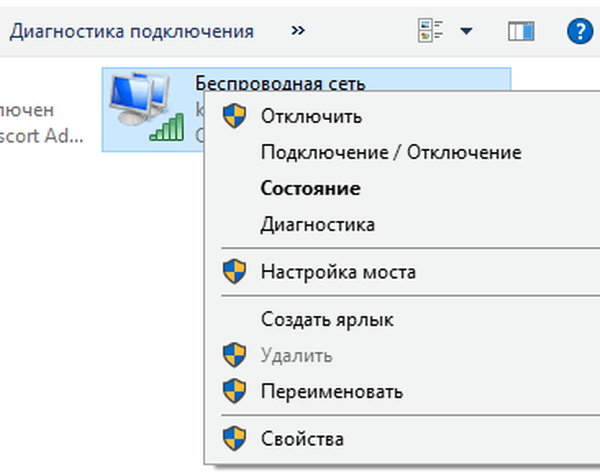
- Na kartě „Stav - bezdrátová síť“ klikněte na „Vlastnosti bezdrátové sítě“.

- V okně „Vlastnosti bezdrátové sítě“ přejděte na kartu „Zabezpečení“.
- Zaškrtněte políčko vedle „Zobrazit zadané znaky“.
- V poli „Network Security Key“ se zobrazí heslo Wi-Fi pro tuto síť.

Zkopírujte heslo nebo napište poznámkový blok.
Jak zjistit heslo Wi-Fi v systému Windows 7
Pokud je notebook nebo stolní počítač se systémem Windows 7 aktuálně připojen přes Wi-Fi k routeru, je snadné zjistit heslo pro tuto bezdrátovou síť..
- V pravém dolním rohu obrazovky klepněte pravým tlačítkem myši na ikonu bezdrátové sítě umístěnou v oznamovací oblasti.
- Klikněte na „Centrum sítí a sdílení“.
- V okně „Zobrazit základní informace o síti a nakonfigurovat připojení“ klikněte levým tlačítkem na „Bezdrátové síťové připojení“.

- V okně „Stav - Bezdrátové síťové připojení“ klikněte na tlačítko „Vlastnosti bezdrátové sítě“.
- V okně Vlastnosti bezdrátové sítě klepněte na kartu Zabezpečení.
- Zaškrtněte políčko vedle „Zobrazit zadané znaky“.
- V poli „Network Security Key“ se zobrazí heslo pro síť Wi-Fi v počítači.
Další způsob, jak zjistit heslo připojeného Wi-Fi v systému Windows 7:
- Přejděte na Ovládací panely, klikněte na „Centrum sítí a sdílení“.
- V okně „Zobrazit základní informace o síti a konfigurovat připojení“ klikněte na „Změnit nastavení adaptéru“.
- Vyberte bezdrátový adaptér, klikněte na něj pravým tlačítkem myši a poté klikněte na stav.
- V okně „Stav - Bezdrátové síťové připojení“ klikněte na tlačítko „Vlastnosti bezdrátové sítě“.
- V okně „Vlastnosti bezdrátové sítě“ přejděte na kartu „Zabezpečení“.
- Aktivujte položku „Zobrazit zadané znaky“.
- V poli „Network Security Key“ uvidíte heslo bezdrátové sítě Wi-Fi.
Jak zjistit heslo Wi-Fi v systému Windows 8 nebo Windows 8.1
Podobným způsobem můžete vidět heslo z připojené sítě Wi-Fi v operačních systémech Windows 8.1 a Windows 8. Chcete-li zjistit heslo Wi-Fi v systému Windows, postupujte takto:
- Na klávesnici stiskněte klávesy „Win“ + „R“.
- V okně Spustit zadejte do pole Otevřít příkaz: "ncpa.cpl" (bez uvozovek).
- V otevřeném okně „Síťová připojení“ klepněte pravým tlačítkem myši na bezdrátový adaptér.
- V kontextové nabídce klikněte na „Stav“.
- V okně „Stav - Bezdrátové síťové připojení“ klikněte na tlačítko „Vlastnosti bezdrátové sítě“.
- V okně Vlastnosti bezdrátové sítě klepněte na kartu Zabezpečení..
- Zaškrtněte políčko vedle položky Zobrazit zadané znaky..
- V poli „Network Security Key“ se zobrazí heslo pro bezdrátovou síť, ke které je počítač připojen.
Jak zjistit heslo Wi-Fi na příkazovém řádku
Příkazový řádek Windows vám pomůže najít heslo Wi-Fi v počítači, který není připojen k bezdrátové síti. Například v situaci, kdy nastavení automatického připojení k bezdrátové síti nebylo v počítači uloženo. Bylo nutné se znovu připojit přes Wi-Fi, systém vyžaduje, abyste zadali heslo pro síť a uživatel si to nepamatuje.
Předpoklad: tento počítač musí být k této síti Wi-Fi připojen alespoň jednou.
- Nejprve spusťte příkazový řádek jako správce.
- V okně interpretu příkazového řádku zadejte příkaz a poté stiskněte klávesu „Enter“:
netsh wlan zobrazit profilyV okně se zobrazují uživatelské profily: názvy sítí, ke kterým byl tento počítač kdykoli připojen.

- Zadejte následující příkaz, do kterého chcete zadat název požadované bezdrátové sítě:
netsh wlan show profile name = network_name key = clearPokud jsou v názvu sítě mezery, zadejte název například do uvozovek,
name = ”XXX X”.- Po provedení příkazu se v parametrech této sítě, v části „Nastavení zabezpečení“, v parametru „Klíčový obsah“ zobrazí heslo sítě Wi-Fi.

Uložte heslo pro budoucí použití..
Mohlo by vás také zajímat:- Konfigurace sdílení složek v síti Windows
- Jak vyčistit počítač
- 5 způsobů, jak získat seznam souborů ve složce
Heslo se naučíme z Wi-Fi v nastavení routeru
Následující metoda pomůže naučit se heslo z Wi-Fi prostřednictvím nastavení routeru. Abyste mohli tuto metodu používat, musíte mít přístup k nastavení routeru: musíte znát přihlašovací jméno a heslo.
Spusťte v počítači prohlížeč a do adresního řádku zadejte IP adresu, v závislosti na nastavení routeru:
192.168.0.1 nebo 192.168.1.1
V okně, které se otevře, zadejte nastavení routeru a zadejte uživatelské jméno a heslo (nejedná se o heslo z bezdrátové sítě)..
Ve výchozím nastavení většina směrovačů používá stejné uživatelské jméno a heslo: „admin“ (bez uvozovek). Pokud se jméno a heslo nikdy nezměnily, můžete pomocí těchto údajů zadat nastavení routeru. Dále ukážu, jak najít heslo pro Wi-Fi, pomocí příkladu TP-LINK TL-WR841N nebo TL-WR841ND jako příklad.
V nastavení routeru TP-LINK otevřete kartu „Wireless Mode“ a poté klikněte na „Wireless Access Protection“.
V parametrech aktivního režimu v poli „Wireless Password“ uvidíte heslo z Wi-Fi.
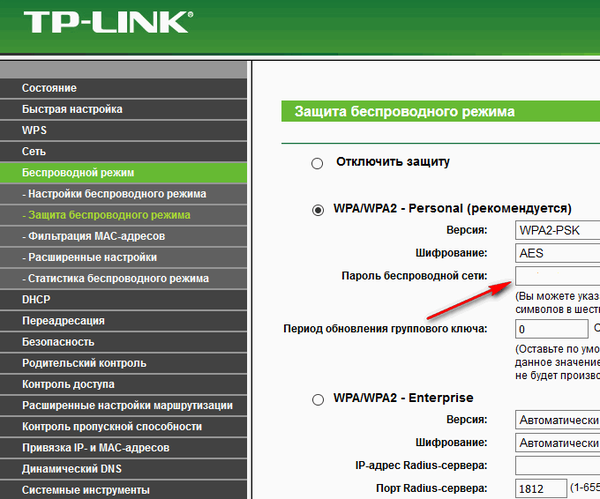
Zvýrazněte a zkopírujte heslo pomocí kláves "Ctrl" + "C". Otevřete Poznámkový blok a vložte klávesy „Ctrl“ + „V“. Uložte textový soubor s heslem do počítače.
Závěry článku
Pokud má uživatel otázku, jak zjistit zapomenuté heslo ze svého Wi-Fi, existuje několik způsobů, jak problém vyřešit. Po připojení bezdrátové sítě můžete z operačního systému Windows zadat nastavení bezdrátového adaptéru a získat informace o hesle.
Pomocí příkazového řádku obdrží uživatel po provedení určitých příkazů informace o hesle pro svou síť Wi-Fi. Další způsob, jak získat bezdrátové heslo z nastavení routeru.
Jak zjistit heslo z vašeho Wi-Fi v počítači (video)
https://www.youtube.com/watch?v=yasp6f9DeRkSimilar Publications:- Jak vstoupit do nabídky Boot na stolním počítači nebo notebooku
- Jak zjistit verzi systému BIOS - 5 způsobů
- Jak zjistit, který procesor je v počítači - 12 způsobů
- Jak zjistit, která grafická karta je v počítači - 10 způsobů
- Jak zjistit model základní desky - 7 způsobů