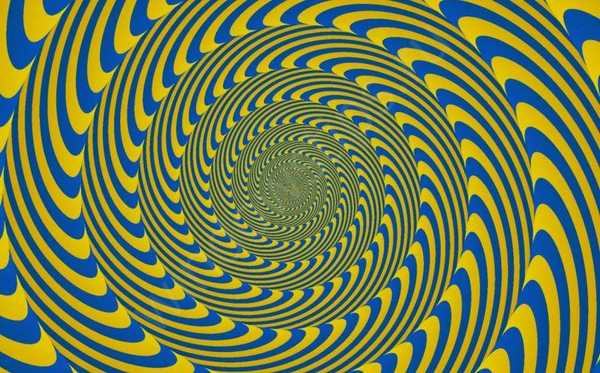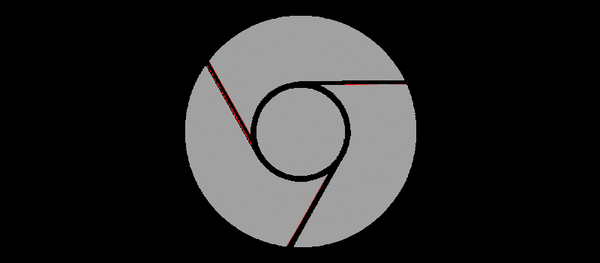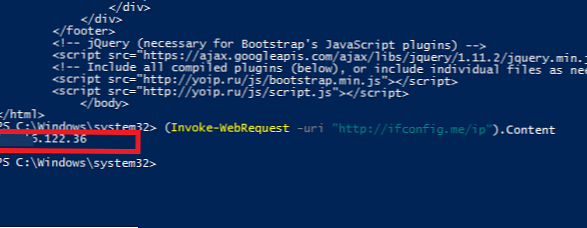V některých situacích musí uživatelé v Excelu odemknout list, na kterém je nastaveno heslo, aby chránili před změnami v obsahu dokumentu. Musíme získat přístup k úpravám nebo změně listu sešitu Excel bez hesla.
Excel je součástí Microsoft Office, který je široce používán v organizacích a podnicích. Aplikace vytváří tabulky pro účetnictví, výrobu nebo jiné potřeby.
Obsah:- Ochrana listu Excel
- Jak odstranit heslo z listu aplikace Excel pomocí archivátoru
- Jak odstranit heslo aplikace Excel z listu pomocí Tabulek Google
- Závěry článku
Různí lidé mají často přístup ke stejnému dokumentu z výrobních důvodů, pro spolupráci na dokumentech atd. Neúmyslná nebo naopak úmyslná změna dokumentu Excelu může vést ke smutným důsledkům, protože v tomto případě bude opět pracovat mnoho hodin. opakovat.
Ochrana listu Excel
V populárním programu Microsoft Excel existují různé stupně ochrany dokumentu, včetně ochrany heslem pro pracovní list. To znamená, že chráněný list sešitu Excel nelze upravovat, nemůžete v něm provádět změny, protože v programu funguje funkce ochrany samostatného listu dokumentu..
Nejspolehlivějším způsobem, jak chránit dokument Excel, je nastavit heslo pro otevření souboru Excel. V tomto případě jiná osoba nebude mít přístup k sešitu Excel bez zadání správného hesla..Chcete-li odebrat ochranu z listu, musíte zadat heslo, po kterém bude ochrana listu Excel deaktivována, obsah dokumentu lze změnit.
V některých situacích je nutné odstranit ochranu z listu aplikace Excel bez znalosti hesla. Například pokud uživatel zapomněl heslo k ochraně listu Excel nebo došlo ke ztrátě hesla zaznamenaného na papíře. Jak odstranit ochranu Excelu bez znalosti hesla?
Existuje několik způsobů, jak otevřít Excel pro úpravy, provádění změn, pokud sešit obsahuje heslo na listu:
- odstraněním části kódu odpovědné za ochranu pomocí archivátoru;
- vytvoření kopie dokumentu pomocí online služby Tabulky Google.
Pokyny jsou vhodné pro použití v programech MS Office: Microsoft Excel 2019, Microsoft Excel 2016, Microsoft Excel 2013, Microsoft Excel 2010, Microsoft Excel 2007.
Jak odstranit heslo z listu aplikace Excel pomocí archivátoru
Nejprve změníme přípony souboru MS Excel, abychom soubor otevřeli pomocí archivátoru, a poté ručně smažeme část kódu, která chrání list Excel před změnami.
Postupujte podle následujících kroků:
- Otevřete Průzkumník na kartě "Zobrazit", zaškrtněte políčko "Přípony názvů souborů". Nebo povolte zobrazení názvů souborů z ovládacího panelu pomocí Nastavení Průzkumníka.

- Pak musíte změnit příponu souboru dokumentu (knihy) Microsoft Excel. Změňte příponu souboru Excel z nativního ".xlsx" na archivní formát ".zip".
- V okně s upozorněním souhlaste s přejmenováním přípony souboru.

- Po otevření souboru v Průzkumníku nebo v archivátoru zadejte složku „xl“ a poté přejděte do složky „pracovní listy“. Zde uvidíte soubory „sheepN.xml“ (N je pořadové číslo listu v sešitu Excel, v závislosti na tom, kolik listů bylo vytvořeno v tomto sešitu Excel).
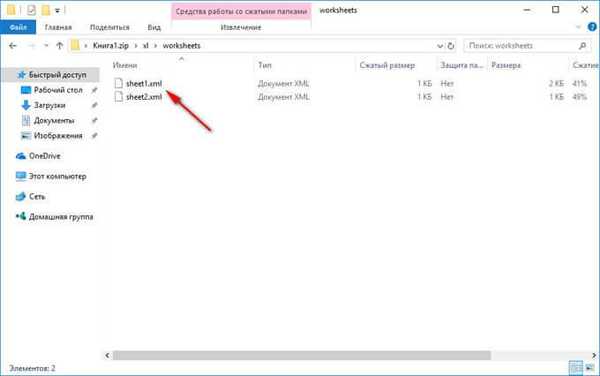
- Vyberte sériové číslo listu knihy, na kterém je ochrana. Zkopírujte soubor „sheepN.xml“ na plochu počítače (zatím nezavírejte Průzkumníka).
- Otevřete soubor „sheepN.xml“ v programu Poznámkový blok. Přejděte do nabídky "Upravit", vyberte "Najít ...", nebo současně stiskněte klávesy "Ctrl" + "F".
- V okně „Najít“ zadejte do pole „Co:“ výraz: „sheetProtection“ a poté klikněte na tlačítko „Najít další“. Nalezený výraz v okně programu Poznámkový blok se změní na modrou.

- Dále musíte odstranit tuto část kódu (uvnitř kódu budete mít další znaky a čísla) s hashem a solí:
- Po odstranění části kódu (kód musí být odstraněn spolu s otevíracími a zavíracími značkami, ve formě vodorovných šipek), se změní soubor.
- Zkopírujte a nahraďte změněný soubor z plochy zpět do archivu a zavřete Průzkumník.
- Změňte příponu souboru Excel z ".zip" zpět na ".xlsx".
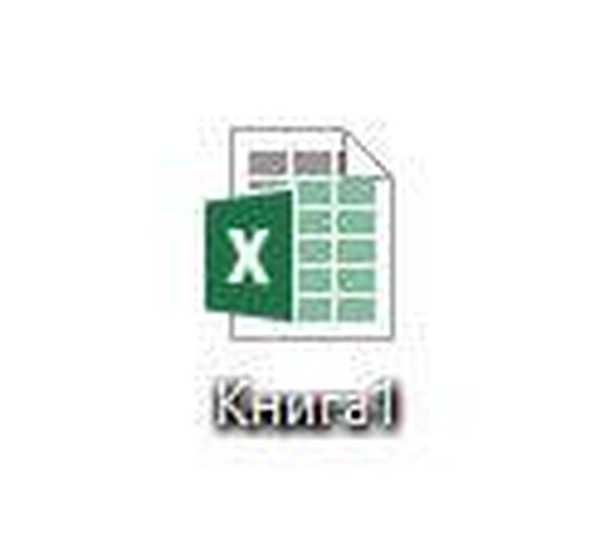
Otevřete dokument Excel a ujistěte se, že je odstraněna ochrana z listu sešitu Excel. Heslo bylo odstraněno, můžete provést změny v buňkách nebo diagramech listu knihy.
Mohlo by vás také zajímat:- Jak převést Excel do aplikace Word - 5 způsobů
- Excel online zdarma - 5 způsobů
- Slovo online zdarma - 5 způsobů
Jak odstranit heslo aplikace Excel z listu pomocí Tabulek Google
Dále odstraníme ochranu z listu Excel pomocí online služby Tabulky Google, která je součástí cloudové služby Disk Google.
Postupujte takto:
- Přidejte chráněný soubor Excel do cloudového úložiště Disku Google.
- Klepněte pravým tlačítkem myši na stažený soubor Excel, v kontextové nabídce nejprve vyberte možnost „Otevřít pomocí“ a poté vyberte „Tabulky Google“.
- V tabulce Google přejděte do nabídky „Soubor“, v kontextové nabídce klikněte na „Vytvořit kopii“.
- V okně „Kopírovat dokument“ klikněte na tlačítko „OK“.
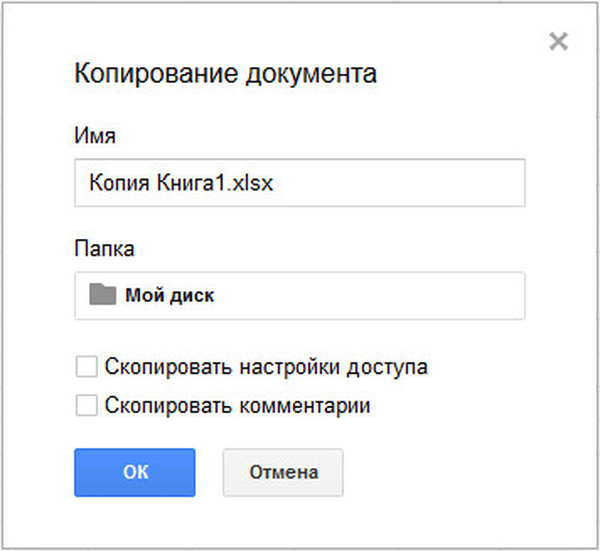
- Přejděte do okna Disku Google, vyberte vytvořenou kopii souboru, stáhněte kopii souboru Excel do počítače.
Otevřete stažený soubor Excel a ujistěte se, že list není chráněn. List knihy lze nyní upravovat.
Závěry článku
Pokud uživatel nemá heslo pro chráněný pracovní list aplikace Excel, můžete ochranu odstranit odstraněním části kódu v souboru Excel pomocí archivátoru nebo pomocí online služby Tabulky Google..
Související publikace:- Jak povolit pravítko v aplikaci Word
- Jak spočítat počet znaků v aplikaci Word: všechny způsoby
- 15 slovních tipů
- Jak vytvořit odkaz v dokumentu Word
- Jak vložit heslo do dokumentu Word