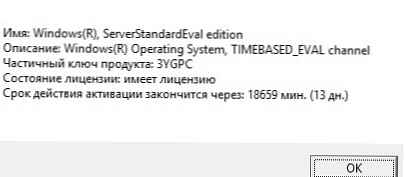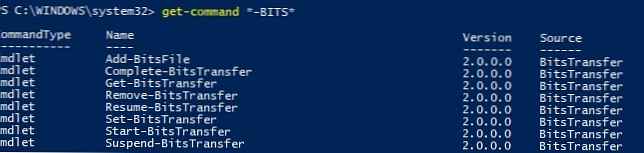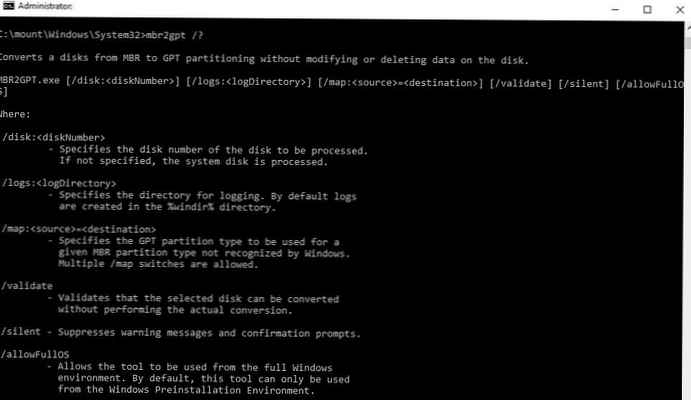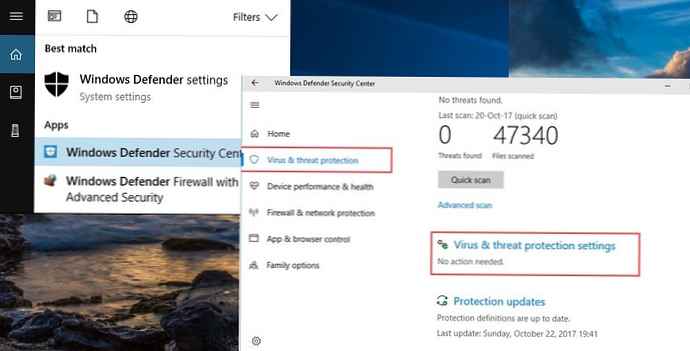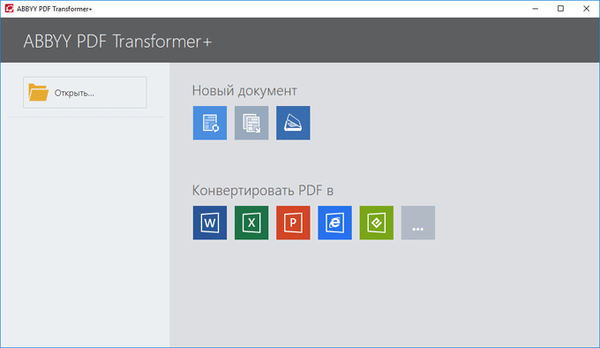
Poměrně často se uživatelé potýkají s potřebou převést (převést) soubor ve formátu PDF na Word (PDF na Word). Dva populární formáty textových dokumentů mají různé využití..
PDF (Portable Document Format) - přenosný formát dokumentu používaný pro ukládání dokumentů, formulářů hlášení, formulářů, technické dokumentace, elektronických knih atd. Soubor PDF má příponu „* .pdf“, úpravy souborů tohoto formátu je obtížné. Dokument PDF vypadá stejně na jakémkoli počítači a mobilním zařízení.
Obsah:- Převod PDF do aplikace Word v aplikaci ABBYY PDF Transformer
- Převod PDF do aplikace Word v aplikaci Adobe Acrobat Pro
- Převod PDF do Wordu v Readiris
- Převod PDF do aplikace Word v nástrojích Solid PDF
- Ukládání z PDF do Wordu na Icecream PDF Converter Pro
- Můj příklad převádění PDF do upravitelného formátu
- Závěry článku
Microsoft Word je nejoblíbenější testovací procesor zahrnutý v programu Microsoft Office, který má svůj vlastní formát dokumentu Word s příponami „* .docx“ (Word Document) a „* .doc“ (Word Document 97-2003). Word se používá jako textový editor pro široké účely, dokumenty Word lze snadno upravovat.
Proto je nezbytné převést soubor ve formátu PDF do souboru ve formátu Word za účelem převodu dokumentu do upravitelného formátu, ve kterém bude možné provádět změny.
Můžete převádět PDF do Wordu pomocí programových převodníků a specializovaných online služeb (PDF to Word převodníky online), které mají omezení vzhledem ke svým specifikům, budu o nich hovořit v jiném článku.
V tomto článku se budeme zabývat několika výkonnými programy, pomocí kterých můžete převést soubor PDF do upravitelného formátu Word. V tomto přehledu jsou placené programy kvůli skutečnosti, že mnoho bezplatných aplikací má některá omezení stanovená vývojáři, nebo se mohou vypořádat pouze s poměrně jednoduchými dokumenty..
Programy z recenze (ABBYY PDF Transformer +, Adobe Acrobat Pro, Readiris, Solid PDF Tools, Icecream PDF Converter Pro) podporují technologii OCR (optické rozpoznávání znaků), která pomáhá extrahovat text z obrázků.
Poznámka: po převodu z formátu PDF do formátu „DOCX“ nebo „DOC“ musí být text uloženého dokumentu zkontrolován, zda neobsahuje chyby. V prostém textu nemusí být chyby.Při složitém formátování nebo špatné kvalitě zdrojového dokumentu se po převodu s největší pravděpodobností v textu objeví chyby: nesprávně rozpoznaná písmena, interpunkční znaménka, pohybující se text atd. Proto je vhodné porovnat obsah zdroje a výsledného dokumentu a opravit závady..
Budu například používat naskenované e-knihy s obrázky a složitější formátování. Toto je vážnější možnost testování při nastavování výchozích programů. Výsledkem je, že i testované výkonné programy svou práci neprovedly dokonale, ale výstupní soubory lze upravovat, chyby lze opravit..
Převod PDF do aplikace Word v aplikaci ABBYY PDF Transformer
Aplikace ABBYY PDF Transformer + je navržena pro práci se soubory PDF. Aplikace má různé nástroje pro práci s dokumenty PDF. Hlavní směr použití ABBYY PDF Transformer +: převod PDF do jiných formátů, extrahování textu ze souboru PDF.
Program vytvořila ruská společnost ABBYY, přední vývojář aplikací využívajících technologii OCR. Všechny funkce ABBYY PDF Transformer jsou součástí programu ABBYY FineReader, který má širší funkčnost.
Převod PDF v aplikaci ABBYY PDF Transformer (1 možnost):
- Přihlaste se do aplikace ABBYY PDF Transformer+.
- V části Převést do PDF klikněte na tlačítko W (Word).
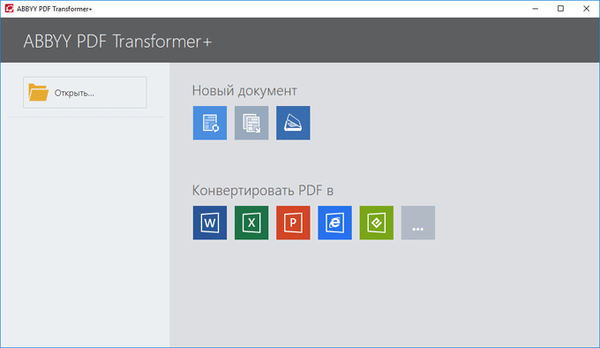
- V okně „Otevřít PDF“ vyberte soubor ve formátu PDF.
- Další je převod do formátu „docx“.
- Po zpracování se soubor otevře v aplikaci Microsoft Word. Nezapomeňte soubor uložit do počítače.
Převést PDF na ABBYY PDF Transformer (2 možnosti):
- V hlavním okně aplikace ABBYY PDF Transformer + klikněte na tlačítko „Otevřít“ a vyberte požadovaný soubor.
- Po otevření souboru v okně ABBYY PDF Transformer klikněte na tlačítko „Převést na“ a poté vyberte „Dokument Microsoft Word“.
Po dokončení procesu převodu PDF se převedený soubor otevře v aplikaci Word.
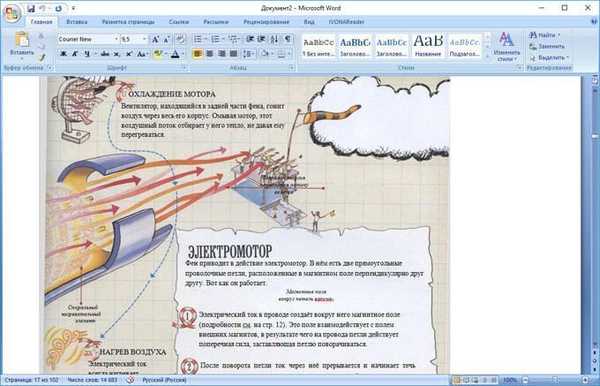
Převod PDF do aplikace Word v aplikaci Adobe Acrobat Pro
Program Adobe Acrobat Pro (nezaměňujte jej s bezplatným prohlížečem Adobe Acrobat Reader) je výkonná aplikace pro práci se soubory PDF od tvůrce formátu PDF. Aplikace má všechny potřebné nástroje pro práci se soubory PDF, podporuje ruský jazyk.
Adobe Acrobat Pro má podporu pro ukládání souborů PDF do formátu dokumentu Word.
V aplikaci Adobe Acrobat Pro postupujte takto:
- Otevřete soubor PDF v programu.
- Přejděte do nabídky „Soubor“, přejděte do nabídky „Uložit jako další ...“ → „Microsoft Word“ → vyberte „Dokument Word“ nebo „Dokument Word 97-2003“.
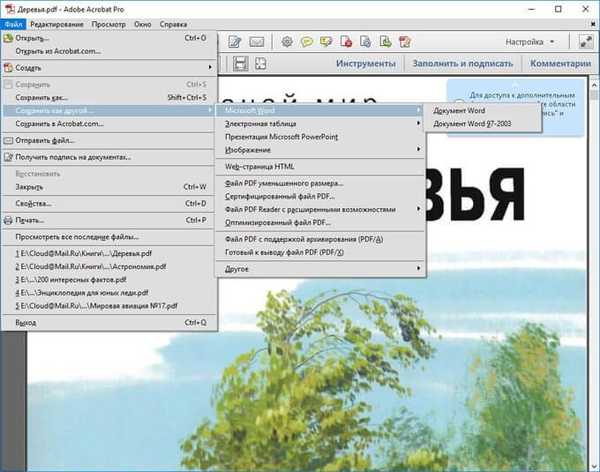
- V okně „Uložit jako“ klikněte na tlačítko „Nastavení ...“.
- V okně „Configure DOCX Save“ („Configure DOC Save“), v možnosti „Nastavení modulu OCR“ klikněte na tlačítko „Select Language“.
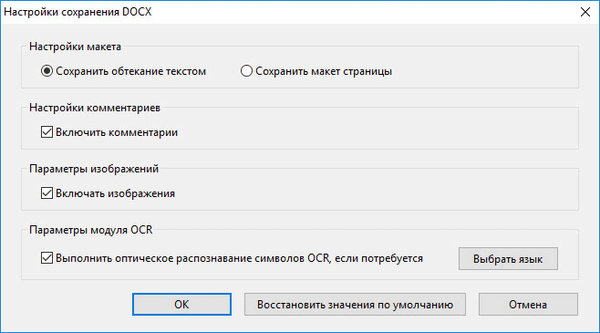
- V okně „Obecná nastavení rozpoznávání znaků“ vyberte jazyk rozpoznávání textu: „ruština“ a poté klikněte na tlačítko „OK“.
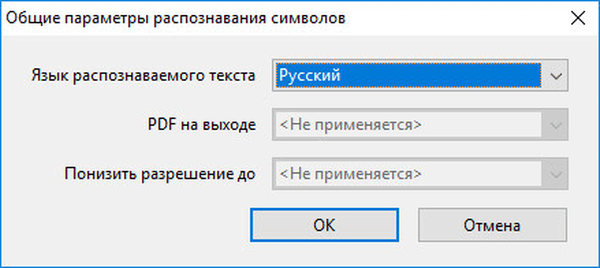
- V okně „Uložit jako“ vyberte umístění, které chcete uložit, zadejte název souboru, klikněte na tlačítko „Uložit“.
Otevřete svůj soubor Word k ověření.
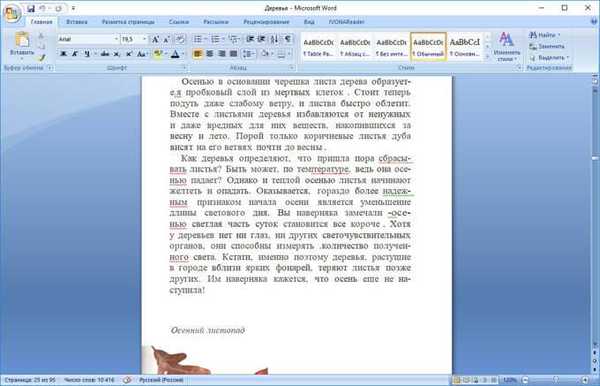
Převod PDF do Wordu v Readiris
Readiris je výkonný program pro převod obrázků, souborů PDF, skenovaných dokumentů do upravitelných textových formátů, podporující technologii rozpoznávání OCR. Program podporuje rozpoznávání ve 110 jazycích, ukládání souborů ve velkém počtu formátů a extrahování textu ze všech naskenovaných dokumentů.
Aplikace má jasné rozhraní, existuje podpora pro ruský jazyk.
Chcete-li rozpoznat dokument PDF v aplikaci Word, proveďte následující kroky:
- Klikněte na tlačítko „Ze souboru“, vyberte „PDF“.
- Dále program rozpozná soubor PDF.
- Vyberte jazyk dokumentu: „ruština“. Na panelu nástrojů klikněte v oblasti „Výstupní soubor“ na šipku pod tlačítkem „docx“. V okně „Exit“ vyberte nastavení, zde můžete vybrat vhodný formát („.docx“ nebo „.doc“).
- Klikněte na tlačítko docx.
- V okně „Výstupní soubor“ vyberte místo, jméno a klikněte na tlačítko „Uložit“.
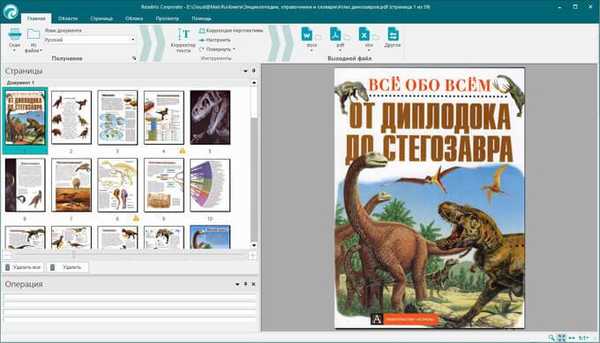
- K rozpoznávání PDF dochází v aplikaci Word.
Po dokončení procesu otevřete převedený soubor ve formátu „DOCX“.
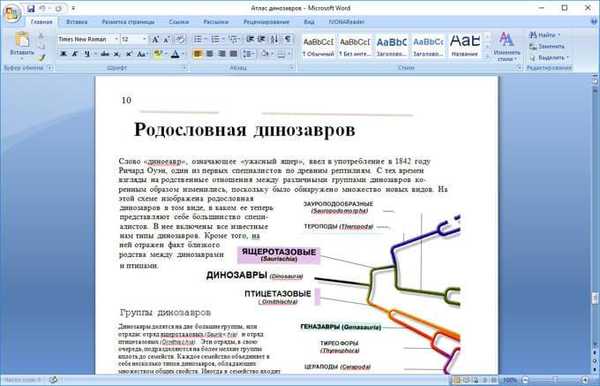
Převod PDF do aplikace Word v nástrojích Solid PDF
Solid PDF Tools - program pro práci se soubory PDF, výkonný převodník PDF do editovatelných formátů. Podporuje vytváření, úpravy, archivaci a převod dokumentů (celého dokumentu nebo vybraného fragmentu).
Program funguje ve Windows v ruštině.
Převést dokument na Solid PDF Tools:
- V hlavním okně nástrojů Solid PDF klikněte na tlačítko „Převést do PDF“ a vyberte soubor.
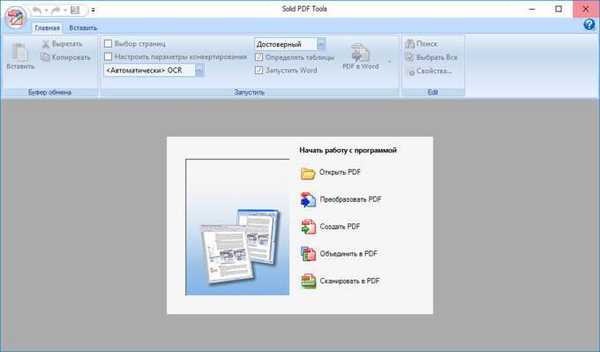
- Na kartě „Domovská stránka“ na panelu nástrojů místo „OCR“ vyberte „Ruský OCR“.
- Klikněte na tlačítko „PDF to Word“
- V okně „Uložit“ název místa klikněte na tlačítko „Uložit“.
Nakonec se můžete podívat na výsledek programu.
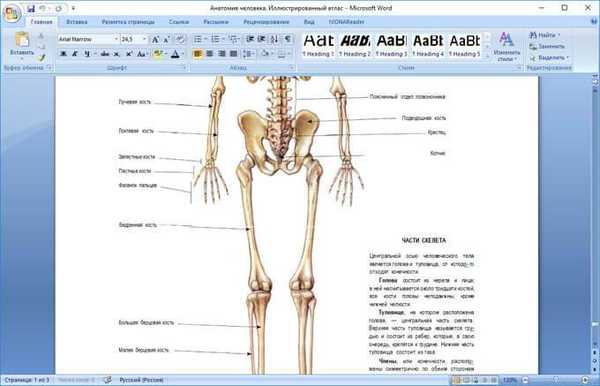
Ukládání z PDF do Wordu na Icecream PDF Converter Pro
Icecream PDF Converter Pro je určen k převodu souborů PDF. Aplikace podporuje převod PDF do jiných formátů a převádění souborů jiných podporovaných formátů do PDF. Program má jednoduché a intuitivní rozhraní v ruštině.
Proveďte následující kroky:
- V hlavním okně aplikace Icecream PDF Converter Pro klikněte na tlačítko „Z PDF“.
- Přidejte do programu soubor PDF. Zobrazí se okno aplikace: jméno (soubor lze otevřít pro prohlížení ve vestavěné čtečce PDF), počet stránek (můžete si vybrat, které stránky převést), formát pro převod (můžete vybrat "doc" nebo "docx"), je možné dokument rozdělit na samostatné části.
- Klepnutím na tlačítko „Nastavení“ vyberte kvalitu (ve výchozím nastavení je vybrána střední kvalita).
- V poli „Uložit do:“ vyberte umístění, které chcete uložit, a poté klikněte na „Obálka“. zahájit proces převodu.
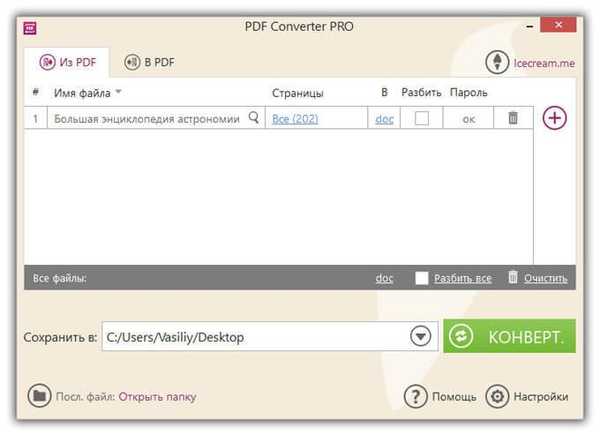
Zadejte složku se souborem, otevřete uložený dokument MS Word.
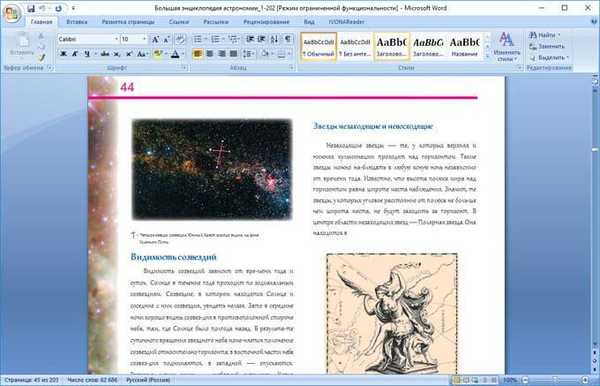
Můj příklad převádění PDF do upravitelného formátu
Najednou jsem čelil potřebě převést soubory z jednoho formátu do jiného upravitelného formátu. Moje dcera studovala na základních stupních, hodně času si vzalo domácí úkoly.
Byl jsem pověřen překladem z angličtiny. Situace je pro mnohé známá, ale byla tu jedna námitka: najednou jsem studoval španělštinu a moje manželka studovala francouzštinu. Nemohli jsme si pomoci s překlady textů.
Mohlo by vás také zajímat:- Jak převést slovo do formátu PDF - 9 způsobů
- 10 služeb pro převod slova do formátu PDF online
Ruční psaní několika stránek textu, které se mají vložit do online překladače, bylo nereálné (obrovské množství času). Proto jsem přišel na to, jak se z této situace dostat. Plán byl následující: Prohledávám listy učebnice na tiskárně MFP (která má integrovaný skener), ukládám je ve formátu PDF a pak pomocí převaděče ABBYY PDF Transformer převeďte do upravitelného formátu Word. Po kontrole chyb je text připraven k práci s překladatelem.
Podobným způsobem jsem dělal domácí úkoly v anglickém jazyce několik let, pak moje dcera začala dělat domácí úkoly. ABBYY PDF Transformer mi velmi pomohl.
Závěry článku
Chcete-li převést soubor PDF na soubor Word, můžete použít následující programy: ABBYY PDF Transformer +, Adobe Acrobat Pro, Readiris, Nástroje Solid PDF, Icecream PDF Converter Pro. V důsledku převodu je výstupní soubor uložen v počítači - dokumentu Word.
Související publikace:- Jak uložit soubor do PDF - 3 způsoby
- Jak převést DjVu do PDF pomocí softwaru
- Jak extrahovat obrázky z PDF - 3 způsoby
- Jak vytvořit odkaz v dokumentu Word
- Jak vložit heslo do dokumentu Word