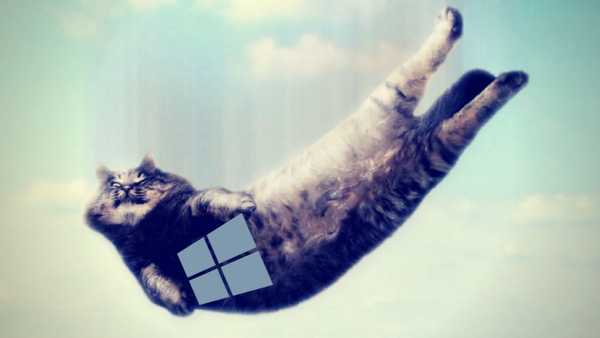Článek je věnován zprávám, které se objevují na obrazovce „Automatické zotavení“, a informuje uživatele, že operační systém se nespustil správně nebo že počítač se nespustil správně Windows 10. V článku se budeme zabývat důvody jejich vzhledu a zvážit, jak se takových zpráv zbavit a zabránit jejich výskytu..
Obsah- Co by se mělo udělat jako první
- Zpráva se zobrazí po resetu nebo aktualizaci systému Windows
- Zobrazí se chyba „Počítač se nespustí správně“
Co by se mělo udělat jako první
Pokud se zobrazí upozornění, že se počítač nespustil správně, musíte restartovat počítač. V případech, kdy se zpráva objeví, když se systém restartuje z důvodu přerušení aktualizace Windows, to pomůže.
Druhou věcí, která se může stát zdrojem problému, je neobvyklý režim provozu zdroje energie, v důsledku čehož hardwarové komponenty pracují v jiném režimu, než je pro ně typické. Kvůli dvěma neúspěšným pokusům o zavedení systému Windows 10 zavolá systém Windows 10 funkci obnovení systému, čímž poskytuje uživateli řešení problému.
Dále zkuste vypnout rychlé načítání „desítek“.
Možná příčinou problému jsou řidiči. Nezapomeňte nebo uvidíte, které ovladače byly nainstalovány jako poslední, a vraťte je zpět.
Zpráva se zobrazí po resetu nebo aktualizaci systému Windows
Obyčejný algoritmus, jehož provedení vede k chybě, je následující: zapnutí počítače po aktualizaci / resetování systému Windows je doprovázeno modrou obrazovkou a po shromáždění informací se otevře okno s možnostmi obnovení operačního systému..
- V takovém případě přejděte na „Pokročilé možnosti“.
- Volání „Odstraňování problémů“.
- Znovu přejděte na „Pokročilé možnosti“.
- Klikněte na „Možnosti spuštění“.
- Klikněte na tlačítko Znovu načíst.
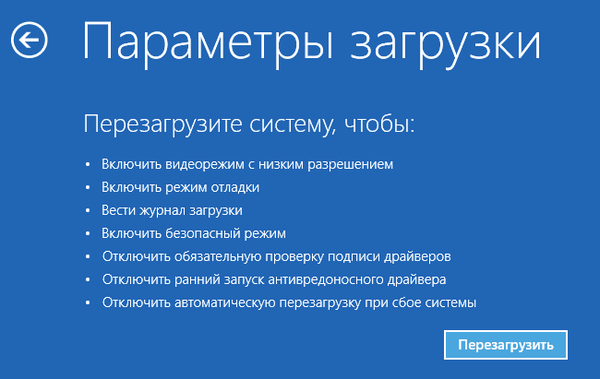
Po restartování počítače se otevře "Boot Parameters", kde pomocí klávesy F6 spustíme nouzový režim s podporou příkazového řádku.

Provádíme posloupnost příkazů:
- sfc / scannow - prohledá systémové soubory s poškozenými;
- dism / Online / Cleanup-Image / RestoreHealth;
- shutdown - r - restartujte počítač.
Zobrazí se chyba „Počítač se nespustí správně“
Stává se, že když zapnete počítač, zobrazí se upozornění informující, že počítač / notebook byl diagnostikován. Ten končí modrou obrazovkou s textem „Počítač se nespustil správně“ a doporučením otevřít „Pokročilá nastavení“ po restartu.
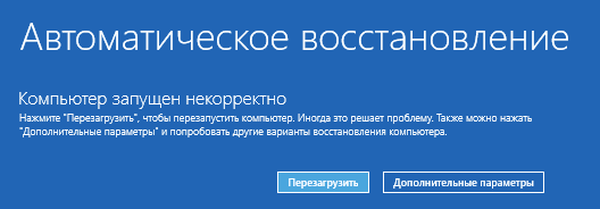
Taková situace naznačuje, že soubory registru jsou často poškozeny..
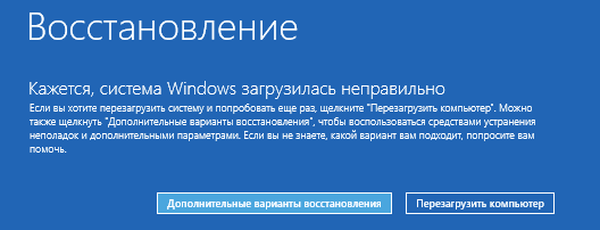
Příčinou této situace je:
- výpadky proudu;
- práce virů nebo antivirových programů;
- Aktualizace systému Windows 10
- odstranění nebo nesprávné hodnoty klíčů kritických pro provoz OS.
Chcete-li problém vyřešit, proveďte následující.
1. Přejděte na „Pokročilé možnosti“.
2. Klikněte na položku „Odstraňování problémů“.
3. Klikněte na tlačítko s názvem „Obnovení systému“.

4. S aktivní funkcí vytváření vrácených bodů vyberte jeden z posledních snímků systému a klikněte na „Další“ a poté na „Dokončit“..
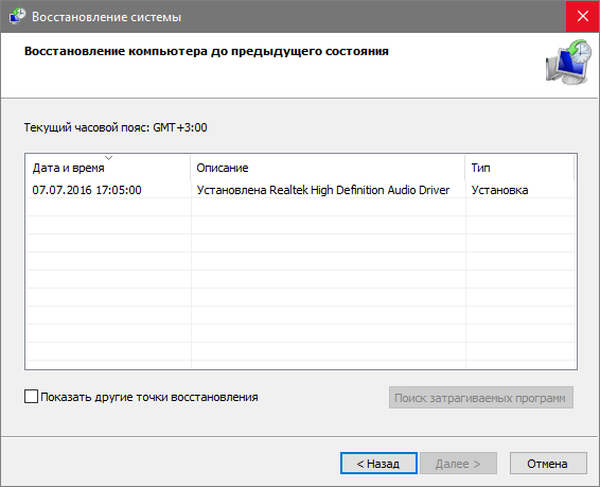
Obnovení systému Windows 10 tento problém často řeší..
5. Pokud je volba zakázána (měla by být zapnuta poté, co se systém vrátí do provozního stavu), objeví se okno, kde je nutné vybrat „Odstraňování problémů“.
6. Klepnutím na „Reset PC“ resetujte Windows 10.
7. Nezapomeňte vybrat možnost ukládání osobních souborů (všechny umístěné na jednotce C \: soubory zůstanou na svém místě i po resetu systému Windows, ale to se nevztahuje na nainstalované programy).
Další kroky mohou situaci napravit a zhoršit. Jejich implementace může vést k neočekávaným důsledkům. Následováním níže uvedených kroků vystavíte systém riziku, mějte na paměti.
Pomocí příkazového řádku, stejně jako v předchozí metodě, zkontrolujeme integritu systémových souborů, opravíme poškozené a také obnovíme soubory zálohy ze zálohy.
8. Spustíme příkaz „diskpart“, abychom zavolali nástroj pro práci s oddíly.
9. Zadejte "list volume" - výsledkem příkazu bude vizualizace seznamu svazků všech jednotek připojených k PC..
10. V seznamu najdeme systémový disk a rezervovaný systémem a zapamatujeme si jejich písmeno.
11. Ukončete program spuštěním „exit“.
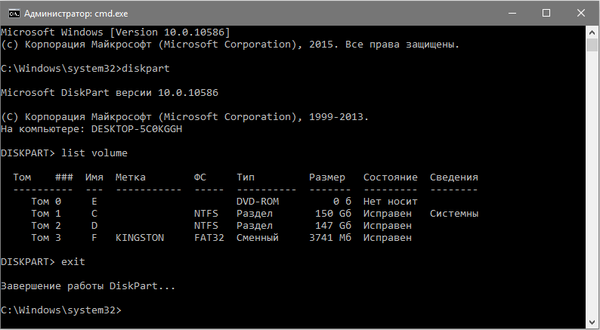
12. Zadejte "sfc / scannow / offbootdir = F: \ / offwindir = C: \ Windows" a stiskněte "Enter".
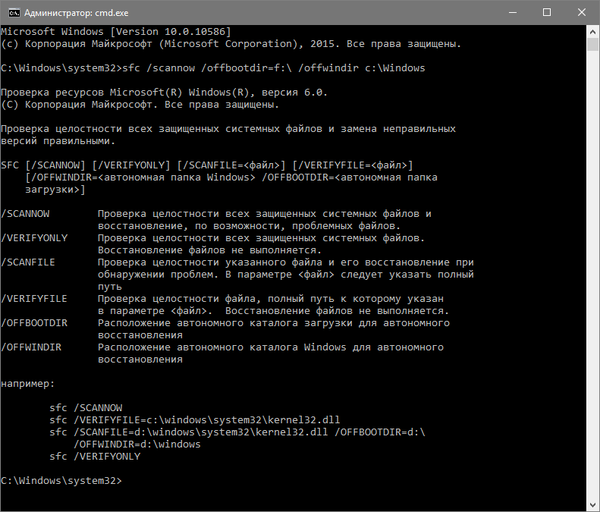
Zde: F je svazek nebo jednotka rezervovaná systémem (se zavaděčem), C je systémový oddíl.
13. "C:" - přejděte na systémovou jednotku, na které se nachází Windows
14. "md configbackup" - vytvořte adresář "configbackup".
15. "cd Windows \ System32 \ config \" - přejděte do příslušné složky.
16. "copy * c: \ configbackup \" - zkopírujte do něj dříve vytvořený adresář.
17. "cd Windows \ System32 \ config \ regback \" - přejděte do systémové složky "regback".
18. "copy * c: \ windows \ system32 \ config \" - zkopírujte obsah zadaného adresáře do aktivního.
19. Stiskněte "A" v rozložení latinské klávesnice a "Enter" pro potvrzení přepsání souborů.
Tyto kroky obnoví soubory registru z automaticky vytvořené zálohy..
20. Zavřete okno příkazového řádku a klikněte na tlačítko s textem „Pokračovat. Ukončete a používejte Windows 10“.
S vysokou pravděpodobností se Windows 10 spustí po tomto jednoduchém algoritmu.
Případy úplného „zabití“ systému Windows 10 manipulací se soubory registru jsou velmi vzácné, ale vyskytují se. Pokud k tomu dojde nebo přijaté kroky nepřinesou požadovaný výsledek, zůstává jedno ze dvou řešení:
- Obnovit Windows 10;
- Přeinstalujte operační systém.
První se provádí pomocí položky „Odstraňování problémů“ v pokročilých možnostech. I v kritických situacích se tam můžete dostat pomocí spouštěcího média s distribucí Windows 10.
V druhém případě potřebujete zaváděcí flash disk a asi 30 minut částečně volného času.