
Článek podrobně popisuje instalaci systému Windows 10 z USB flash disku do počítače a notebooku. Na konci materiálu jsou řešení často se vyskytujících problémů. Než začnete připravovat vyjímatelnou jednotku flash, podívejte se na články o čisté instalaci a resetování operačního systému Windows 10. Často se stanou snadnou cestou ven.
Obsah- Vaření médií se soubory
- Nasadit obrázek
- Proces instalace
- Problémy a tipy
Vaření médií se soubory
Existuje mnoho způsobů, jak vytvořit spouštěcí USB flash disk, a některé z nich jsou diskutovány v jiných materiálech, takže se nebudeme zabývat podrobnostmi. Krátce vám ukážeme, jak problém vyřešit pomocí nástrojů poskytovaných společností Microsoft..
1. Stáhněte si nástroj Media Creation Tool z oficiálního webu společnosti na odkaz - https://www.microsoft.com/en-us/software-download/windows10
2. Spusťte program a počkejte na dokončení přípravné fáze.
3. Přijměte podmínky použití.
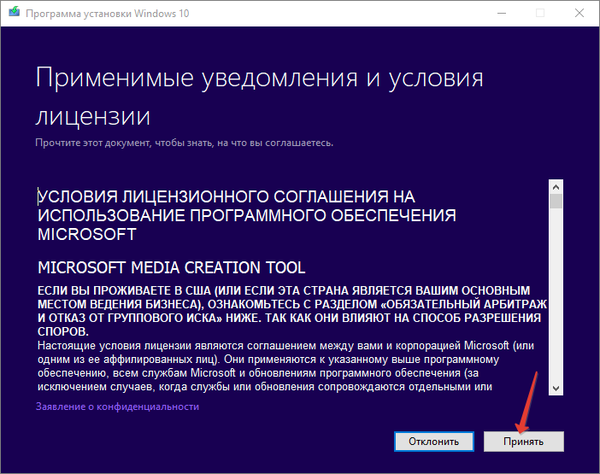
4. Označte druhou položku zodpovědnou za vytvoření spouštěcího zařízení USB založeného na paměti flash.
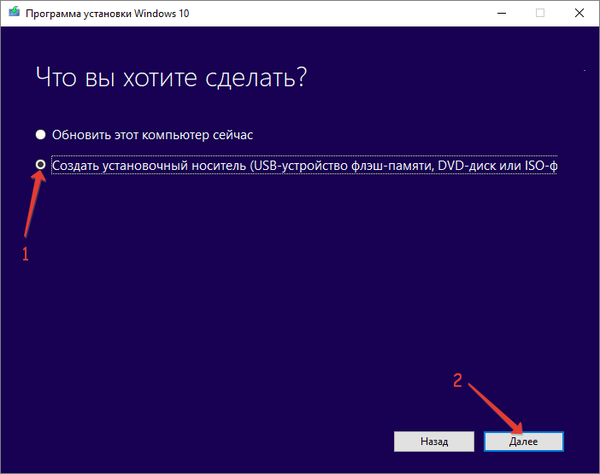
5. Rozhodněte se o jazyce rozhraní, vydání a architektuře distribuce stahování.
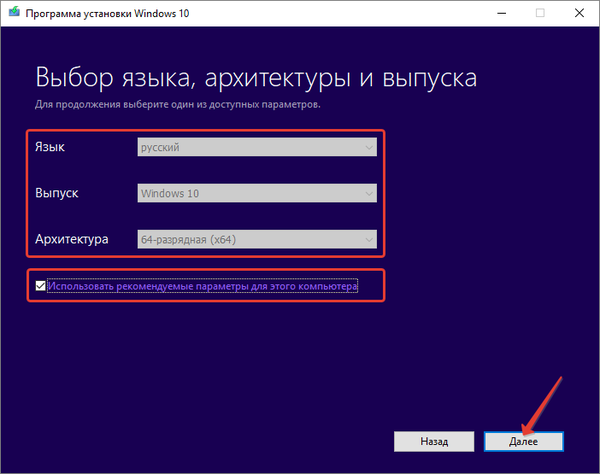
Chcete-li získat architekturu (bitová kapacita), přejděte na kartu „Parametry“, přejděte do části „Systém“ na kartě „O systému“ a věnujte pozornost řádku „Typ systému“, označuje bitovou velikost použitého systému Windows 10.
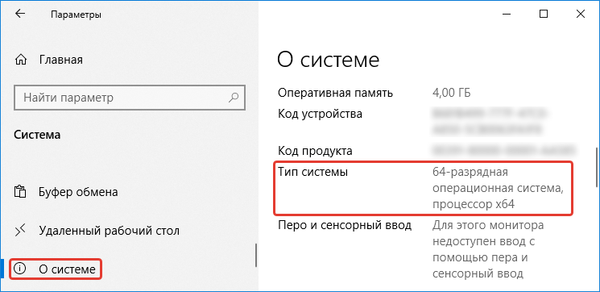
6. Vyberte první možnost, protože nás zajímá flash disk s bootováním. Druhý je relevantní, pokud často instalujete OS. Jakmile nahrajete obrázek, můžete jej zaznamenat tolikrát, kolikrát chcete..
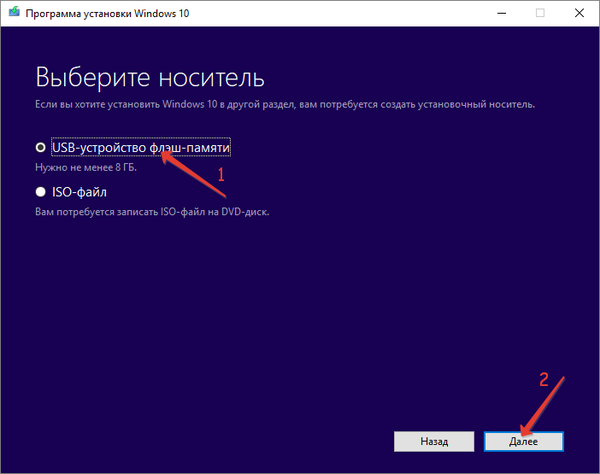
7. V druhém případě zadejte místo na pevném disku, kam chcete uložit výsledný soubor ISO.
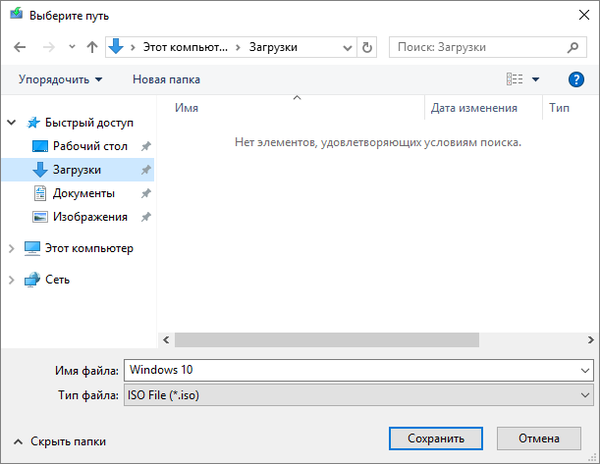
Po stažení pomocí softwaru třetích stran lze obrázek zapsat na USB flash disk..
Nasadit obrázek
Bez softwaru třetích stran můžete pracovat pouze s vlastníky nových počítačů, notebooků a základních desek s UEFI. Proto musí být jednotka naformátována v systému souborů FAT32..
Pomocí archivátoru rozbalte obsah obrázku na USB flash disk nebo jej zkopírujte připojením obrázku na virtuální disk. Ujistěte se, že režim UEFI je v UEFI aktivní, jinak se načtení z jednotky Flash nezdaří.
Pokud je počítač starý a načten zpod systému BIOS, budete potřebovat nástroj jako Rufus (vybraný kvůli své jednoduchosti a malé velikosti) - https://rufus.ie/. Bude také užitečné si přečíst toto téma (Jak vytvořit spouštěcí USB flash disk v Ultraiso).
1. Spusťte aplikaci a vyberte cílové zařízení z prvního rozevíracího seznamu.
2. Uveďte schéma logických svazků a typ použitého systémového rozhraní:
- „MBR pro PC s BIOSem nebo UEFI-CSM“ - pro starší počítače, které používají BIOS, nebo pro stroje, které používají zastaralé schéma oddílů;
- pro nové systémy s moderním schématem oddílů - „GPT pro počítače s UEFI“.
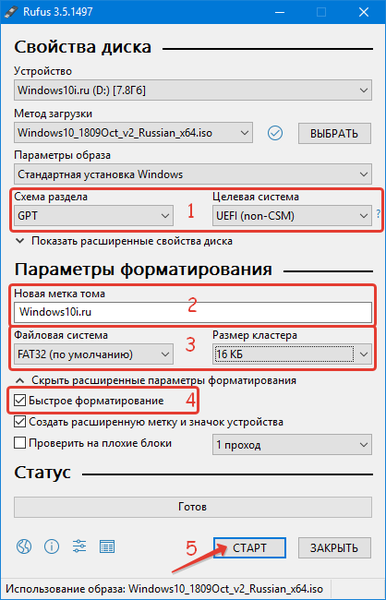
3. Velikost clusteru, štítek svazku jsou volitelné.
4. Zaškrtnutím "Rychlý formát" vymažete obsah, abyste ušetřili čas..
5. Stiskněte tlačítko „Start“ a vyčkejte, dokud nebudou soubory zapsány na přenosná digitální média.
Proces instalace
Protože v důsledku instalace operačního systému bude muset být logický svazek, na kterém bude uložen, naformátován, postarejte se o informace o něm. Zejména nastavení programu, uložené projekty, dokumenty a ukládání pro hry, veškerý obsah plochy a dokumenty Moje.
Níže je podrobná instrukce krok za krokem s nejpodrobnějšími vysvětleními každého kroku a bodu, takže začínající uživatel si může snadno poradit s úkolem.
1. Vložte USB flash disk do USB portu počítače a restartujte jej.
2. Pomocí spouštěcí nabídky Boot-menu vyberte USB-boot jako spouštěcí disk.
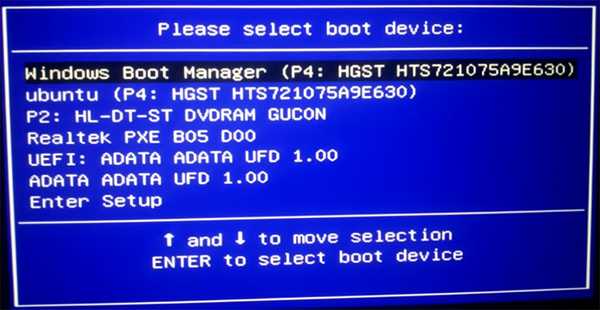
Na různých základních deskách a noteboocích je nabídka vyvolána jinak, viz dokumentace k vašemu zařízení.
3. Poté, co se objeví nápis: „Stisknutím libovolné klávesy spusťte systém z CD nebo DVD“ klikněte na jakékoli tlačítko.

4. První okno po předběžném načtení nabídne k určení jazyka rozhraní nainstalovaného operačního systému, formátu data a času a výchozího rozložení klávesnice.
Nemůžete nic měnit, kdekoli je vybrán ruský jazyk.
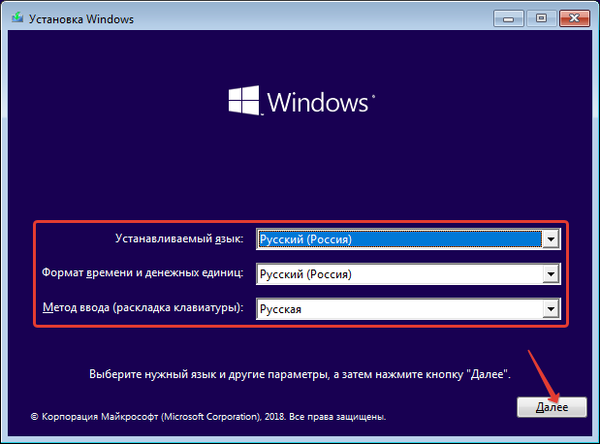
5. Na další obrazovce klikněte na „Instalace“..
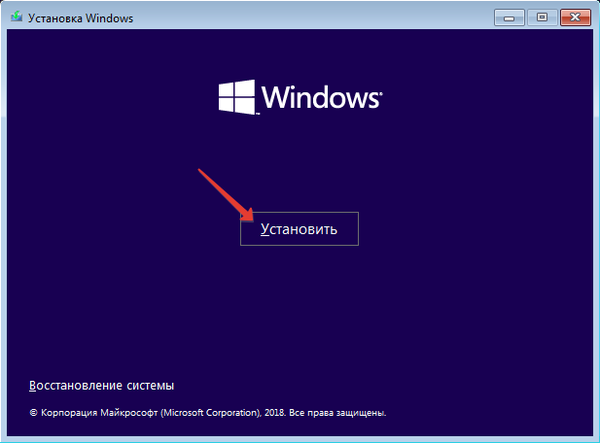
6. Nyní se otevře okno s polem pro zadání licenčního klíče. Pokud se automaticky nezvedne, klikněte na „Nemám kód Product Key“.
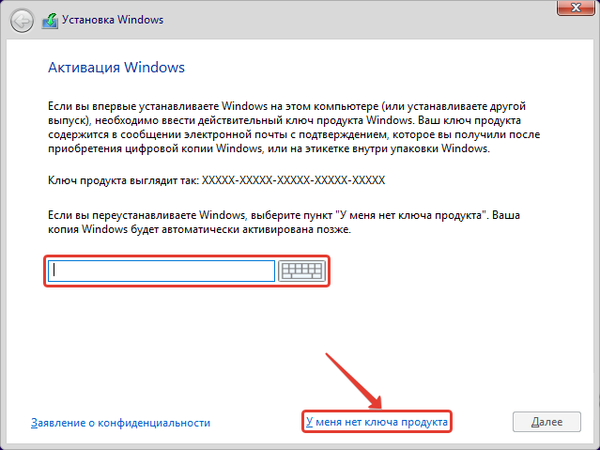
7. Pokud byla licence vyzvednuta na základě kombinace hardwarových součástí, nemusí se zobrazit následující okno. V opačném případě uveďte verzi operačního systému, kterou jste měli dříve. Pokud licence neexistuje, vyberte jakoukoli na základě osobních potřeb..
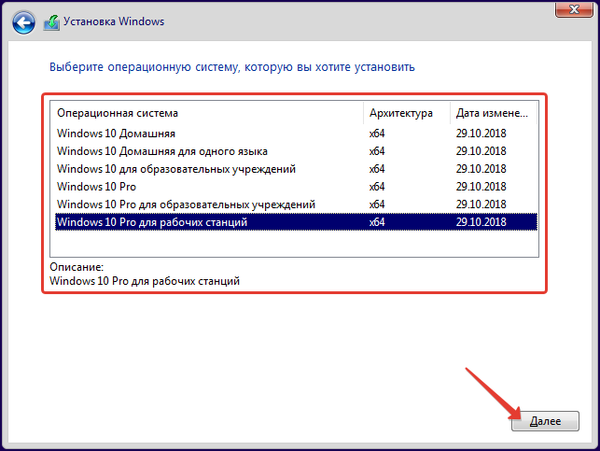
8. Přečtěte si všechny body licenční smlouvy a přijměte je, protože není kam jít. Nezapomeňte si přečíst: má spoustu zajímavých bodů o shromažďování, zpracování a přenosu vašich osobních údajů.
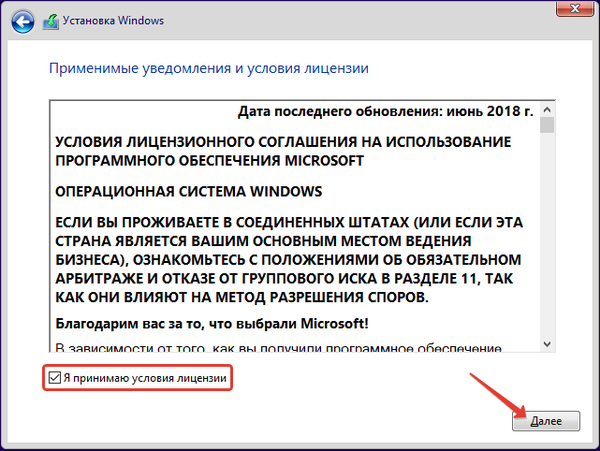
9. Vyberte typ instalace systému Windows 10.
Aktualizace - s tím budou uložena všechna nastavení, programy, ovladače a osobní soubory a data starého OS budou přenesena do adresáře Windows.old.
Vlastní - po dokončení procesu získejte čištění systému Windows 10 bez odpadu. Umožňuje změnit strukturu systému souborů jednotky. Používá se při instalaci operačního systému na čistý pevný disk bez operačního systému. Tuto metodu budeme považovat za nejpoužívanější a nejoptimálnější.
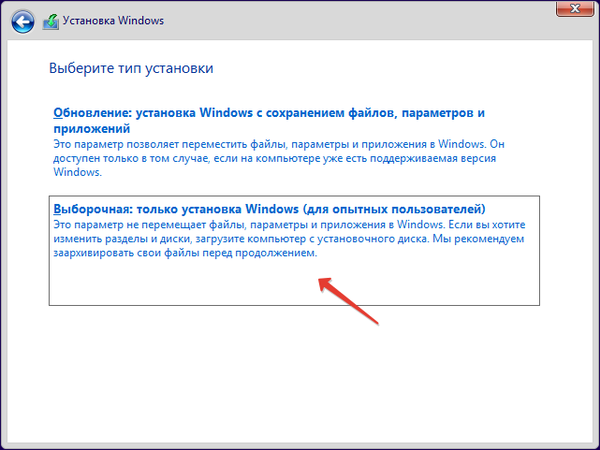
Otevře se okno pro výběr logického svazku, který se následně stane systémovým svazkem. S největší pravděpodobností budete mít o 2-3 svazky více, než jste zvyklí vidět prostřednictvím Průzkumníka nebo správce souborů. Ke všem známým diskům bude přidáno několik dalších v množství několika stovek megabajtů:
- zotavení - pro resuscitaci systému Windows 10 ukládá obraz, který vám umožní přeinstalovat operační systém během několika minut nebo vrátit notebook do továrního stavu, jako by na něm nikdo nepracoval;
- systémové a základní. Jeho objem bude několik desítek megabajtů.
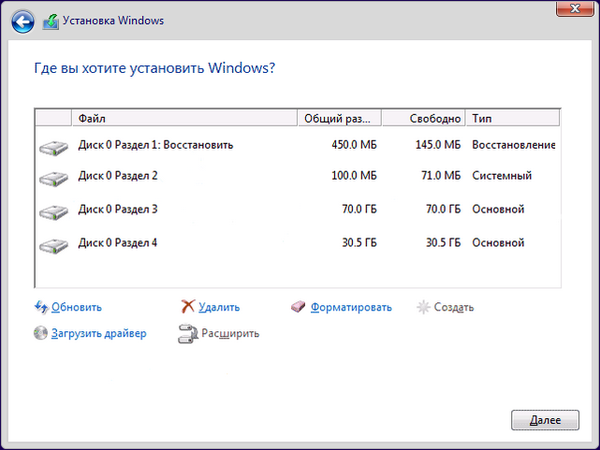
10. Určete svazek, který bude později použit k ukládání souborů systému Windows 10, a klikněte na „Formát“.
11. Potvrďte vymazání všech informací o něm.
12. Určete tento logický oddíl, do kterého chcete zapisovat soubory OS..
Pokud dojde k chybám, odstraňte svazek a znovu jej vytvořte v nepřidělené oblasti se stejnou velikostí.Pokud jej naformátujete, všechny staré soubory zůstanou na disku a budou přeneseny do adresáře Windows.old, včetně vašich osobních dokumentů uložených na ploše, nastavení programu, ukládání do her, licencí.
Pokud se rozhodnete nainstalovat jiný svazek, než je aktuální systémový svazek, objeví se v počítači dva operační systémy s možností načíst požadovaný svazek (včetně automatického výběru po stanoveném čase).
13. Po vytvoření systému souborů a výběru svazku klikněte na "Další".
V této fázi budou instalační soubory umístěné na USB flash disku zkopírovány do zadaného logického oddílu a rozbaleny. Poté - nainstalován OS s aktualizacemi.
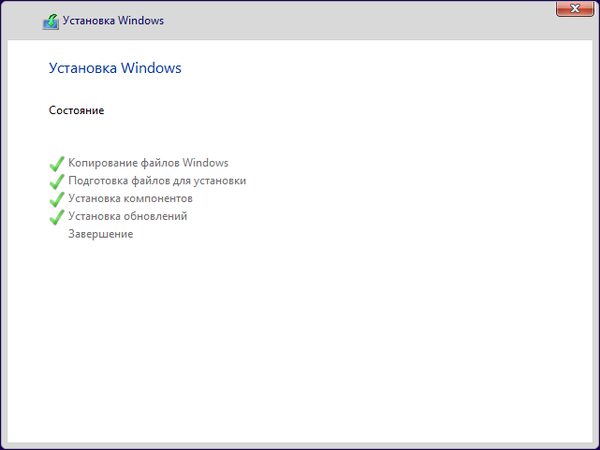
14. Dalším krokem je optimalizace systému Windows a příprava na první spuštění..
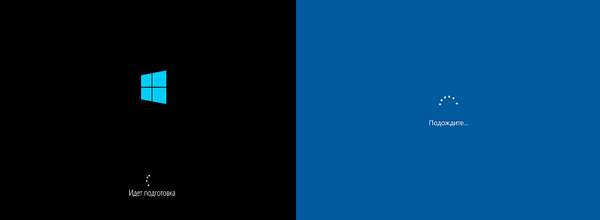
Může se protahovat několik desítek minut, zejména na slabém počítači nebo s malým množstvím volného místa na disku. V tomto okamžiku restartujte počítač, počkejte na dokončení.
15. Dalším krokem je „Základy“ a první položka v něm je výběr oblasti, poté rozložení klávesnice.
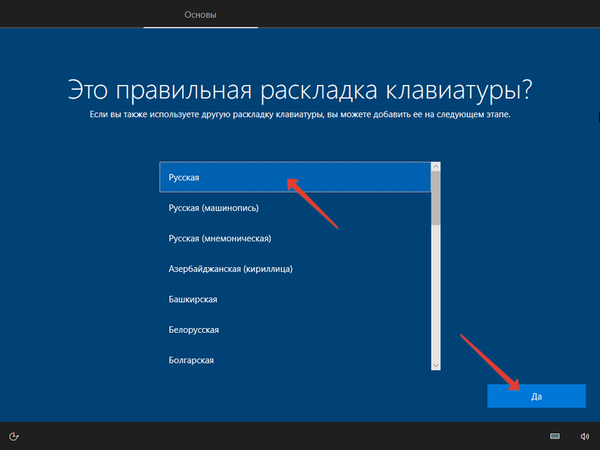
16. Objeví se požadavek na připojení k síti, můžete tento krok přeskočit nebo nakonfigurovat internet.
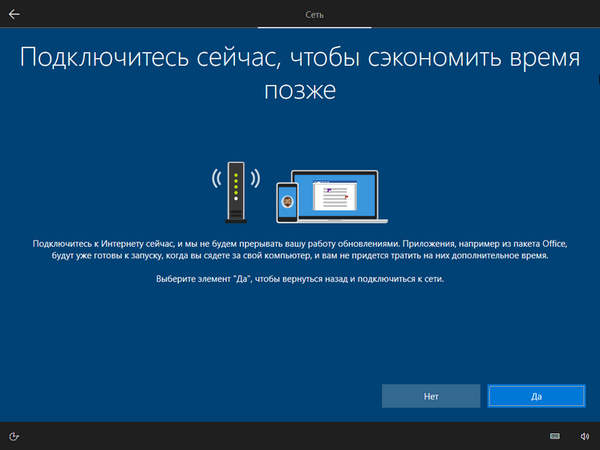
17. Pokud jste nakonfigurovali připojení k internetu, budete vyzváni k výběru možnosti optimalizace Windows 10:
- pro podnikání (organizace);
- pro osobní použití.
U domácího notebooku nebo počítače vyberte druhou možnost.
18. Nastavení účtu.
Pokud máte aktivní připojení k globální síti, budete vyzváni k vytvoření nového nebo k přihlášení k vašemu účtu Microsoft. Chcete-li přidat místní účet, klikněte na „Účet offline ...“. Pokud není k dispozici internet, je k dispozici pouze druhá možnost..
V novějších verzích systému Windows 10 musíte po nastavení hesla ve svém účtu zadat bezpečnostní otázku s odpovědí a heslo resetovat.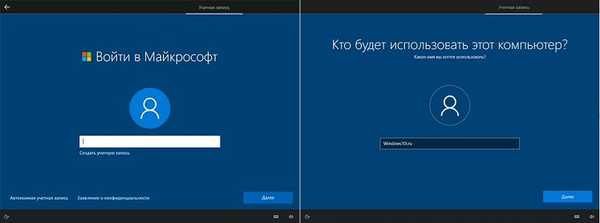
19. V okně pro použití kódu PIN k ochraně vašeho účtu jej nastavte podle vlastního uvážení.
20. Po přihlášení k účtu Microsoft se zobrazí dotaz, zda je třeba soubory ukládat do cloudového úložiště OneDrive..
21. Poslední fáze instalace systému Windows 10 - konfigurace nastavení ochrany osobních údajů - stejné desítky špionážních funkcí: přenos informací o poloze na servery Microsoftu, rozpoznávání řeči, nápovědy a tipů, telemetrie, vyhledávání a řada dalších nástrojů, které sledují vaši aktivitu, najít personalizované reklamy.
Je lepší je všechny deaktivovat, ale jednat samostatně..
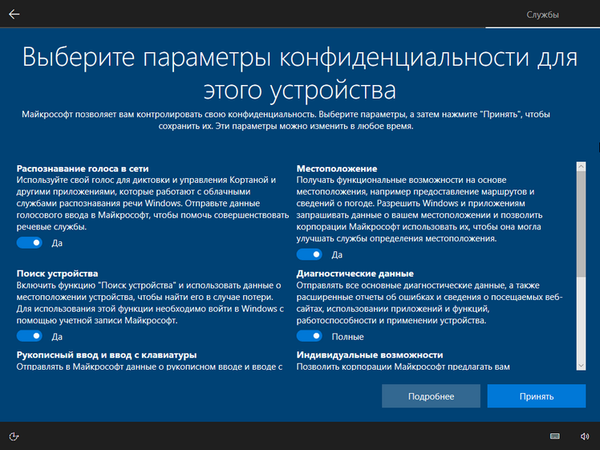
22. Další kroky vašeho zásahu nevyžadují. Instalátor nasazuje standardní aplikace a nějak je optimalizuje.

Na ploše se brzy objeví. Poté můžete nainstalovat potřebné aplikace, aktualizace pro operační systém, ovladače, nakonfigurovat OS na základě osobních preferencí. Stáhněte si ovladače z oficiálních stránek pro podporu zařízení (grafická karta, základní deska a zvuková karta). Totéž platí pro laptop..
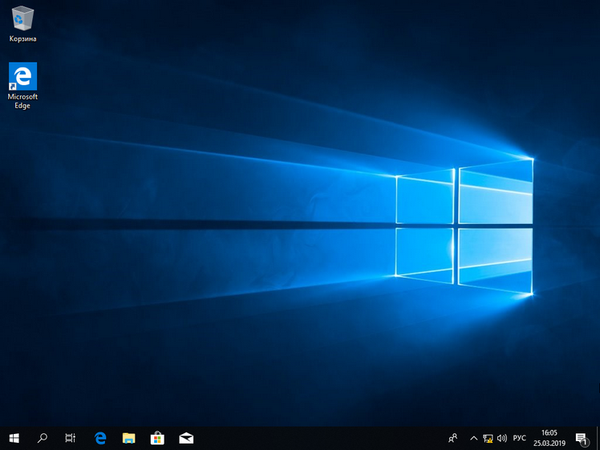
Po nastavení, instalaci veškerého potřebného softwaru, vyčištění odpadků, personalizaci systému Windows 10 a několika hodinách nebo dnech práce v něm se doporučuje vytvořit obraz pro obnovení OS. To pomůže během několika minut získat plně funkční operační systém.
Následující pokyny se mohou hodit: „Různé způsoby instalace“.Problémy a tipy
Po prvním restartování počítače se může instalace znovu spustit. Pokud k tomu dojde, změňte prioritu zaváděcích zařízení v systému BIOS: nejprve přesuňte pevný disk nebo na černou obrazovku slovy „Stiskněte libovolnou klávesu ...“ nic nestiskněte, dokud nezmizí.
Při instalaci OS na jednotku SSD, která bude použita jako systémový disk, musíte zajistit, aby se jmenoval „Disk 0“. V takovém případě bude bootloader na něm. Pokud tak neučiníte, zavaděč bude umístěn na pevném disku (nebo na jednom z nich) a po odpojení pevného disku nebude operační systém spuštěn. To se provádí dvěma způsoby:
- uvedení SSD na první místo v seznamu spouštěcích zařízení;
- Připojení SSD na kabel SATA 1.
Ve fázi výběru může nastat chyba s oznámením, že na něj nelze nainstalovat operační systém, protože tabulka MBR je umístěna na svazku a Windows lze nainstalovat pouze na oddíl GPT. Existují dvě možnosti:
- změnit typ spouštění počítače v systému BIOS z UEFI na Legacy (upřednostněn kvůli snadnosti implementace);
- převést disk na GPT.
Na spouštěcí obrazovce se mohou objevit dvě možnosti výběru systému Windows 10. Nepotřebný se odstraní prostřednictvím konfigurátoru systému: ve vyhledávacím řádku spusťte „msconfig“, na kartě „Stáhnout“ vyberte nepotřebný řádek a klikněte na „Odstranit“.
Mnoho uživatelů si zvykne řídit štítky písmen, vytvářet na nich záložky ve správcích souborů, po přeinstalování operačního systému se mohou změnit. Systémová jednotka bude vždy označena písmenem „C“, „A“ a „B“ - vyhrazena pro magnetické jednotky a poté systém přidělí jednotkám písmeno písmen v pořadí, v jakém jsou uvedena v anglické abecedě. Dopisy svazků se mění pomocí nástroje Správa disků.
Spusťte příkaz "diskmgmt.msc" ve vyhledávacím řádku, použijte místní nabídku svazku k vyvolání příslušného příkazu a vyberte příslušný štítek. Pokud potřebujete vyměnit písmena, dočasně přiřaďte jeden z disků zdarma, aby byl použitý disk uvolněn.
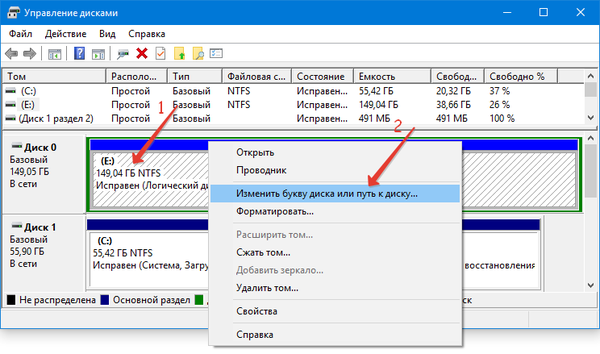
Ve fázi výběru svazku, kam budou soubory zkopírovány a rozbaleny, nebo před ním může instalační program požádat o ovladače pro řadič SATA. V takovém případě musíte stáhnout archiv s ovladačem z webu podpory vašeho zařízení, umístit jej na jednotku USB Flash a po výzvě tento archiv zadat. Musí mít soubor inf.











