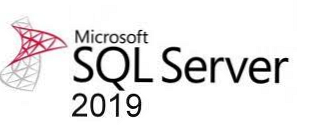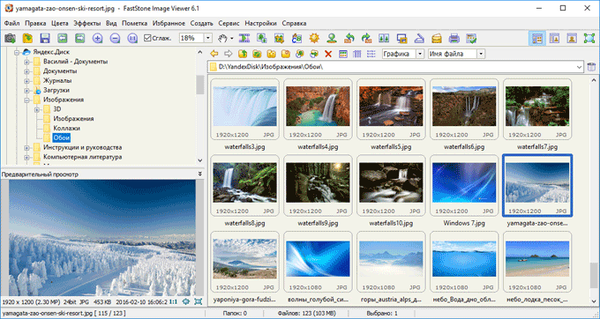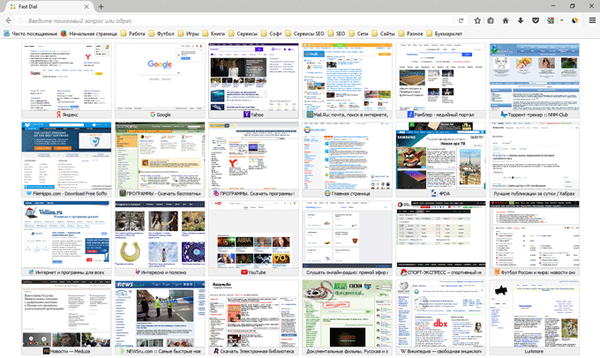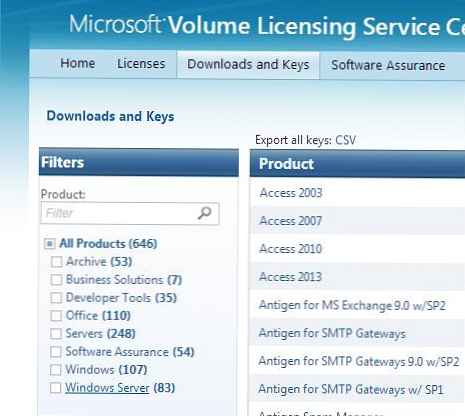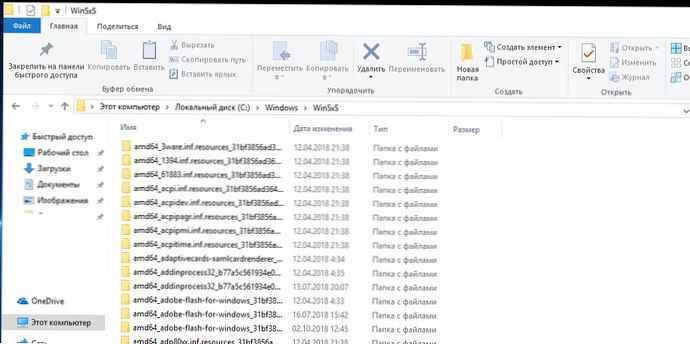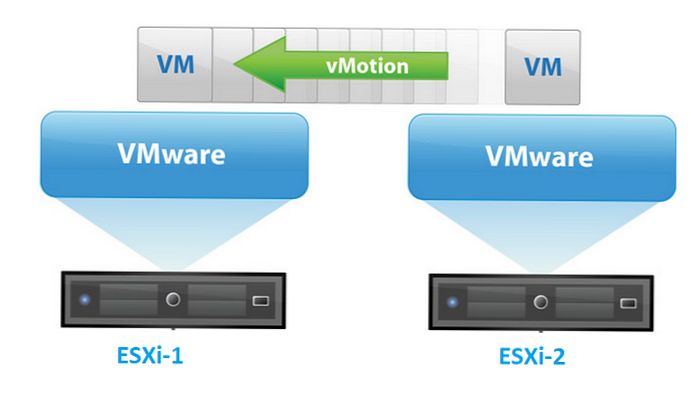
Technologie vMotion umožňuje přenášet běžící virtuální stroj VMWare z jednoho fyzického hostitele ESXi na druhého bez přerušení jeho provozu a zastavení služeb. V tomto článku se podíváme na vlastnosti technologie VMWare vMotion: jak funguje vMotion, jaké jsou typy vMotion, jak nakonfigurovat vMotion v VMWare vSphere a jak ručně migrovat virtuální stroj mezi hostiteli nebo úschovnami ESXi pomocí vMotion. Pojďme se podívat na hlavní způsoby, jak optimalizovat vMotion a vyřešit problémy..
Obsah:
- Jak funguje VMWare vMotion?
- Typy VMware vMotion
- Funkce VMware Storage vMotion
- Vylepšená kompatibilita vMotion (EVC) ve VMWare
- Jak povolit vMotion v VMWare vSphere?
- vMotion: jak migrovat virtuální počítače mezi servery
- Proč vMotion nefunguje?
- Jak zrychlit / optimalizovat vMotion pro rychlou migraci VM?
Jak jsme řekli, vMotion umožňuje provést „živá migrace„Virtuální stroje bez výpadků a přerušení uživatele. Technologie VMotion není umístěna jako prostředek k zajištění vysoké dostupnosti virtuálních počítačů při nehodách. Především jde o jednoduchý a pohodlný způsob přenosu produktivních virtuálních počítačů, když potřebujete provádět údržbu / aktualizaci / nahrazení fyzických serverů nainstalovaným hypervizorem ESXi nebo diskovými poli. VMotion je také základem technologie distribuce (vyrovnání) zátěže na fyzických serverech - DRS (Dynamický plánovač zdrojů)).
Podobná technologie společnosti Microsoft pro migraci virtuálních počítačů mezi hostiteli Hyper-V se nazývá Hyper-V Live Migration.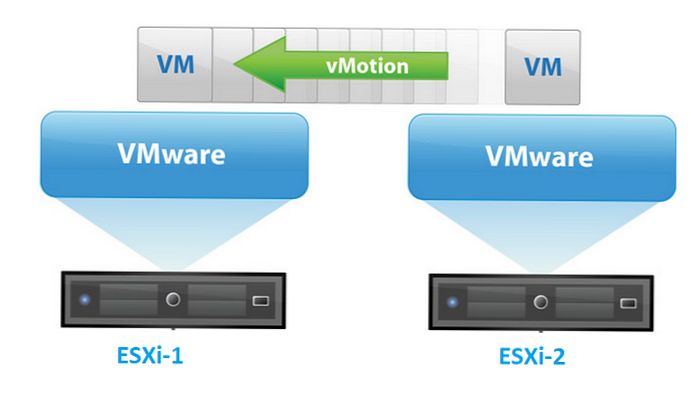
Jak funguje VMWare vMotion?
Následující komponenty VMWare se používají k migraci virtuálních počítačů mezi fyzickými hostiteli pomocí vMotion:
- Cluster VMware HA;
- Dostupnost sdílené úložiště (připojené přes Fibre Channel, iSCSI nebo NAS), na kterém jsou uloženy soubory virtuálního počítače. Díky společnému úložišti v síti SAN má několik fyzických serverů ESXi přístup k souborům jednoho virtuálního počítače;
- Běžné rychlá síť (alespoň 1 GB Ethernet) mezi zdrojovými a cílovými hostiteli ESXi. Během migrace si VM zachová svou původní MAC adresu a vMotion upozorní router, že se umístění této MAC adresy změnilo. Výsledkem je, že se neztratí aktivní síťová připojení;
- Kompatibilita procesoru na hostitelích nebo je aktivována možnost rozšířené kompatibility vMotion (EVC)
Jak se vMotion stane? Nejprve se na cílovém hostiteli vytvoří stínový klon zdrojového VM se stejnou konfigurací ze souboru vmx. Tento klon VM zobrazí všechny soubory VM ve sdíleném úložišti. Obsah paměti RAM a stav běžícího virtuálního počítače se přenáší po síti mezi zdrojovými a cílovými hostiteli ESXi. vMotion provede snímek stavu paměti VM a zkopíruje ji na cílový server v síti. Současně vMotion monitoruje změny na stránkách paměti a pak zkopíruje upravené segmenty paměti (k tomu může dojít v několika fázích, pokaždé, když se zkopíruje menší množství dat a v kratším čase).
V určitém okamžiku je stav zdroje VM zmrazen, zkopírovány upravené segmenty paměti a instrukce procesoru a VM začíná v cílovém ESXi. Celý proces pro 1/10 GB ethernetovou síť pro středně velké VM trvá několik sekund.
Typy VMware vMotion
VMWare, nazvaný vMotion, rozumí celé řadě různých technologií, které vám umožňují pohybovat běžícími VM za běhu mezi servery, diskovými poli, městy nebo mezi pozemní a cloudovou infrastrukturou.
Typy vMotion:
- Klasické vMotion - migrace běžícího VM mezi servery ESXi;
- Úložiště vMotion - Online přenos souborů virtuálních strojů mezi úložišti (disková pole);
- Sdílený-nic vMotion - Migrace VM mezi servery ESXi přes síť bez použití sdíleného úložiště (vyžaduje síť L2);
- Dálková vzdálenost vMotion - Přenos VM mezi vzdálenými weby (maximální zpoždění zpoždění až 150 ms, včetně v sítích L3). Představeno ve verzi vSphere 6.0;
- Šifrované vSphere vMotion - schopnost šifrovat VM během přenosu po síti (k dispozici ve verzi vSphere 6.5);
- Studená a horká migrace napříč mraky - online a offline migrace mezi pozemní a cloudovou infrastrukturou;
Funkce VMware Storage vMotion
Jak jsme řekli, technologie Vmotion skladování umožňuje přesouvání souborů běžícího virtuálního stroje (virtuální disky a konfigurační soubory) do jiného úložiště VMFS / NFS (LUN, diskové pole) bez zastavení virtuálního počítače.
Požadavky na úspěšné spuštění úložiště VMotion:
- Disky VM musí být trvalé nebo RDM;
- Během instalace VMware Tools není migrace VM podporována;
- Při migraci je třeba zvážit verzi VMFS v úložišti. Nemůžete například přenést disk větší než 2 TB z VMFS5 do VMFS3;
- Dostupnost licence na hostiteli ESXi;
- Hostitel, na kterém běží VM, musí mít přístup ke zdrojovému a cílovému úložišti;
- Při kopírování na disk virtuálního stroje se používá technologie sledování změněných bloků, která umožňuje sledovat upravené datové bloky a kopírovat je.
Vylepšená kompatibilita vMotion (EVC) ve VMWare
Režim Vylepšená kompatibilita vMotion (EVC) pro klastry VMware se HA / DRS používá, pokud je klastr postaven na hostitelích s procesory různých generací (ale ne různých výrobců !!). Když povolíte EVC pro klastr, hypervisor začne maskovat instrukce CPU, které nejsou podporovány na všech hostitelích. Když je zapnutá EVC, všechny funkce hostitelských procesorů ESXi v klastru začínají odpovídat některé základní minimální sadě instrukcí CPU, které správce vSphere zadal v nastavení.
Díky EVC tedy můžete migrovat virtuální počítače mezi hostiteli pomocí různých sad instrukcí procesoru..
Ve stejném klastru vSphere, například Intel a AMD, nemůžete kombinovat hostitele s různými výrobci procesorů. EVC umožňuje kompatibilitu mezi procesory pouze jednoho dodavatele.VMWare EVC můžete povolit na úrovni clusteru. Přejděte do sekce Konfigurovat -> Konfigurace -> VMWare EVC a stiskněte tlačítko Upravit.
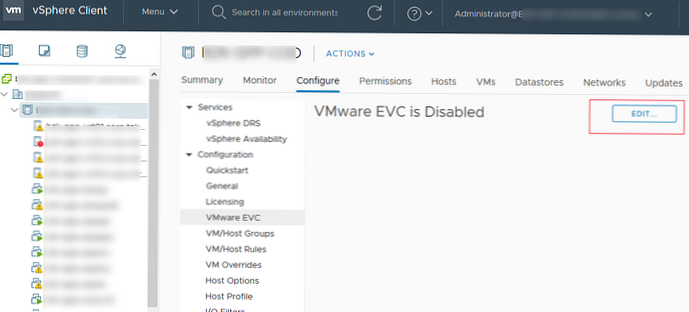
Když povolíte EVC pro klastr, musíte vybrat režim EVC (pro AMD nebo Intel) a z rozevíracího seznamu vyberte minimální generaci prodejních procesorů, které jsou ve vašem klastru..
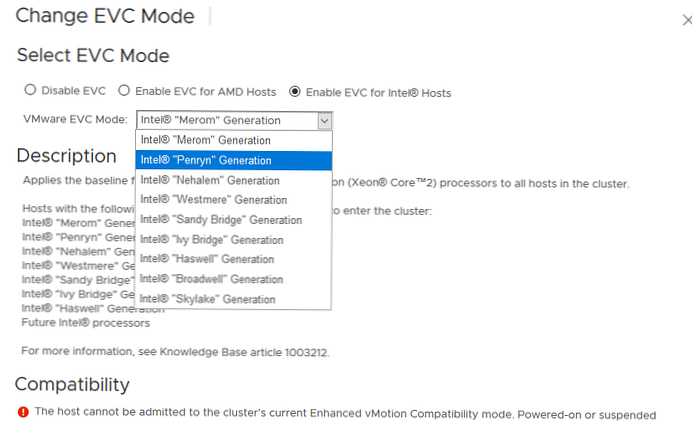
VMware vSphere 6.7 představil migrační technologie mezi cloudem a on-prem (Cross-Cloud Cold a Hot Migration). Chcete-li implementovat VM do cloudu, nyní můžete v nastavení povolit VM Per-VM EVC (k dispozici ve verzi vSphere 6.7 s hardwarovou verzí 14).
Základní úrovně EVC nastavené pro VM v klastru můžete získat z PowerCLI:
Get-VM | Vyberte Název, HardwareVersion,
@ Name = 'VM_EVC_Mode'; Expression = $ _. ExtensionData.Runtime.MinRequiredEVCModeKey,
@ Name = 'Cluster_Name'; Expression = $ _. VMHost.Parent,
@ Name = 'Cluster_EVC_Mode'; Expression = $ _. VMHost.Parent.EVCMode | ft
Chcete-li zapnout nejvíce podporovaný režim EVC:Get-VMHost | Název Select-Object, ProcessorType, MaxEVCMode
Jak povolit vMotion v VMWare vSphere?
Podívejme se, jak povolit vMotion pomocí příkladu VMWare vSphere 6.7. Licence Essentials Plus je dostatečná pro použití vMotion .
vMotion se zapne na VMkernel Virtuální přepínač hostitele ESXi. Vyberte hostitele, přejděte na kartu Konfigurovat -> Sítě -> Adaptéry VMkernel.
Vyberte rozhraní VMkernel a otevřete jeho vlastnosti (Upravit).
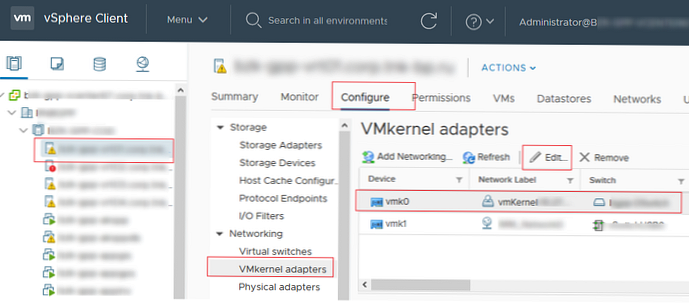
Ve vlastnostech portu vmk v sekci Povolená služba povolit možnost vMotion.
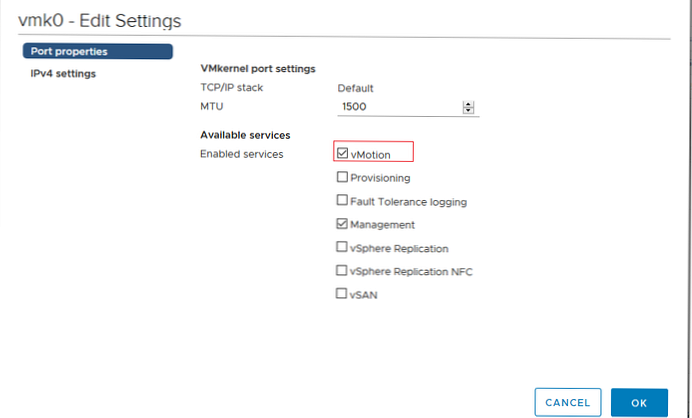
vMotion: jak migrovat virtuální počítače mezi servery
Chcete-li použít vMotion k přenosu běžícího VM mezi dvěma hostiteli ESXi, spusťte klienta vSphere, klikněte na VM a vyberte Migrovat.
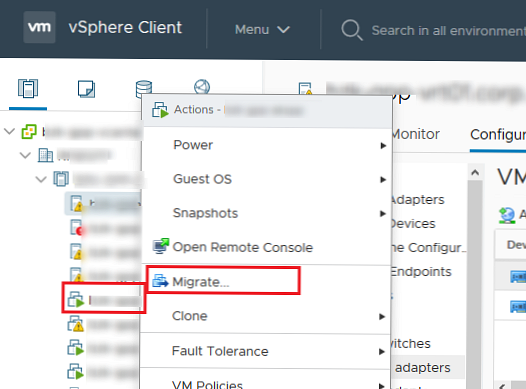
Vyberte typ migrace, kterou chcete použít:
- Změnit pouze výpočetní prostředek - Migrace VM na jiný server ESXi;
- Změnit pouze úložiště - implikuje Storage vMotion - změna datového úložiště, na kterém jsou uloženy soubory VM;
- Změňte výpočetní prostředky i úložiště - režim migrace bez sdíleného úložiště (vMotion bez sdíleného úložiště / sdíleného nic), zatímco soubory VM jsou kopírovány mezi hostiteli prostřednictvím sítě).
Vybral jsem první možnost.
Průvodce migrací vám nabídne výběr hostitele, klastru, fondu zdrojů nebo vApp, do kterého chcete tento virtuální počítač přenést. Vyberte si hostitele. Pokud je vMotion nakonfigurován správně a nejsou detekovány žádné konflikty, bude v sekci Kompatibilita uvedeno: Kontroly kompatibility byly úspěšné.
Pokud pole kompatibility obsahuje nějaké chyby, musíte je pečlivě přečíst a opravit.Klepněte na tlačítko Další.
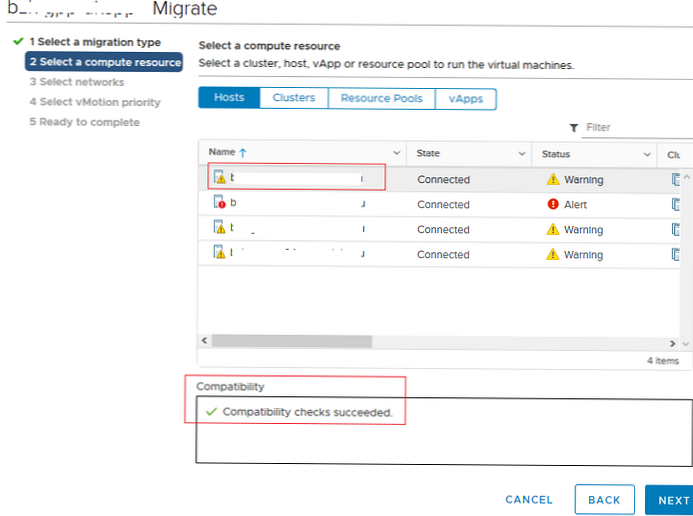
Průvodce migrací VM vás vyzve k výběru sítě, kterou chcete během migrace umístit vNIC síťového virtuálního počítače. Pokud chcete, aby byl VM po migraci k dispozici, musí být umístěn ve stejném segmentu (VLAN) jako na zdrojovém hostiteli. Pokud používáte standardní přepínač vSphere, musíte na všech hostitelích ESXi vytvořit stejnou skupinu portů. Při použití VDS jsou skupiny portů na všech hostitelích v klastru stejné.
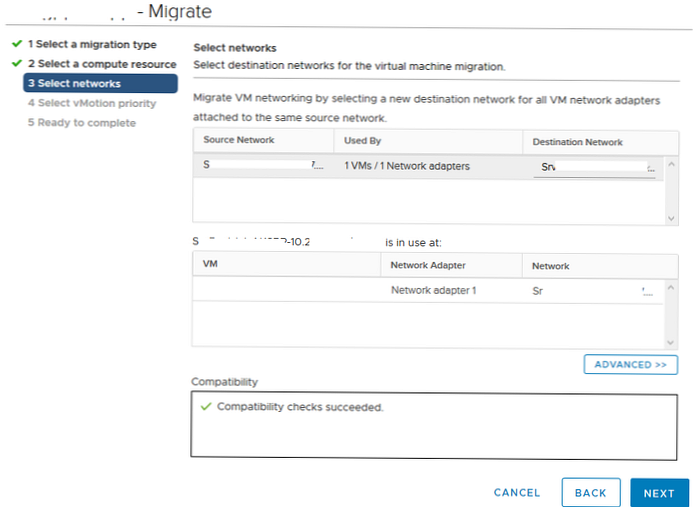
V poslední fázi musíte vybrat prioritu migrační úlohy vMotion. Ve výchozím nastavení je použita nejvyšší priorita (Naplánujte vMotion s vysokou prioritou) Vždycky to používám.
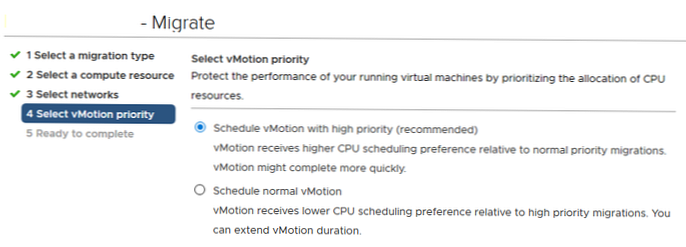
Klikněte levým tlačítkem Další -> Dokončit a začíná proces migrace VM na jiného hostitele. Stav migrace můžete sledovat na panelu Poslední úkoly (úkol Přemístěte virtuální počítač) V mém případě proces migrace VM pomocí vMotion přes 10 GB Ethernet trvalo asi 3 sekundy.
Ujistěte se, že váš počítač VM nyní běží na jiném hostiteli ESXi.

Běžící VM můžete přesunout na jiného hostitele pomocí rutiny PowerShell's Move-VM od PowerCLI. Například chceme přenést všechny virtuální počítače z hostitele esxi-1 na esxi-2:
Get-VMHost esxi-1 | Get-Vm | Destinace Move-VM (Get-VMHost esxi-2)
Proč vMotion nefunguje?
Uvádíme hlavní důvody, proč může vMotion selhat nebo je migrace VM velmi pomalá:
- Nekompatibilita CPU (povolit režim EVC - vylepšená kompatibilita vMotion);
- VMotion na VMkernel není povolen;
- Nesprávné nastavení sítě hostitele nebo virtuálních přepínačů ESXi, skupiny portů (nesprávně nakonfigurované rámce Jumbo, konflikt IP adres v síti vMotion, nesprávné nastavení vSwitch, špatná síť, ztráta paketů);
- Nedostatek sdíleného úložiště (pro verzi vSphere před verzí 5.) 1. Ve verzi vSphere 5.1 a novějších je k dispozici režim VMotion s sdíleným ničím;
- Není k dispozici obraz CD / DVD nebo ISO;
- Zahrnuta pravidla proti afinitě
- Hostující VM instaluje nástroje vMware;
- Pokud hostující OS aktivně mění obsah své paměti RAM, proces vMotion nemusí mít čas na přenos změněných dat přes síť do kopie virtuálního počítače na jiném hostiteli;
- Pokud cílový hostitel nemá dostatek CPU nebo paměti pro vytvoření stínového VM, vMotion selže.
Jak zrychlit / optimalizovat vMotion pro rychlou migraci VM?
Migraci virtuálních strojů můžete urychlit několika způsoby.
- Především je žádoucí použít nejproduktivnější síť mezi hostiteli ESXi. Musíte použít alespoň 10 Gb a nejlépe 25 Gb síť (síťový adaptér vašeho ESXi serveru a fyzický přepínač musí tento režim podporovat).
- Pro přenos vMotion použijte různá fyzická rozhraní;
- Migrace VMotion používá vlákna. Jedno vlákno je vytvořeno pro jedno rozhraní VMkernel, pro které je povolen vMotion. Toto vlákno však může používat pouze jedno jádro procesoru..
Pro zajištění procesů vMotion s více než jedním jádrem CPU je třeba vytvořit několik rozhraní VMkernel s zapnutou volbou vMotion a navázat je na jedno rozhraní NIC. Jeden tok vMotion má průměrnou propustnost asi 15 GbE, takže k načtení sítě 100 GbE potřebujete 6 vláken. Pomocí volby můžete také zvýšit počet toků vMotion (toků) pro jedno rozhraní vmkernel Migrate.VMotionStreamHelpers v Upřesnit nastavení systému.