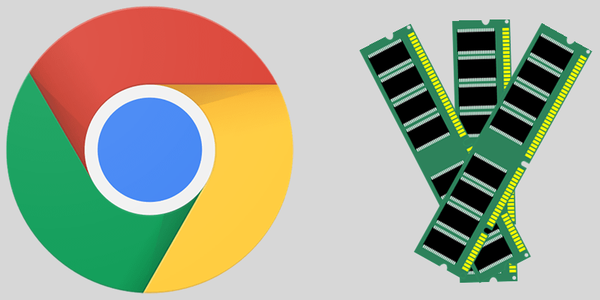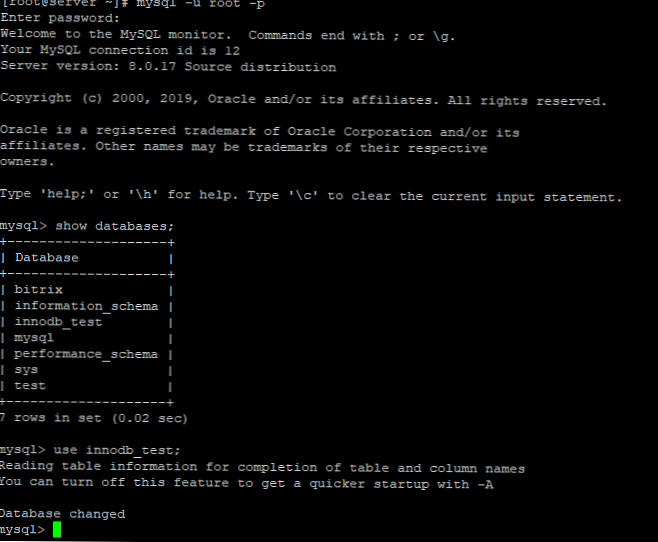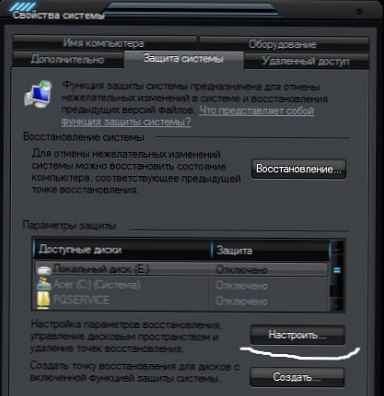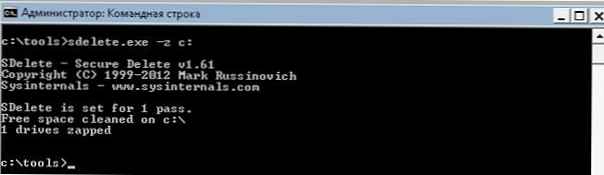
Tenké (tenké) disky VMWare mohou při vytváření virtuálního počítače výrazně ušetřit místo v souborovém systému VMFS. Při vytváření takových disků vmdk prakticky nezabírají místo v systému souborů a postupně se zvyšují na maximální velikost, jak se informace hromadí. Hlavním problémem při používání tenkých disků je však to, že v průběhu času rostou, i když uvolníte místo uvnitř hostujícího operačního systému.
Poznámka:. Při mazání dat v systému Windows (a také v systému Linux) systém nevyplní získaný prostor nulami, ale jednoduše označí oblasti jako smazané v metadatech sekce (lze je použít pro záznam). Ukázalo se, že server ESXi nemůže nezávisle určit, které z bloků, které mu byly přiděleny, jsou skutečně zdarma.ESXi nemá standardní nástroj pro kompresi tenkých disků a samotný virtualizační systém neví nic o funkcích ukládání dat uvnitř hostujícího OS.
V tomto článku popíšeme snadný způsob komprese tenkého disku vmdk v ESXi..
- V první fázi musíte hypervizorovi pomoci vyplněním veškerého volného místa na disku uvnitř hostujícího OS nulami. Volné bloky v systému Windows můžete resetovat pomocí obslužného programu Mark Rusinovich SDelete (v době psaní, nejnovější dostupné verze SDelete v1.61, pokud používáte starší verzi SDelete) , mějte na paměti, že v něm mohou být použity mírně odlišné parametry). SDelete si můžete stáhnout zde: http://technet.microsoft.com/en-us/sysinternals/bb897443.aspx. Rozbalte archiv na disk, otevřete příkazový řádek (přirozeně s oprávněními správce) a spusťte následující příkaz
Sdelete -z c:
V tomto případě c: je virtuální tenký disk vmdk, který plánujeme komprimovat.
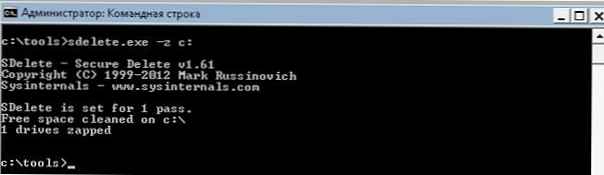
V systému Linux lze tuto operaci provést pomocí dd
dd if = / dev / zero bs = 64k z = zero.temp; rm zero.temp
- Vypněte hostující OS (Vypnutí).Poznámka:. Disk můžete také komprimovat migrací virtuálního počítače do jiného úložiště (Storage VMotion). Upozorňujeme však, že tato metoda není univerzální a funguje pouze za určitých podmínek.
- K serveru ESXi se připojujeme přes SSH v kořenovém adresáři (nezapomeňte povolit službu SSH a povolit příchozí provoz na firewallu ESXi). Přejděte do adresáře se soubory virtuálního počítače:
cd vmfs / volume / storage1 / vm1
kde storage1 je název úložiště a vm1 je adresář, kde jsou uloženy soubory s disky vmdk virtuálního počítače
- Vytiskněte "plnou" velikost virtuálního disku.
ls -lh * .vmdk

„Skutečnou“ velikost virtuálního disku, který zabírá v systému souborů, lze nalézt takto:
du-h * .vmdk

Jak vidíte, tenký disk zabírá 33 GB úložiště (jeho maximální velikost je 40 GB). Uvnitř hostujícího operačního systému Windows je navíc obsazeno pouze 15 GB.
- Komprimujte disk vmdk pomocí vmkfstools. Příkaz komprese tenkého disku bude vypadat takto:
vmkfstools --punchzero /vmfs/volumes/storage1/vm1/vm1.vmdk

Postup komprese v našem příkladu trval asi 5 minut (rychlost versus velikost disku a rychlost a přetížení úložiště a SAN). Po dokončení procesu komprese zkontrolujte aktuální velikost souboru vmdk.

Jak vidíte, disk vmdk se zmenšil na 15 GB!
Naštěstí je rozšiřování virtuálního disku mnohem snazší 🙂