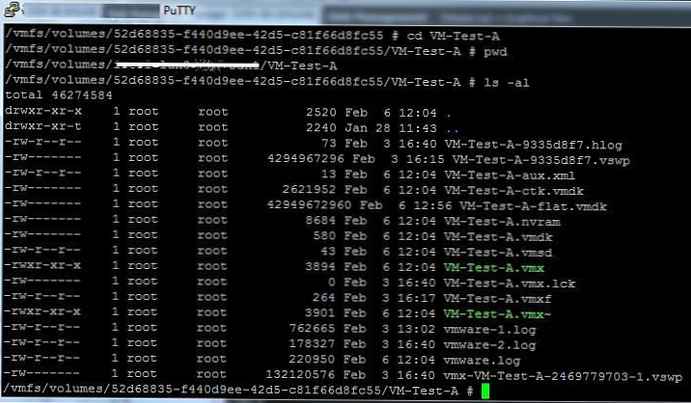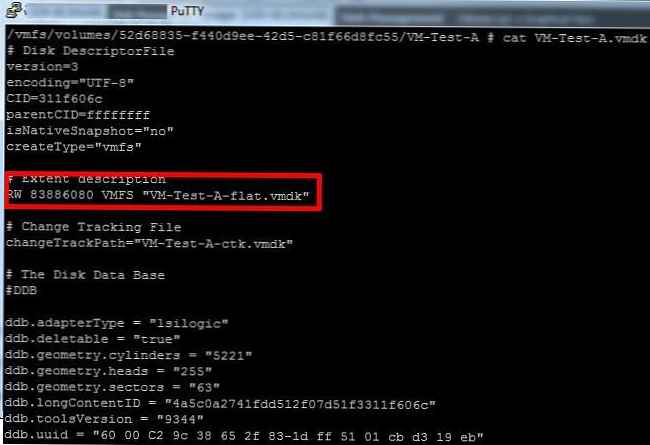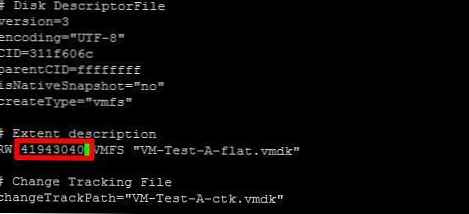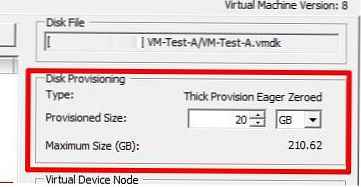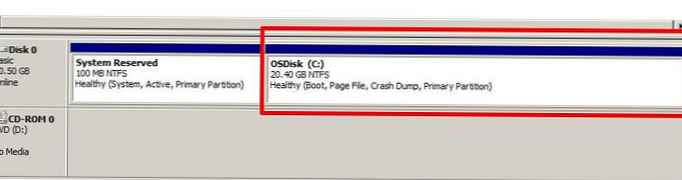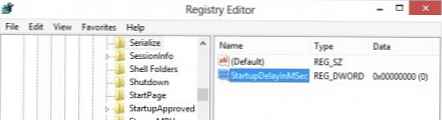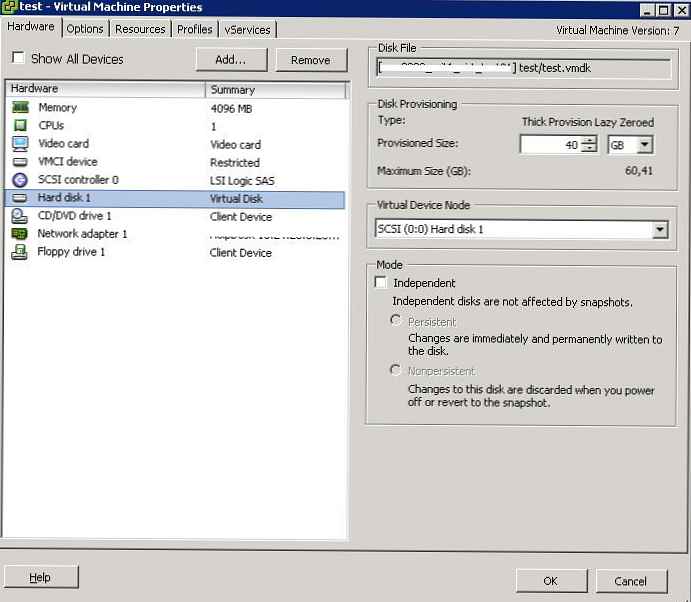
Na rozdíl od postupu rozšíření disku virtuálního stroje VMWare, který lze provést přímo za chodu, je postup pro zmenšení velikosti souboru vmdk v hypervizoru VMWare ESXi složitějším úkolem a je v podstatě nemožné provést ho přímo prostřednictvím grafického uživatelského rozhraní vSphere - jednoduše nelze určit menší velikost selže.
Obsah:- Omezení oddílu uvnitř hostujícího OS
- Zmenšení velikosti souboru VMDK virtuálního počítače VMware
- Zmenšení velikosti virtuálního disku pomocí převodu pomocí samostatného produktu VMware vCenter Converter
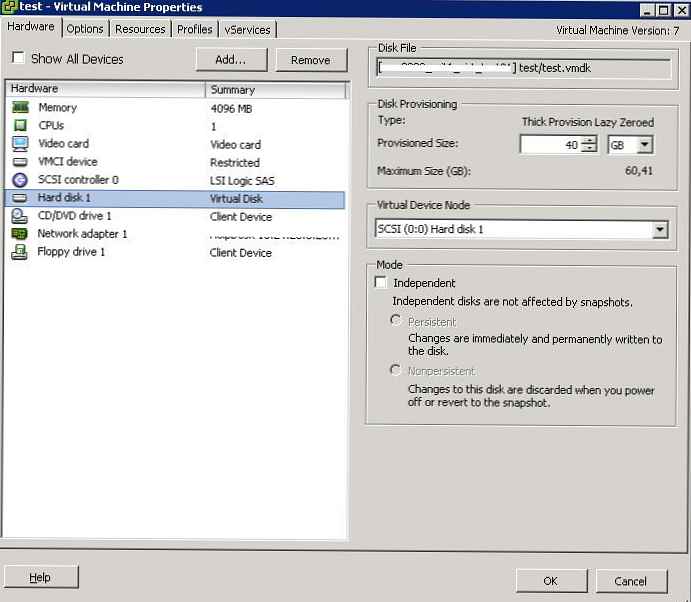
Před provedením postupu pro zmenšení velikosti virtuálního disku na VMWare ESXi musíte:
- Odstraňte všechny snímky virtuálního počítače, jinak by mohlo dojít k poškození virtuálního disku
- Vytvořte úplnou zálohu virtuálního počítače nebo jednoduše vytvořte kopii redukovaného souboru vmdk pomocí příkazů:
cp vmname.vmdk backup_vmname.vmdk
cp vmname-flat.vmdk backup_vmname-flat.vmdk
Postup pro zmenšení velikosti virtuálního disku se skládá ze dvou kroků:
- Omezení oddílu uvnitř hostujícího OS
- Zmenšení velikosti souboru VMDK virtuálního počítače VMware
Omezení oddílu uvnitř hostujícího OS
Nejprve musíte zmenšit velikost diskového oddílu uvnitř hostovaného operačního systému. To lze provést pomocí správce správy disků (operace zmenšení svazku, podporovaná od Windows Vista) nebo pomocí obslužných programů třetích stran (například Acronis Disk Director). Pokud tak neučiníte, můžete po komprimaci virtuálního disku získat nefunkční systém souborů.
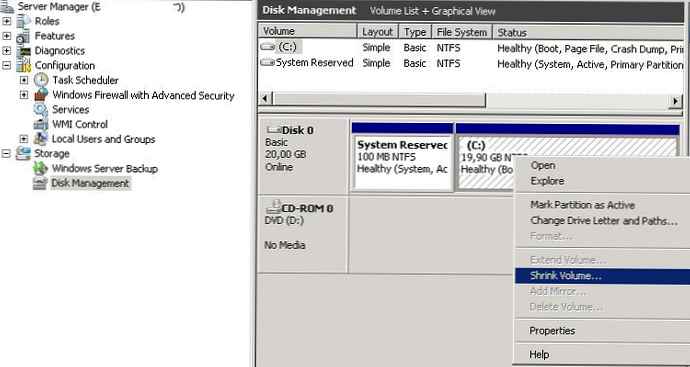
Předpokládejme, že chceme zmenšit velikost disku o 19,5 GB. Velikost svazku by tedy měla být zmenšena o 19968 MB (19,5 GB x 1024). Tato hodnota musí být zadána do pole Průvodce zmenšením objemu. Po zmenšení velikosti oddílu zůstane na našem disku určité množství nepřiděleného místa (v našem příkladu 19,5 GB)
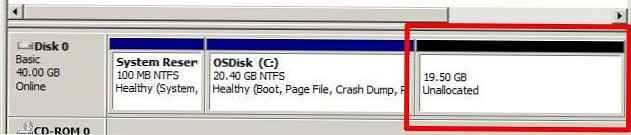
Zmenšení velikosti souboru VMDK virtuálního počítače VMware
Pokračujeme k druhé operaci - přímo změním velikost souboru VMDK v systému souborů VMWare VMFS.
- Vypněte virtuální počítač, jehož velikost virtuálního disku chcete zmenšit
- Připojte se přes SSH ke konzole hypervizoru ESXi, na kterém je registrován VM
- Přejděte do adresáře, ve kterém je uložen soubor VM vmdk (cestu najdete ve vlastnostech virtuálního disku v grafickém klientovi vSphere):
cd / vmfs / volume / datastore / VM-name
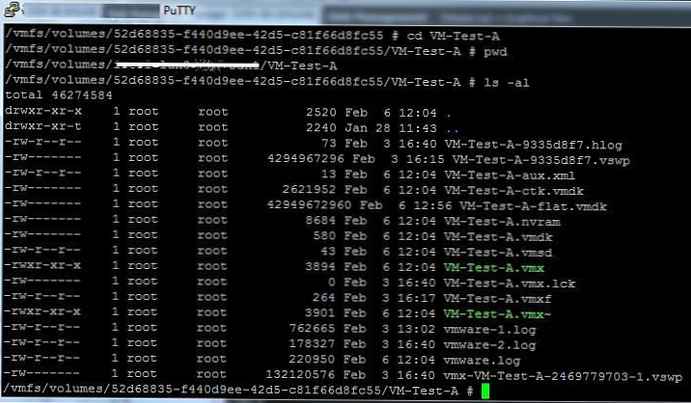
- Zobrazte obsah konfiguračního souboru s příponou * .vmdk pomocí příkazu cat:
cat VM-name.vmdk
Velikost disku vmdk je nastavena v sekci #Další popis (po RW znakech). V tomto případě je uvedeno číslo 83886080 (40 GB * 1024 * 1024 * 1024/512)
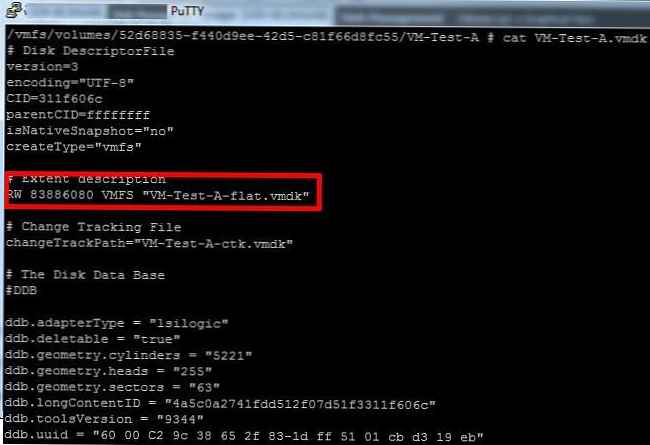
- Chceme zmenšit velikost disku vmdk ze 40 na 20 GB. To znamená, že v sekci Popis rozsahu musíte zadat hodnotu: 41943040 (20 GB * 1024 * 1024 * 1024/512). Nastavte novou velikost virtuálního disku pomocí textového editoru (
vinebonano).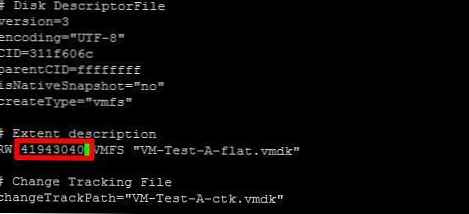
- Zbývá klonovat nebo migrovat (Storage VMotion) virtuální stroj do jiného úložiště (datové úložiště). Po přesunutí souborů virtuálního počítače se v jeho vlastnostech zobrazí velikost nového virtuálního disku.
Tip. Pokud vCenter chybí nebo existuje pouze jedno úložiště VMFS, tyto operace nejsou k dispozici. V tomto případě můžete klonovat disk vmdk příkazem:
vmkfstools -i vmname.vmdk vmname-new-size.vmdk
Odstraňte původní disk a znovu klonujte disk vmdk a vraťte jej na předchozí jméno:
rm vmname.vmdk
rm vmname-flat.vmdk
vmkfstools -i vmname-new-size.vmdk vmname.vmdk
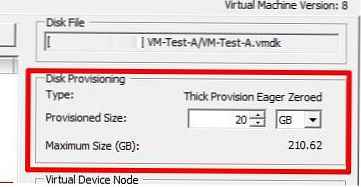
- Zbývá spustit hostující OS a ujistit se, že nepřidělená oblast zmizela.Tip. Pokud byl nástroj vmkfstools použit v předchozím kroku, bude možná nutné znovu připojit virtuální disk v nastavení VM, protože jeho nová velikost se nemusí zobrazit správně.
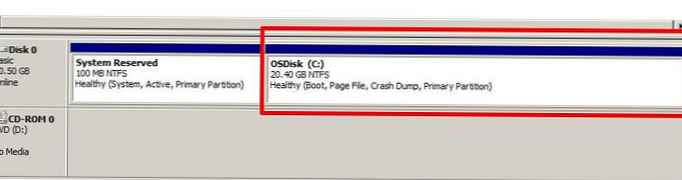
Prověřili jsme tedy jednu z možností provedení operace ke snížení velikosti virtuálních disků vmdk na VMWare ESXi. Pokud chcete zmenšit velikost tenkého disku VMWare z důvodu nevyužitého místa, doporučujeme použít tuto instrukci.
Poznámka:. Následující schémata se často používají jako běžné alternativní metody komprese pro virtuální disky vmdk:
- Zmenšení velikosti virtuálního disku převedením virtuálního počítače pomocí převaděče VMware vCenter Converter (při převodu je velikost výsledného disku menší než původní)
- Klonování obsahu virtuálního disku pomocí softwaru třetích stran (například Acronis True Image nebo Symantec Ghost32). Operace se provádí přidáním nového menšího disku do virtuálního počítače a klonováním obsahu většího disku na něj. Poté se odstraní velký disk.
Zmenšení velikosti virtuálního disku pomocí převodu pomocí samostatného produktu VMware vCenter Converter
Dalším způsobem, jak snížit velikost virtuálních disků pro VM na VMWare pomocí GUI, je použití bezplatného převaděče - VMware vCenter Converter Standalone.
Nevýhoda:
- Metoda není rychlá
Výhody:
- není třeba otevírat hostitele v konzole vCenter nebo ESXi
- je vytvořena přesná kopie VM
- zdroj se nezlomí, pokud dojde k chybě při přiřazování parametrů konverzní úlohy
Níže jsou uvedeny pokyny krok za krokem.
Poznámka:.Virtuální stroj, který chceme převést (změnit velikost disků atd.), Musí být off.
Je to pryč.
To znamená, že před převodem na zdrojový virtuální stroj musíte provést: Vypněte nebo Vypněte napájení, ne Pozastavit.
Zadejte adresu hostitele ESXi.
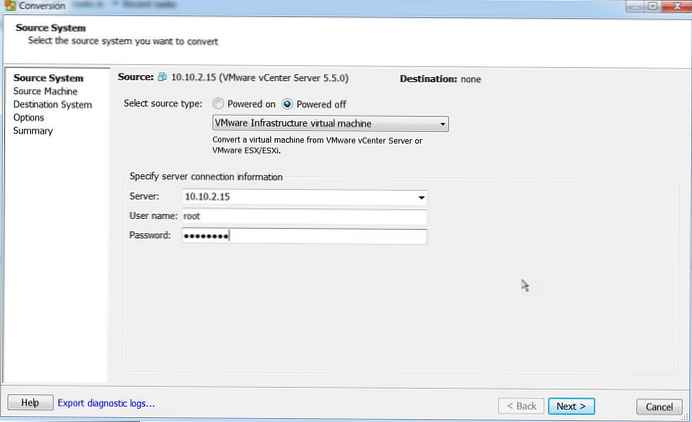 Vyberte zdroj VM.
Vyberte zdroj VM.
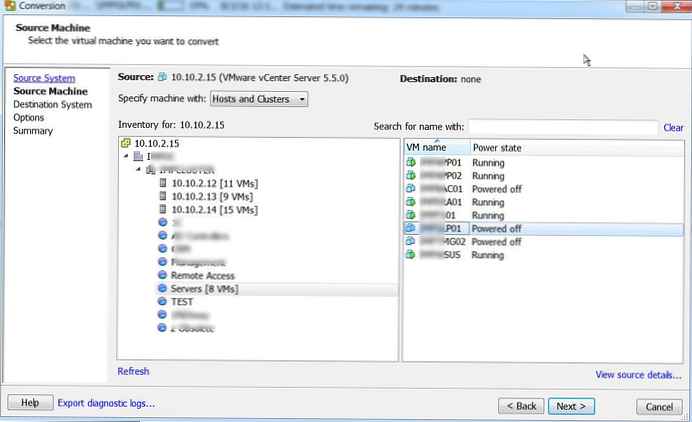 Určete parametry nového virtuálního počítače.
Určete parametry nového virtuálního počítače.
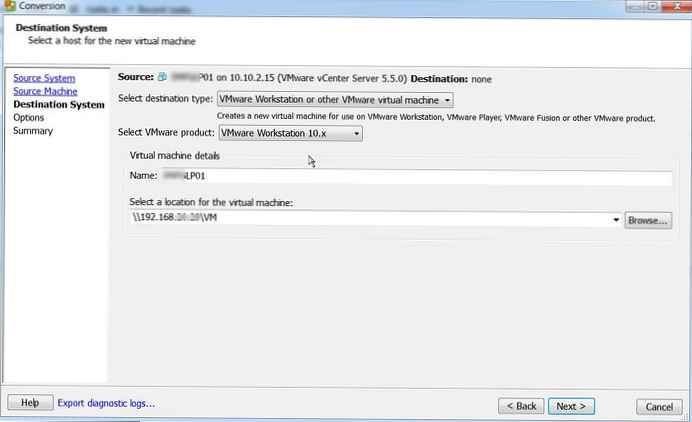 Přejděte do režimu úprav disku (Data to copy -> Edit)
Přejděte do režimu úprav disku (Data to copy -> Edit)
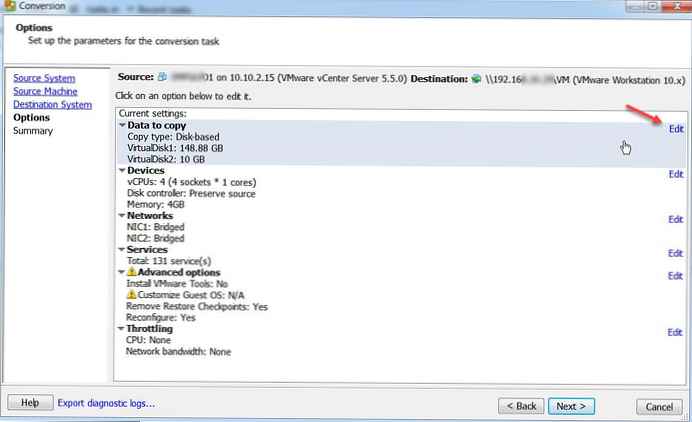 Vyberte režim kopírování: Vyberte svazky, které chcete kopírovat
Vyberte režim kopírování: Vyberte svazky, které chcete kopírovat
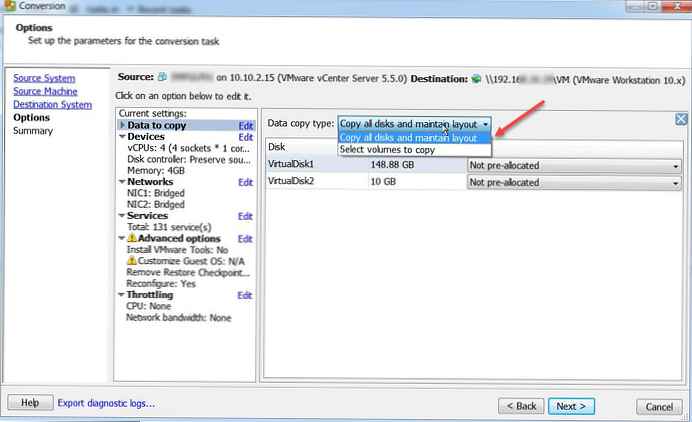 Zadejte novou velikost disku v novém virtuálním počítači. Jak vidíte, hostující disk je obsazen 48 GB a velikost samotného disku je 150. Snížíme jej na 60 GB.
Zadejte novou velikost disku v novém virtuálním počítači. Jak vidíte, hostující disk je obsazen 48 GB a velikost samotného disku je 150. Snížíme jej na 60 GB.
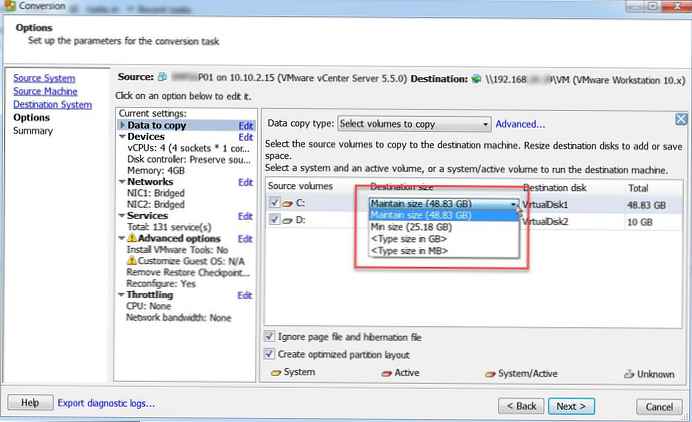
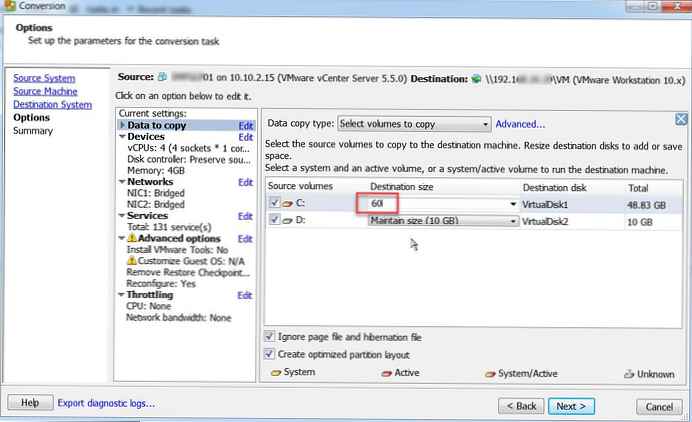
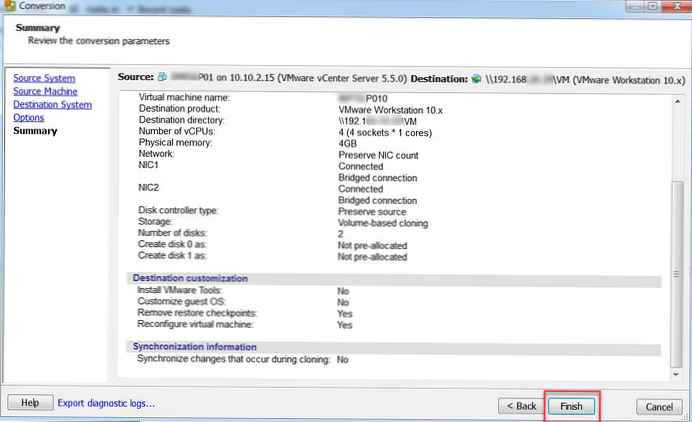
Zahájíme proces převodu, vypneme původní VM, zapneme nový. Zkontrolujeme, že se velikost disku snížila, a poté lze původní VM smazat.