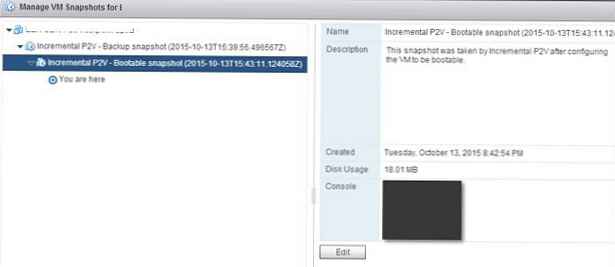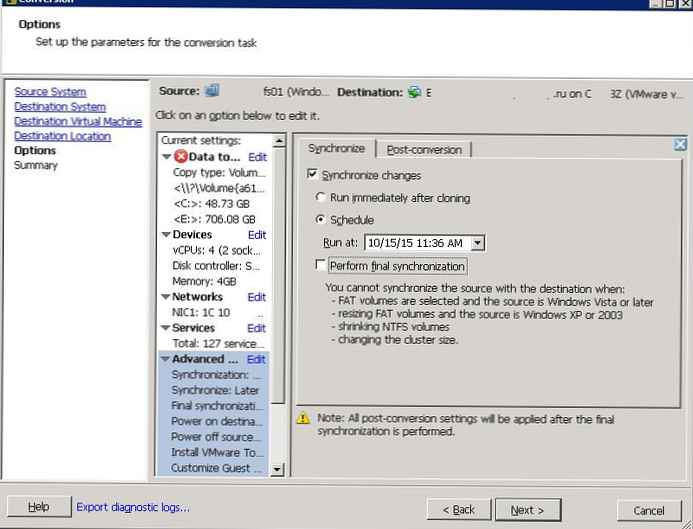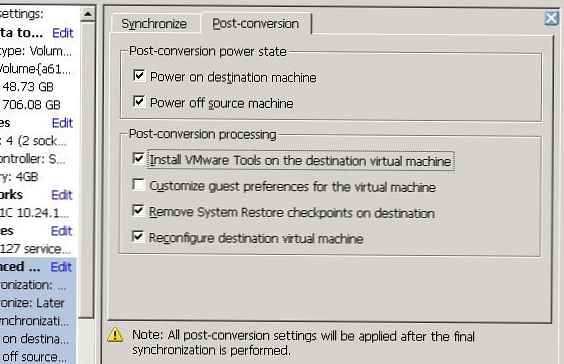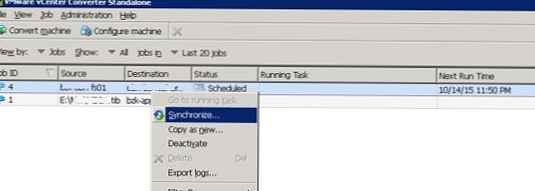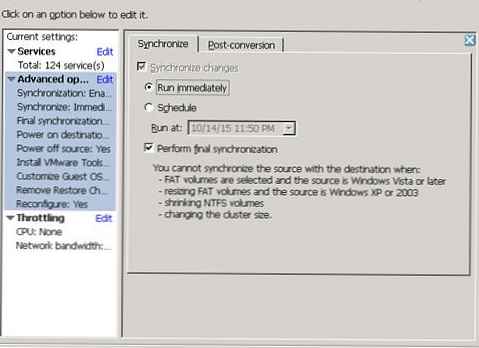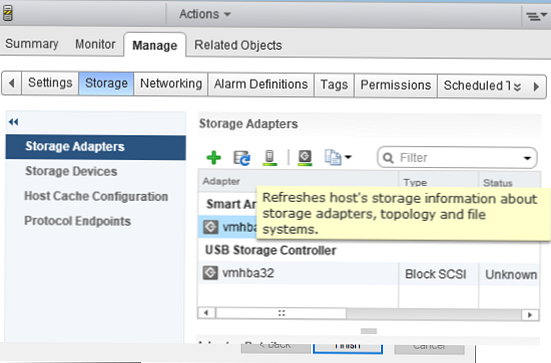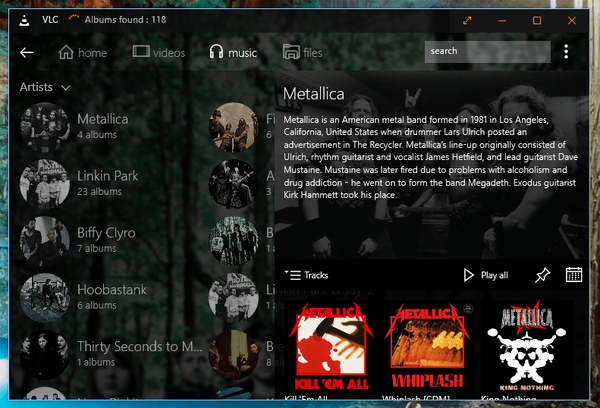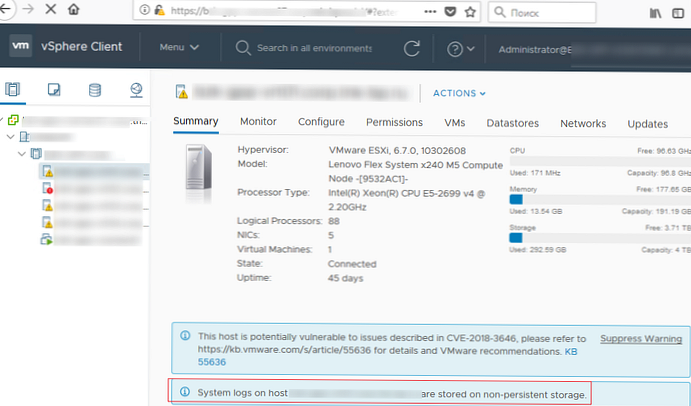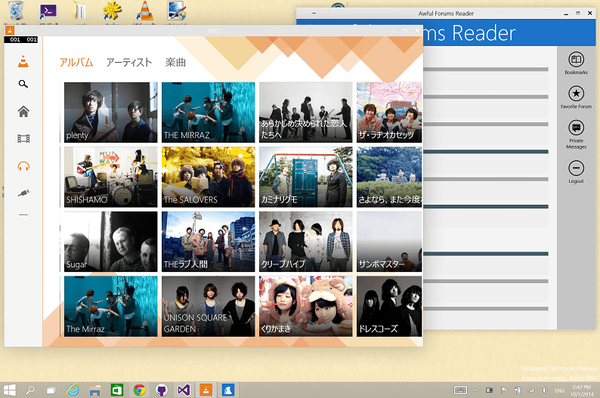Samostatný konvertor VMware vCenter - vynikající bezplatný nástroj pro převod fyzického systému na virtuální (P2V) nebo z jednoho virtualizačního systému do druhého (V2v) Počínaje VMware Converter 5.0 systém podporuje tuto schopnost synchronizace změny mezi zdrojovým systémem a kopírovacím virtuálním strojem umístěným na hostiteli ESXi. Tato funkce umožňuje virtualizovat fyzický server s velkým množstvím dat na fyzických discích v několika fázích s minimálními prostoji. Kromě toho lze VMware Converter společně s hypervizorem VMware vSphere Hyperviso (založeným na ESXi) přeměnit v nejjednodušší systém pro organizaci obnovy po havárii (zotavení po katastrofě) součásti kritické infrastruktury, periodicky synchronizující změny kritických systémů s jejich virtuálními kopiemi.
Při převodu systému podporujícího Windows VMware Converter zkopíruje data ze zdrojového stroje do cílového VM, zatímco zdrojový stroj pracuje a data v něm se mění. Toto je první krok při kopírování. Podruhé se zkopírují pouze změny, které byly provedeny od vytvoření původní kopie systému. Tento proces se nazývá synchronizace. Funkce synchronizace umožňuje snížit prostoje aplikace během převodu P2V / V2V, protože finální aplikace musí být deaktivována pouze po dobu přenosu změn. Pomocí synchronizace můžete snížit prostoje aplikace z několika hodin na 1-2 hodiny.
Tip. Synchronizace změn v VMware Converter je podporována pouze při použití serverů vCenter nebo ESXi verze 4.0 a vyšší.V tomto článku si ukážeme, jak je synchronizace změn nakonfigurována a jak funguje mezi zdrojovým serverem (souborový server s daty 700 GB na interních discích) a jeho virtuální kopií pomocí VMware vCenter Converter Standalone 6.0.
- Potřebujete stáhnout a nainstalovat Samostatný převodník VMware (nejlépe jej nainstalujte na samostatný server).
- Vytvoření nové úlohy převodu: Soubor-> Nové-> Převést stroj.
- Vyberte, co chcete převést zahrnutý systém (Práškový stroj), zadejte jeho jméno / adresu, typ OS a uživatelský účet a heslo s právy správce.

- VMware Converter se připojí k určenému serveru a nainstaluje na něj službu Samostatný agent VMware vCenter Converter (vmware-converter-agent)
- Poté bude nabídnuto zadat název serveru ESXi (nebo serveru vCenter), na kterém bude virtuální počítač vytvořen, a pověření pro přístup k němu.
- Budeme požádáni, abychom vybrali název vytvořeného virtuálního počítače, jeho umístění, název farmy, hostitele, diskové úložiště a verzi virtuálního počítače (virtuální hardware).
- Pak musíte vybrat jednotky cílového systému, které chcete kopírovat, nastavení paměti a CPU atd. Nejvíc nás zajímá nastavení v sekci Pokročilé.
- Plánujeme převést systém do virtuálního počítače ve dvou fázích: počáteční, při zahájení převodu a finální, když se synchronizují změny, ke kterým došlo od počátečního kopírování dat..
- Položili jsme tlamu Synchronizovat změnu. Zvolte, kdy provést další synchronizaci. Povinné (!!) odstraní tlapu Proveďte konečnou synchronizaci.
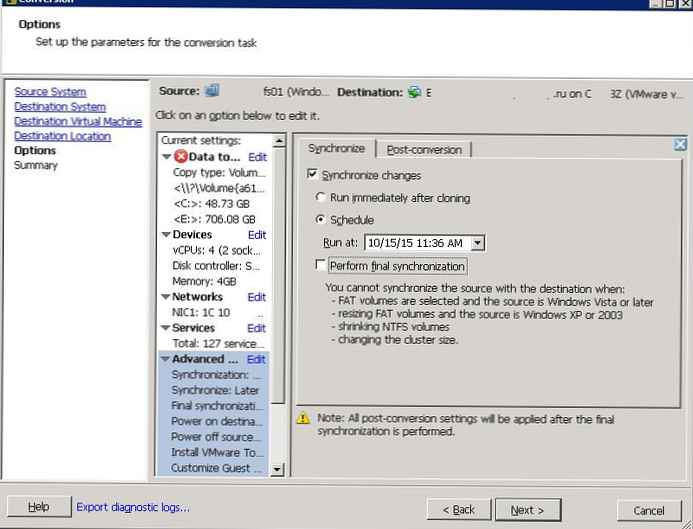
- Tab Postkonverze Vyberte akce, které mají být provedeny po poslední synchronizaci. Chceme automaticky zapnout vytvořené VM (Power on destination machine), deaktivovat zdrojový server (Power off source machine), nainstalovat VMTools atd..
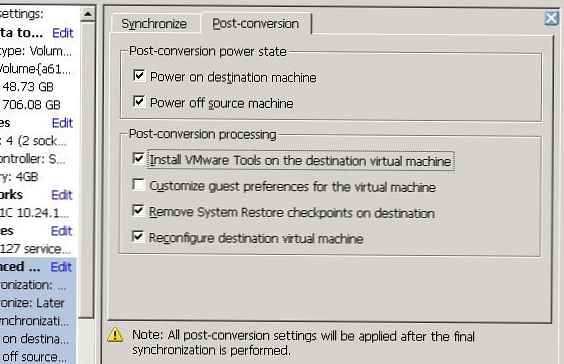
- Zbývá zahájit počáteční fázi přeměny P2V a čekat na dokončení.Poznámka:. V našem případě trvalo fyzický souborový server s daty 700 GB, konverze trvala asi 15 hodin.
- Po počáteční konverzi můžeme ručně synchronizovat. To provedete výběrem úlohy v konzole VMware Converter a výběrem v místní nabídce Synchronizovat.Poznámka:. VMware Converter nainstaluje speciální „bitmapový ovladač“ (služba bmdrvr) do zdrojového systému, který sleduje změny v systému od poslední synchronizace.
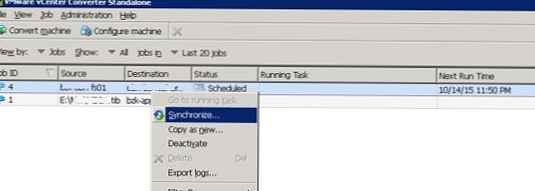
- V průvodci, který se otevře, označte, že synchronizace by měla být spuštěna okamžitě, a na jejím konci proveďte konečnou synchronizaci. Chcete-li zabránit uživatelům v editaci souborů na serveru v době poslední synchronizace, můžete dočasně zastavte souborovou službu.
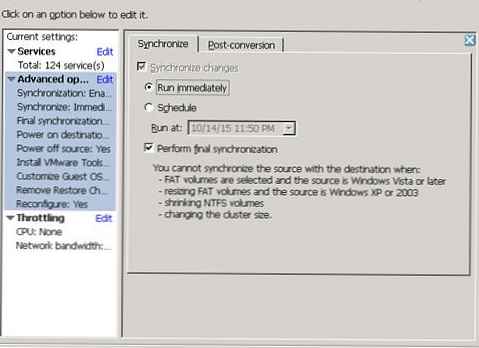
- Konečná synchronizace trvala asi hodinu, během které byly změny na původním počítači replikovány do virtuálního počítače. Poté se starý server automaticky vypne a nový VM se zapne.

- Zbývá dokončit konečné vyladění virtuálního počítače (odstranit skryté síťové karty, staré ovladače zařízení, přiřadit adresy IP novým síťovým rozhraním atd.) - a virtuální stroj je připraven k práci.
Během synchronizace změn vytvoří server vSphere na cílovém počítači samostatné snímky (snímky), které lze v případě potřeby vrátit zpět do libovolného synchronizačního kroku (bude porušena logika VMware Converter).