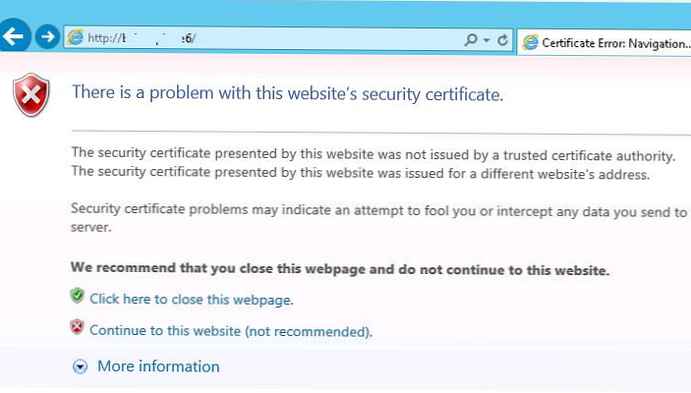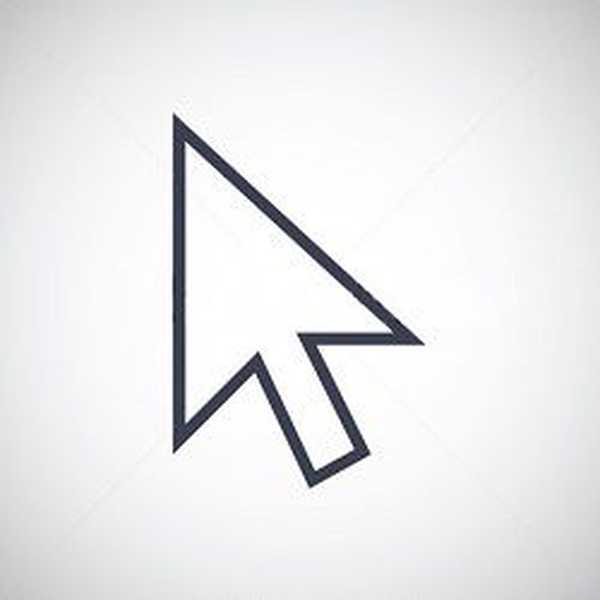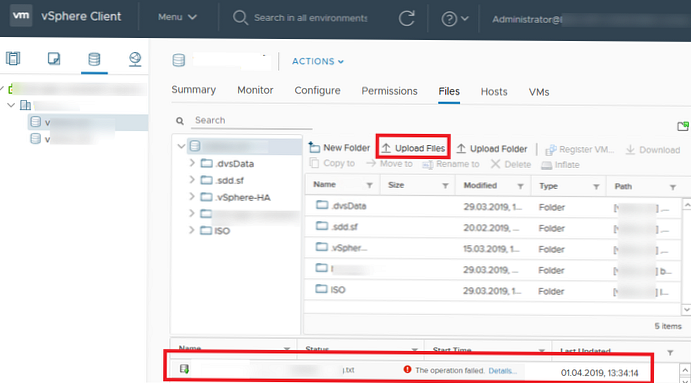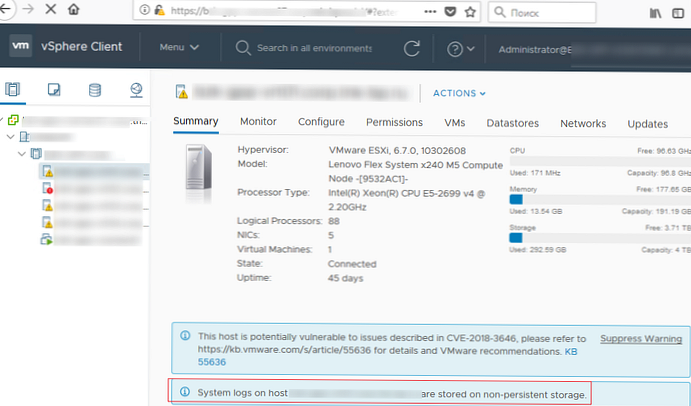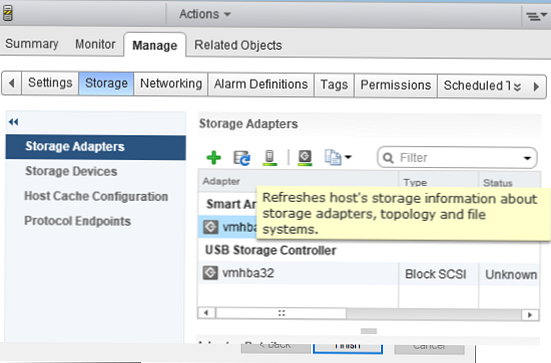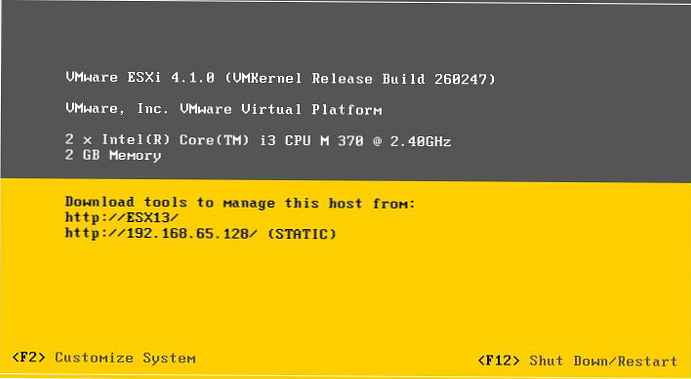
Dnes jsme pomocí instalačního disku ESXi 5 začali systematicky upgradovat všechny naše hostitele hypervisoru z vSphere ESXi 4.1 na nejnovější verzi ESXi 5.0. Proces aktualizace je velmi jednoduchý a v průměru trvá asi 10 minut! V tomto článku popíšu stručného podrobného průvodce, jak ručně upgradovat z ESXi 4.1 na ESXi 5,
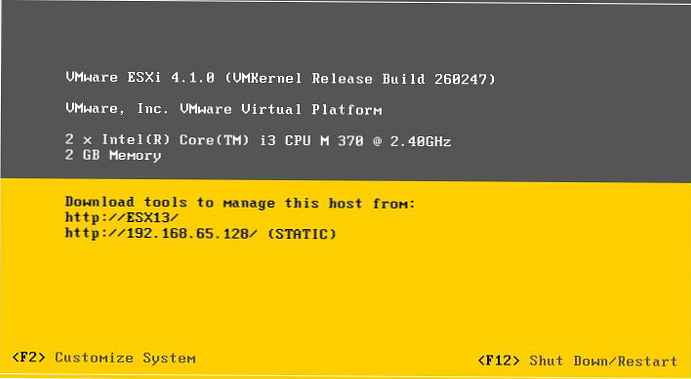
Jak můžete vidět na snímku obrazovky, na serveru je nyní nainstalována verze VMware ESXi 4.1.0 build 260247
1) Stáhněte si distribuční sadu VMWare ESXi 5.0 v iso formátu a připojte ji na CD-ROM aktualizovaného serveru
2) Restartujte server a bootujte z CD-Rom
3) V zobrazené nabídce vyberte „Instalační program standardu ESXi-5.0.0“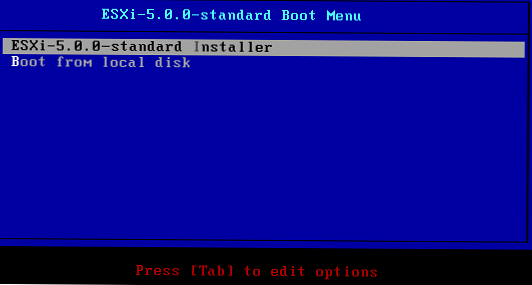
4) Chcete-li přejít k procesu instalace, stiskněte klávesu Enter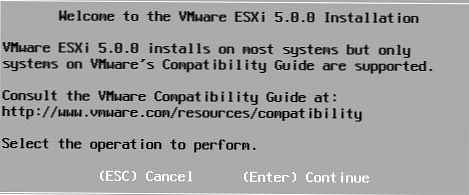
5) Souhlasíme s licenční smlouvou (EULA) stisknutím klávesy F11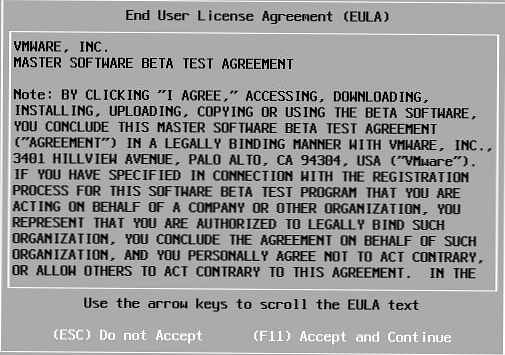
6) Vyberte jednotku, na které je umístěna aktuální verze ESXi 4.1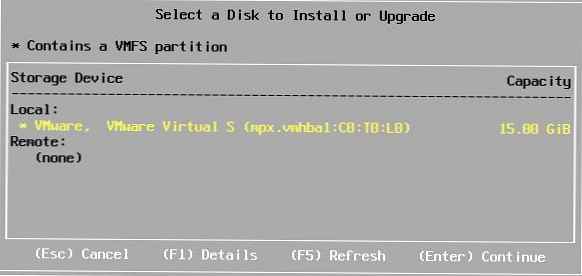
7) Instalační program zjistí, že je nainstalována stará verze ESXi, a požádá vás, abyste vybrali, zda upgradovat nebo úplně přeinstalovat ESXi a zda uložit nebo přepsat stávající úložiště VMFS..
"Vybrané úložné zařízení obsahuje instalaci ESXi a datového úložiště VMFS. Zvolte, zda upgradovat nebo nainstalovat a přepsat stávající instalaci ESXi. Také zvolit, zda zachovat nebo přepsat existující datový úložiště VMFS.".
() Upgrade ESXi, zachování datového úložiště VMFS
() Nainstalujte ESXi, zachujte datové úložiště VMFS
() Nainstalujte ESXi, přepište datové úložiště VMFS
Přirozeně si vybereme první položku, která upgraduje ESXi, při zachování současného úložiště VMFS
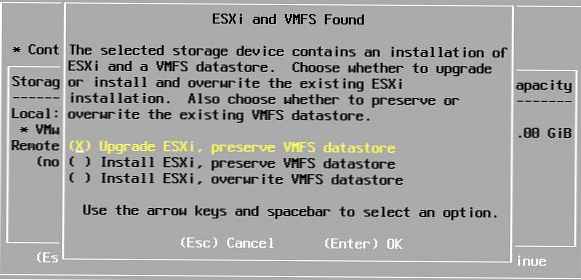
8) Potvrďte aktualizaci stisknutím klávesy F11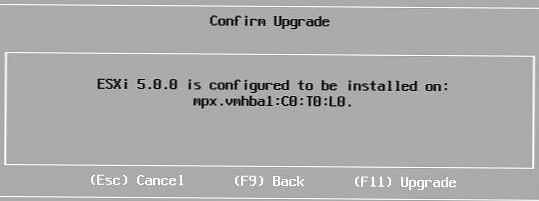
9) Poté se spustí proces aktualizace ESXi
10) Upgrade na ESXi 5.0 je u konce!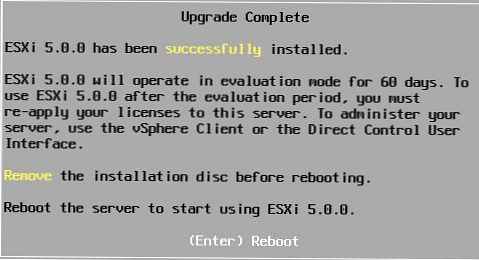
Ve zkušebním režimu bude ESXi 5.0 fungovat 60 dní, po kterých bude nutné použít licenční klíče.
Po dokončení upgradu nezapomeňte vyjmout distribuční disk a restartovat server ESXi 5.0.0
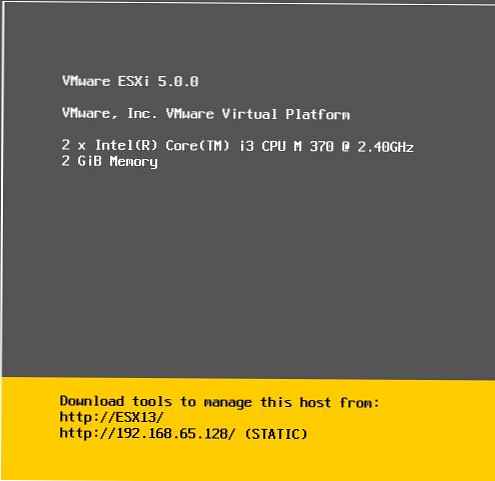
Jak je vidět na obrázku, server byl úspěšně upgradován z ESXi 4.1 na ESXi 5.0 bez ztráty konfigurace a dat na úložišti.