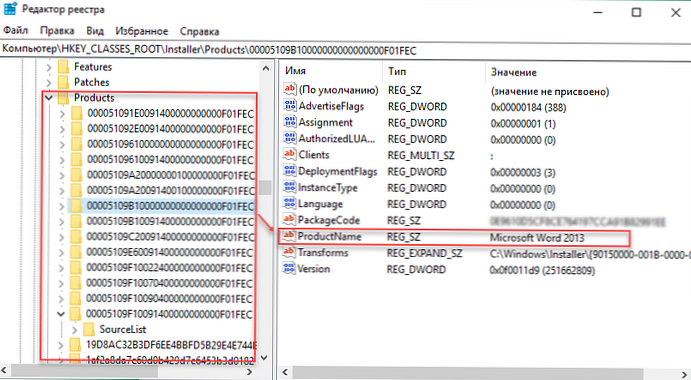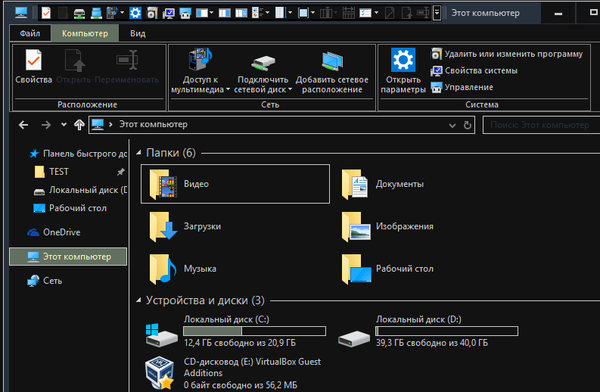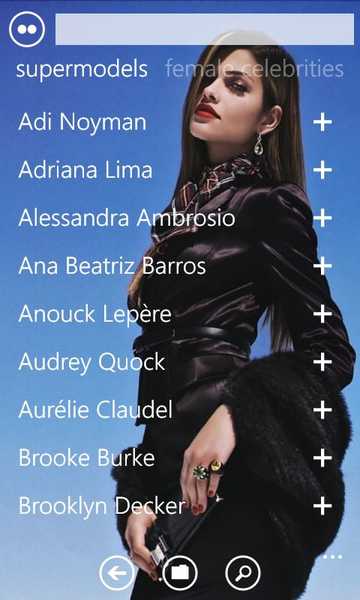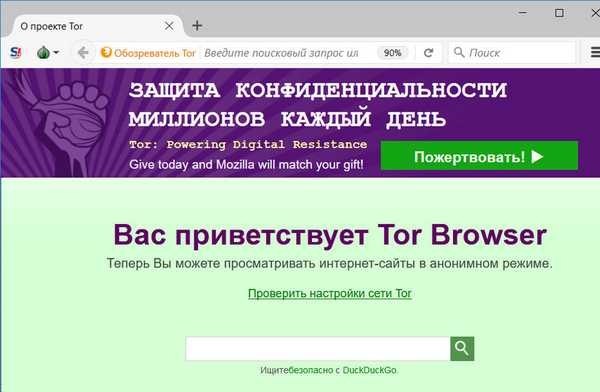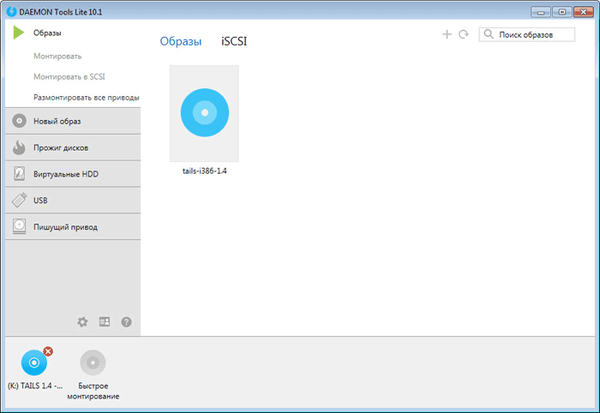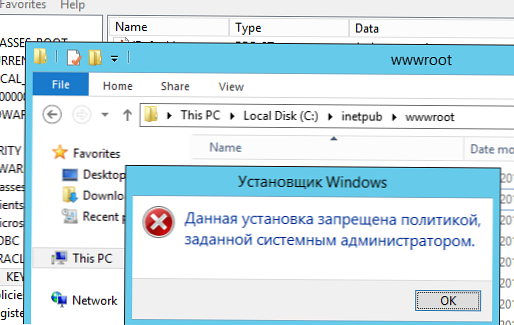
Při pokusu o instalaci programu z balíčku MSI na pracovní stanici (existují práva správce) dojde k chybě „Tato instalace je zakázána zásadami nastavenými správcem systému“. Kontrolováno - nespustí se také žádný jiný soubor MSI. Co dělat?
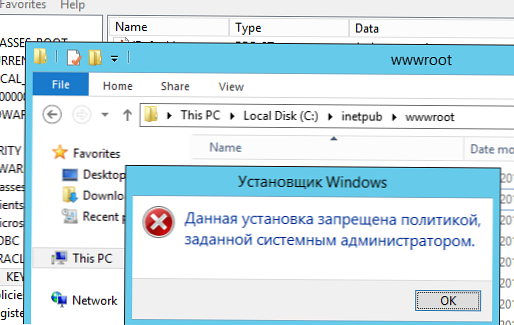
Odpověď
Zpráva “Tato instalace je zakázána zásadami stanovenými správcem systému„(Správce systému nastavil zásady, aby této instalaci zabránil) se může objevit jak během spouštění souborů exe, tak během instalace balíčků MSI. I když tato omezení nebyla speciálně nakonfigurována, v některých případech by systém Windows nebo nějaký jiný program mohly nezávisle změnit nastavení zásad omezení softwaru (SRP). V tomto případě můžete udělat následující kroky:
Obsah:
- Dočasně deaktivujte UAC
- Instalační služba systému Windows
- Zakázat zásady skupiny Instalační služby systému Windows
- Zakázat klíč registru MSI
Dočasně deaktivujte UAC
Možnou příčinou problémů s instalací aplikace mohou být zásady UAC. Zkuste nainstalovat aplikaci s deaktivovaným UAC (připomínám, že deaktivace UAC není doporučeným krokem a po testování je třeba ji znovu zapnout).
- Z nabídky Start zadejte a spusťte „Změnit nastavení řízení uživatelských účtů“.
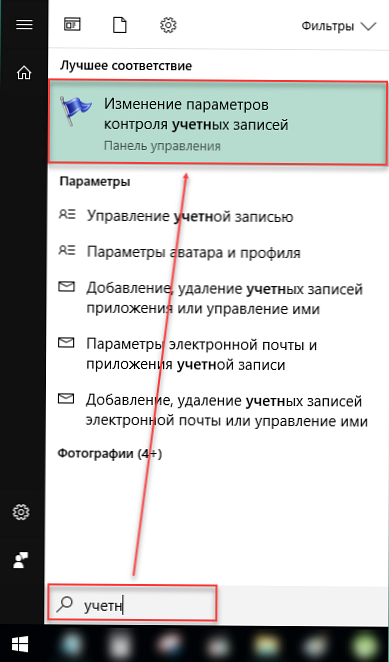
- Přesuňte jezdec do Not Not Not (UAC levels). Jsou vyžadována práva správce.
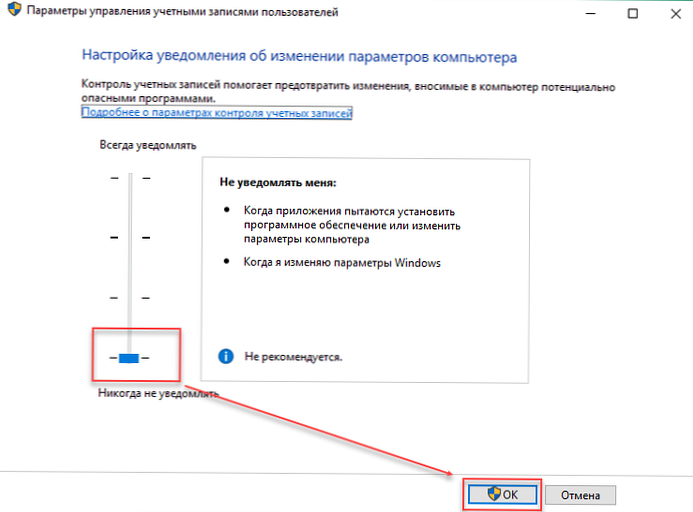
- Aby se změny projevily, restartujte počítač..
Pokud to nepomůže zbavit se oznámení, zkuste zakázat zásady blokování, které blokují provádění balíčků MSI instalačním programem systému Windows prostřednictvím editoru místní skupiny nebo registru..
Instalační služba systému Windows
Otevřete konzolu pro správu služeb (services.msc) a ujistěte se, že služba Windows Installer je v systému přítomna a spuštěna (pokud ne, spusťte službu).
Zakázat zásady skupiny Instalační služby systému Windows
- Stiskněte kombinaci kláves Win + R a zadejte příkaz "gpedit.msc".
- Na levé straně obrazovky přejděte do části GPO „Konfigurace počítače“ - „Šablony pro správu“ - „Součásti systému Windows“ - „Instalační služba systému Windows“ (Konfigurace počítače -> Šablony pro správu -> Součásti systému Windows -> Instalační služba systému Windows). Upravitelné položky jsou zobrazeny vpravo..
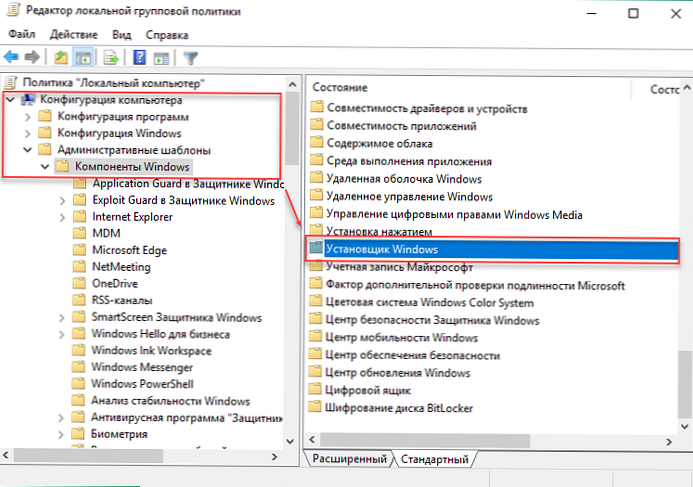
- Najít v seznamu "Zakázání Instalační služby systému Windows„(Zakažte Instalační službu systému Windows), otevřete ji dvojitým kliknutím a vyberte možnost „Zakázáno“. Uložte změny pomocí tlačítka „Použít“.
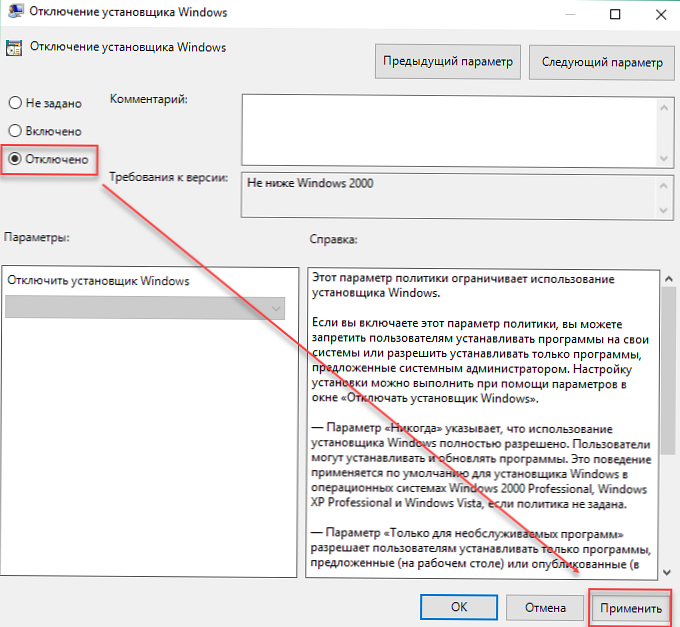
Ověřte, že v zásadách omezení softwaru nejsou žádné zásady, které brání spuštění zadaného souboru (typu souboru). Pokud takové zásady existují, odstraňte je. Tyto zásady jsou umístěny v části Konfigurace počítače -> Nastavení systému Windows -> Nastavení zabezpečení -> Zásady omezení softwaru (Konfigurace počítače -> Konfigurace systému Windows -> Nastavení zabezpečení -> Zásady omezené softwaru)
Otevřete příkazový řádek a spusťte gpupdate / force.
Zakázat klíč registru MSI
Používáte-li operační systém Windows z edice Home, nebude v něm dostupný editor místních skupinových zásad. Všechny potřebné změny lze provést prostřednictvím registru. Postupujte takto:
- Otevřete Editor registru (regedit.exe)
- Přejděte do sekce HKEY_LOCAL_MACHINE \ SOFTWARE \ Policies \ Microsoft \ Windows \ Installer "najděte a odstraňte parametry DisableMSI a DisablePatch (pokud jsou k dispozici, nebo změňte na 0).
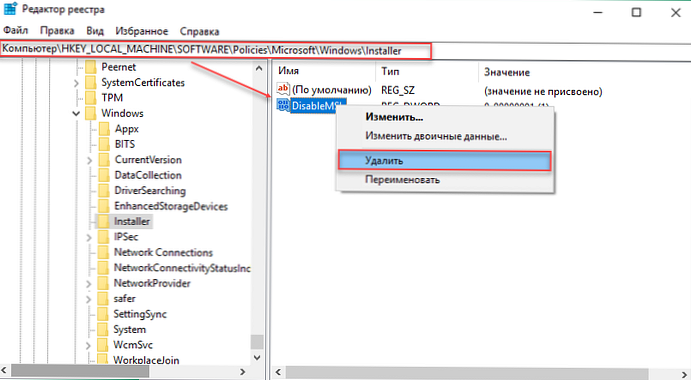 Tip. Aby nedošlo k ručnímu přesunu v editoru registru, zkopírujte a vložte koncovou adresu z článku do odpovídajícího panelu umístěného nahoře.
Tip. Aby nedošlo k ručnímu přesunu v editoru registru, zkopírujte a vložte koncovou adresu z článku do odpovídajícího panelu umístěného nahoře. - Přejděte do sekce zde. HKEY_CLASSES_ROOT \ Installer \ Products. Zobrazí se seznam dostupných kláves. Každá z nich se týká instalace konkrétního programu. Na pravé straně obrazovky můžete zkontrolovat, zda vybraná klávesa patří k požadovanému produktu. Za tímto účelem zkontrolujte hodnotu v řádku „Název produktu“.
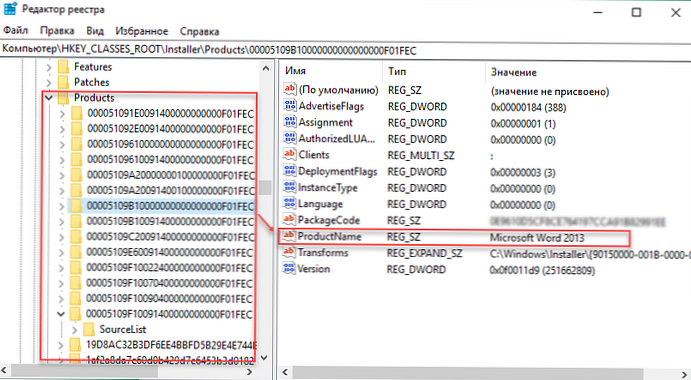
- Pokuste se najít klíč registru, který souvisí s problémovým programem (který nainstaluje chybu) a úplně smažte jeho větev. Vyhledejte požadovaný klíč v nabídce „Produkty“ (ten, který nainstaluje chybu „Tato instalace je zakázána zásadami vybranými správcem systému“) a složku úplně smažte. Než to uděláte, nezapomeňte zálohovat.
Po provedených krocích nezapomeňte restartovat počítač a spustit instalaci požadovaného programu. Chyba se již nezobrazí.
Pokud problém přetrvává, zkuste vytvořit novou složku uvnitř Program Files nebo Windows, zkopírujte do ní distribuční balíček a spusťte jej s právy správce.




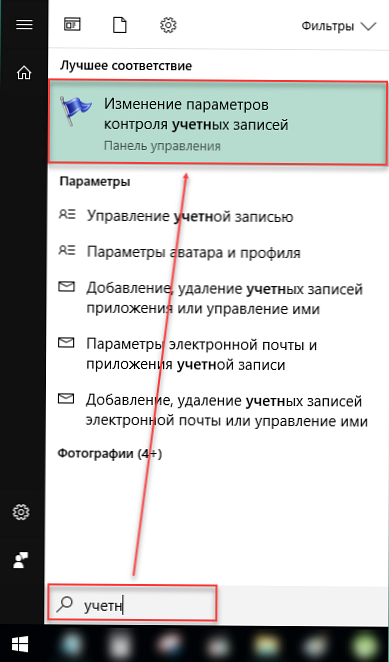
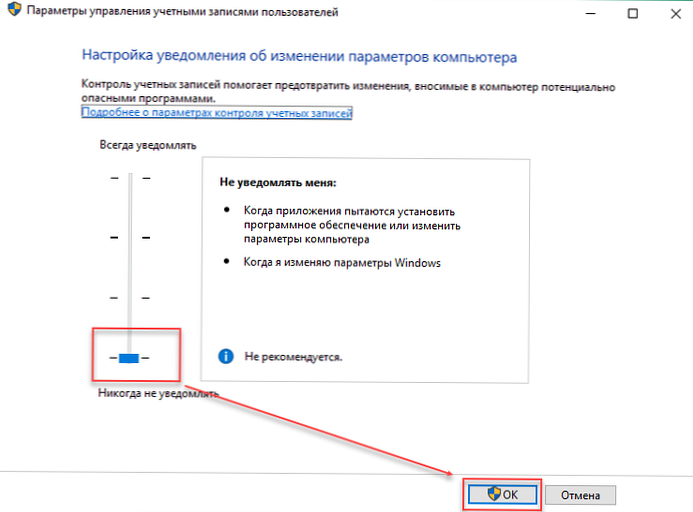
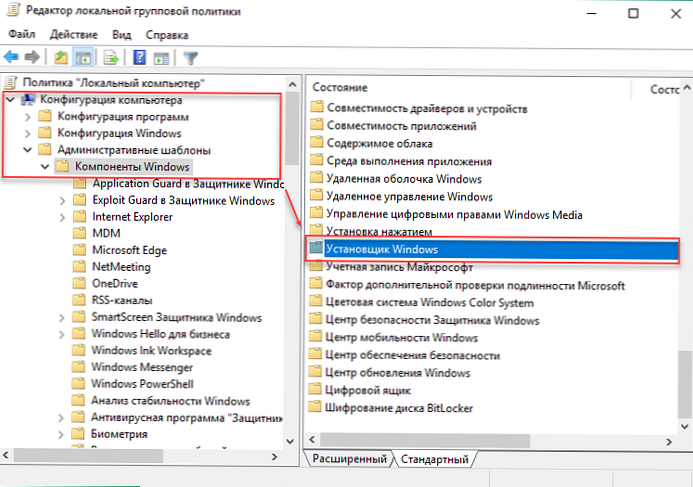
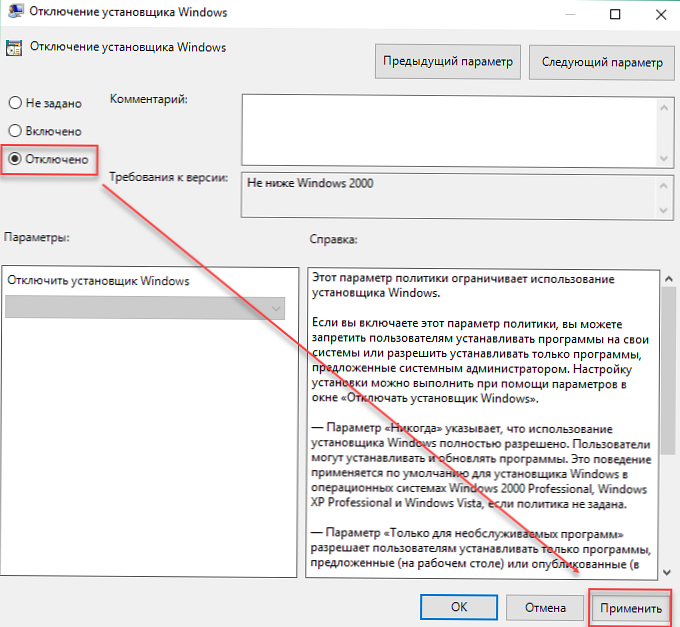
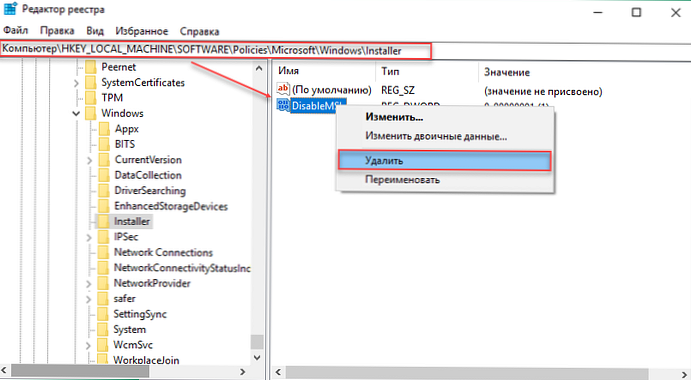 Tip. Aby nedošlo k ručnímu přesunu v editoru registru, zkopírujte a vložte koncovou adresu z článku do odpovídajícího panelu umístěného nahoře.
Tip. Aby nedošlo k ručnímu přesunu v editoru registru, zkopírujte a vložte koncovou adresu z článku do odpovídajícího panelu umístěného nahoře.