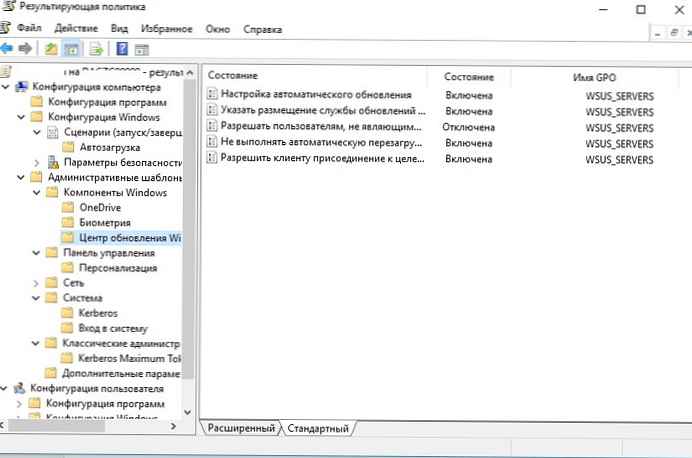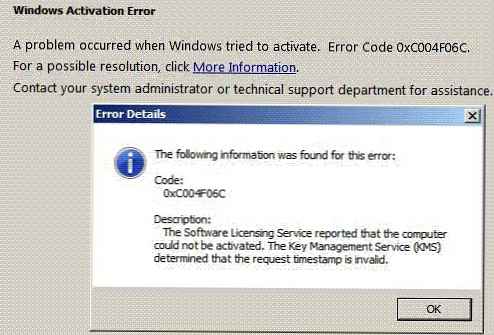Nástroj příkazového řádku vypnutí je vestavěný příkaz systému Windows, který umožňuje restartovat počítač, vypnout počítač, přepnout jej do režimu spánku nebo ukončit relaci uživatele. V této instrukci ukážeme hlavní příklady použití příkazu shutdown ve Windows (všechny výše uvedené příkazy jsou spuštěny v okně Run - Win + R ->, v příkazovém řádku cmd.exe nebo v konzole PowerShell).
Příkaz shutdown má následující syntaxi:
vypnutí [/ i | / l | / s | / sg | / r | / g | / a | / p | / h | / e | / o] [/ hybrid] [/ soft] [/ fw] [/ f] [/ m \\ computer] [/ t xxx] [/ d [p | u] xx: yy [/ c "comment"]]]

Jak vidíte, příkaz má několik možností a je také možné provádět operace vypínání / restartování na vzdáleném počítači.
Vypínání systému Windows pomocí vypnutí
Chcete-li vypnout Windows a počítač, musíte použít příkaz vypnutí s klíčem / s.
vypínání / s
Windows restartujte
Chcete-li restartovat počítač, musíte přidat parametr / r. Po provedení tohoto příkazu se systém Windows restartuje správně.
vypnutí / r

Relace koncového uživatele
Chcete-li ukončit aktuální relaci uživatele (odhlášení), musíte spustit příkaz:
vypnutí / l

Tento příkaz je podobný spuštění příkazu odhlášení.
Uvedení počítače do režimu hibernace
Chcete-li přepnout počítač do režimu hibernace (v tomto režimu je veškerý obsah paměti zapsán do souboru) hyberfil.sys na disk a počítač přejde do režimu spánku se sníženou spotřebou energie), spusťte příkaz:
vypnutí / h
Restartování počítače se zprávou uživatelům
Můžete upozornit všechny uživatele Windows na nadcházející vypnutí / restart počítače nebo serveru zasláním zprávy všem aktivním relacím (tato funkce se zpravidla používá na terminálových serverech RDS, pro které několik uživatelů pracuje současně, každý ve své vlastní relaci RDP).
shutdown / r / c „Tento server se restartuje za 60 sekund.“
Opožděné vypnutí / restart počítače
Počítač můžete vypnout nebo restartovat s určitým zpožděním (časovačem). Pomocí volby / t Můžete určit časový interval (v sekundách), po kterém se počítač / server restartuje nebo vypne. Můžete tak uživatelům poskytnout více času, abyste mohli spravovat ukládání otevřených souborů a správné zavírání aplikací. Tuto možnost je vhodné použít ve spojení s odesláním zprávy. V tomto příkladu naznačujeme, že Windows se vypne po 10 minutách (600 sekund) a informujeme uživatele zprávou.
shutdown / s / t 600 / c "Server se vypne za 10 minut. Uložte dokumenty!"
Uživatel obdrží varování o plánovaném vypnutí: Vaše relace skončí.
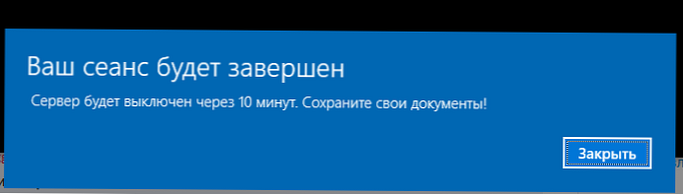
Pokud je zpoždění velmi dlouhé, například 100 minut (6000 sekund), pak se místo výstražného okna v pravém dolním rohu obrazovky objeví vyskakovací zpráva: "Vaše relace skončí. Windows se vypnou za 100 minut".
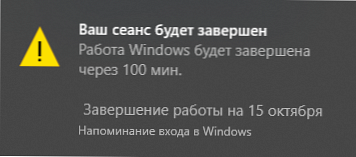
Zrušení vypnutí / restartování počítače
Po spuštění vypnutí nebo restartu systému Windows ve výchozím nastavení čeká vypnutí 60 sekund bez provedení jakékoli akce. Správce může zrušit restartování nebo vypnutí zařízení, pokud má během této doby čas provést příkaz:
vypnutí / a
Po zrušení vypnutí se v pravém dolním rohu obrazovky objeví vyskakovací zpráva: "Odhlášení bylo zrušeno. Plánované vypnutí bylo zrušeno".
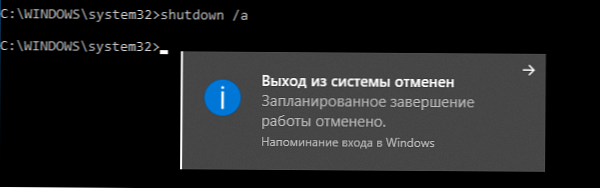
Počítač restartujte okamžitě
Chcete-li počítač okamžitě vypnout nebo restartovat bez čekání na standardních 60 sekund, musíte pro parametr / t zadat hodnotu 0. Například pro okamžité restartování počítače:
vypnutí / r / t 0
Velmi důležitý klíč / f. Používám ho téměř vždy při vypínání nebo restartování serverů Windows. Tento atribut zajišťuje vynucené ukončení všech spuštěných programů a procesů bez čekání na potvrzení od uživatele (nebudeme čekat na potvrzení ukončení programů od všech uživatelů na terminálovém serveru, nemůžeme čekat).
Následující příkaz restartuje počítač s automatickým spuštěním všech registrovaných aplikací po restartu (odkaz na aplikace registrované v systému pomocí funkce API API RegisterApplicationRestart).
vypnutí / g
Spusťte příkaz vypnutí ve vzdálených počítačích
Vzdálený počítač můžete restartovat prostřednictvím sítě. K tomu musíte mít přístup k síti a účet, pod kterým je spuštěn příkaz vypnutí, musí být členem místní skupiny správců ve vzdáleném počítači (serveru):
vypnutí / r / t 120 / m \\ 192.168.1.100

Pokud jsou splněny všechny výše uvedené podmínky, ale po provedení příkazu k vypnutí se objeví chyba „Přístup byl odepřen (5)“, musíte povolit vzdálený přístup ke správním prostředkům (C $, ADMIN $) ve vzdáleném počítači změnou hodnoty parametru LocalAccountTokenFilterPolicy na 1.
reg přidat "HKLM \ SOFTWARE \ Microsoft \ Windows \ CurrentVersion \ Policies \ System" / v "LocalAccountTokenFilterPolicy" / t REG_DWORD / d 1 / f
Pokud potřebujete vzdáleně restartovat mnoho počítačů, můžete jejich seznam uložit do textového souboru a spustit vzdálený restart všech počítačů pomocí tohoto skriptu PowerShell:
$ sh_msg = "Počítač se automaticky restartuje za 10 minut. Uložte soubory a ukončete spuštěné programy"
$ sh_delay = 600 # sekund
$ computers = gc C: \ PS \ PC-list.txt
foreach ($ comp v $ počítačích)
& 'C: \ Windows \ System32 \ SHUTDOWN.exe' "-m \\ $ comp -r -c $ sh_msg -t $ sh_delay"
Příkaz pro vypnutí GUI
Pro ty, kteří se necítí pohodlně pracovat na příkazovém řádku, existuje grafické rozhraní pro příkaz k vypnutí, které lze nazvat příkazem:
vypnutí / i

Jak vidíte, v dialogu pro vzdálené vypnutí můžete přidat několik počítačů, které je třeba restartovat / vypnout, označit text oznámení a nastavit důvod vypnutí pro uložení do protokolu Windows.
Zkratka pro restartování počítače
Pro pohodlí uživatelů můžete na ploše vytvořit zástupce pro vypnutí nebo restartování počítače s potřebným nastavením. Taková zkratka může být užitečná pro provedení restartu z relace RDP, pokud v nabídce Start nejsou žádná tlačítka pro restart / vypnutí..

Pokud chcete, aby se váš počítač nebo server vždy vypínal / restartoval v určitém čase, můžete přidat příkaz shutdown s určitými parametry do Plánovače úloh systému Windows taskschd.msc.
Například další úkol plánovače restartuje počítač denně v noci v 0:00.
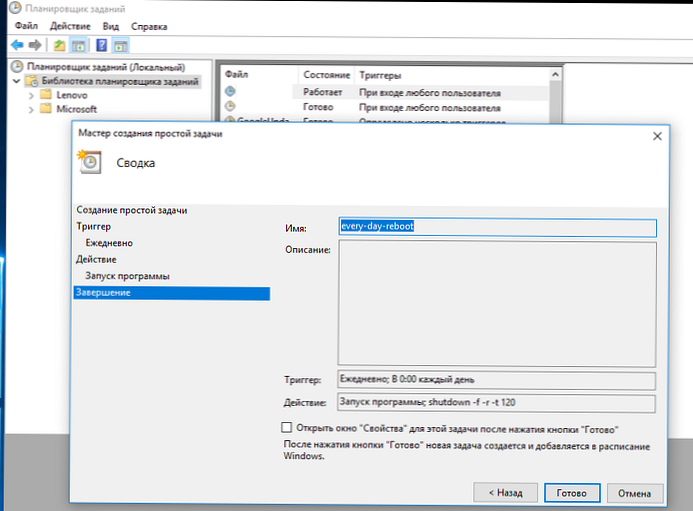
Nebo můžete vytvořit novou úlohu plánovače z prostředí PowerShell:
$ Trigger = New-ScheduledTaskTrigger -A 00:00 am - Denně
$ User = "NT AUTHORITY \ SYSTEM"
$ Action = New-ScheduledTaskAction -Execute "shutdown.exe" -Argument "-f -r -t 120"
Register-ScheduledTask -TaskName "RebootEvertyNight_PS" -Trigger $ Trigger -User $ User -Action $ Action -RunLevel Highest -Force